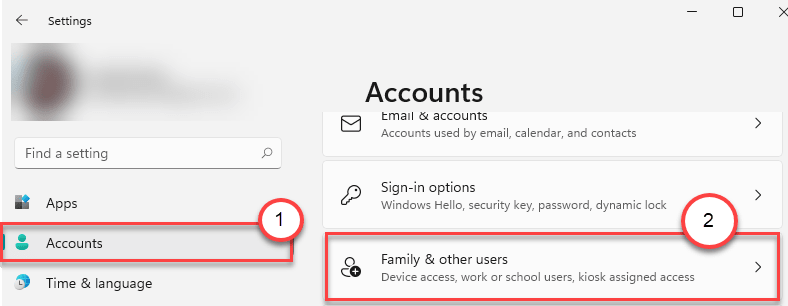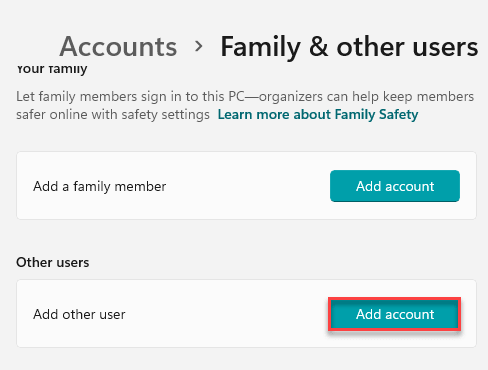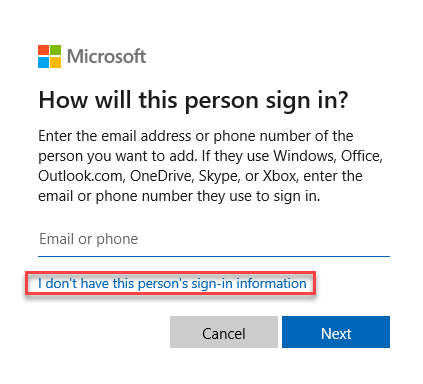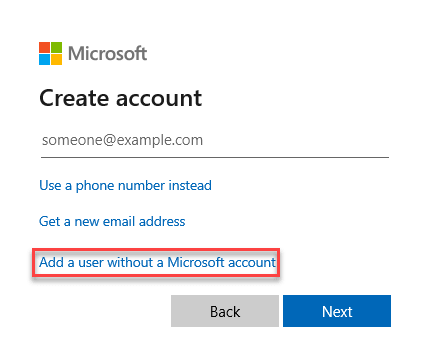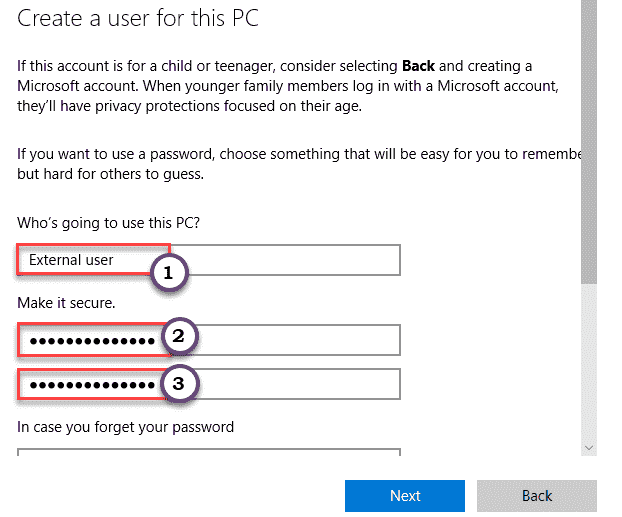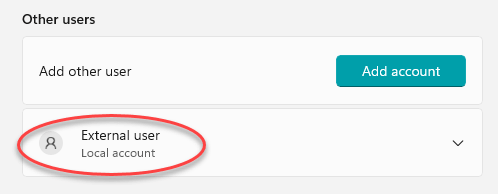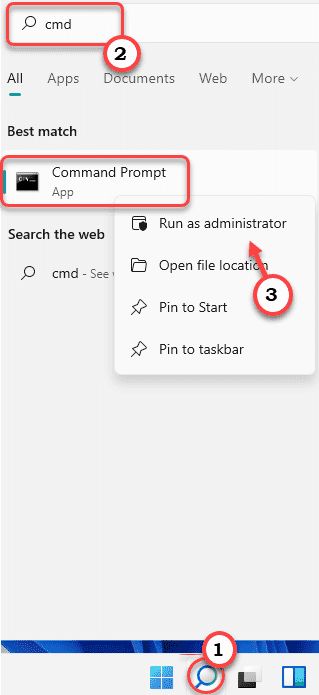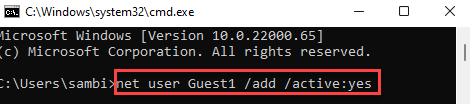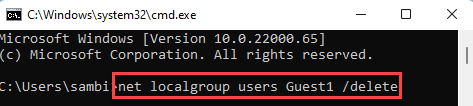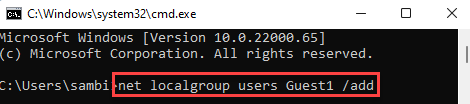Вы хотите создать новую гостевую учетную запись в Windows 11? Вы не можете этого сделать, потому что меню настроек было изменено? Не волнуйся. В этой статье мы расскажем, как создать гостевую учетную запись наиболее простым способом. Просто следуйте этим простым инструкциям, чтобы создать гостевую учетную запись, готовую к немедленному использованию.
Что такое гостевая учетная запись?
Гостевая учетная запись-это учетная запись с ограниченными разрешениями для пользователей, которым не понравится любые административные привилегии. Таким образом, таким учетным записям запрещено устанавливать какие-либо приложения или вносить какие-либо изменения в системные настройки. Это временный профиль. Таким образом, всякий раз, когда гость входит в систему, гость может использовать ее до тех пор, пока он/она не выключит систему, потому что после завершения работы данные профиля стираются.
Как создать гостевую учетную запись в Windows 11
Есть два способа создать гостевую учетную запись. Используйте любой из желаемых вами методов.
A. Создание гостевой учетной записи с помощью Настройки
Б. Создание гостевой учетной записи с помощью CMD
A. Создайте гостевую учетную запись с помощью настроек- Вот шаги, чтобы создать гостевую учетную запись с помощью настроек. 1. Сначала нажмите одновременно клавиши Windows + I . 2. Когда появятся настройки, нажмите « Учетные записи » слева. 3. Затем с правой стороны нажмите на « Семья и другие пользователи ». 4. Справа прокрутите вниз раздел « Другие пользователи ». 5. Затем нажмите « Добавить учетную запись ». 6. Когда откроется панель входа в Microsoft, нажмите на « У меня нет данных для входа этого человека ». 7. Затем нажмите « Добавить пользователя без учетной записи Microsoft ». 8. Введите желаемое имя гостевой учетной записи в соответствующее поле. 9. Введите и повторно введите пароль в поле 10. Наконец, нажмите « Далее ». Не забудьте правильно выбрать все три контрольных вопроса и ответов. Вы заметите, что новая гостевая учетная запись появился в окне настроек. Закройте окно настроек. Перезагрузите компьютер, и гостевая учетная запись будет готова к использованию. Б. Создание гостевой учетной записи с помощью CMD- Выполните следующие действия, чтобы создать гостевую учетную запись с помощью терминала CMD. 1. Сначала щелкните значок поиска и введите « cmd «. 2. Затем щелкните правой кнопкой мыши « Командная строка » и выберите « Запуск от имени администратора », чтобы открыть терминал с правами администратора. 3. Когда откроется командная строка, введите эту команду и нажмите Enter . net user Guest1/add/active: yes [ ПРИМЕЧАНИЕ – Замените «Гость1» любым именем гостя, которое вы предпочитаете. Вы не можете указать « Гость » в качестве имени учетной записи, поскольку она зарезервирована Windows. Пример. Если вы хотите создать гостевая учетная запись с именем «Deb», команда будет- net user Deb/add/active: yes ] Это создаст новую гостевую учетную запись в вашей системе. Ниже мы упомянули несколько дополнительных шагов, которые вы можете выполнить с этой гостевой учетной записью. a. Чтобы добавить пароль для учетной записи, введите эту команду и нажмите Enter . net user Guest1 * b. Таким же образом, если вы хотите удалить эту учетную запись из группы текущего пользователя, выполните эту команду. net localgroup users Guest1/delete [ ПРИМЕЧАНИЕ -Не забудьте заменить « Гость1 » на имя, которое вы указали, как и раньше. ] c. В случае, если вы хотите добавить эту учетную запись в существующую группу текущих учетных записей, просто выполните эту команду. net localgroup guest Guest1/add [ ПРИМЕЧАНИЕ -Не забудьте заменить « Гость1 » на имя, которое вы указали, как и раньше. ] Закройте командную строку. Теперь вы можете войти в гостевую учетную запись в любое время. Самбит-инженер-механик По квалификации, который любит писать о Windows 10 и решениях самых необычных возможных проблем.