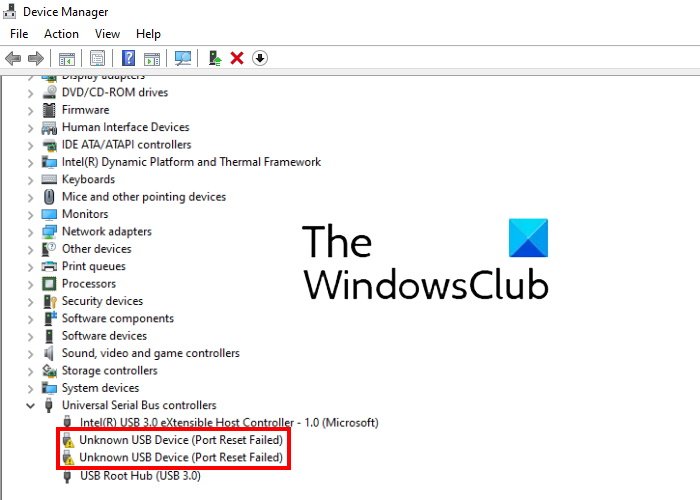В этом сообщении перечислены возможные решения для устранения ошибки Неизвестное USB-устройство, сбой сброса порта в Windows 11/10. Когда возникает эта ошибка, Windows не распознает USB-устройство. Это сообщение об ошибке можно просмотреть в диспетчере устройств в узле «Контроллеры универсальной последовательной шины» вместе со значком желтого восклицательного знака. Прежде чем мы начнем обсуждение методов устранения неполадок, сначала давайте посмотрим, каковы причины этого.
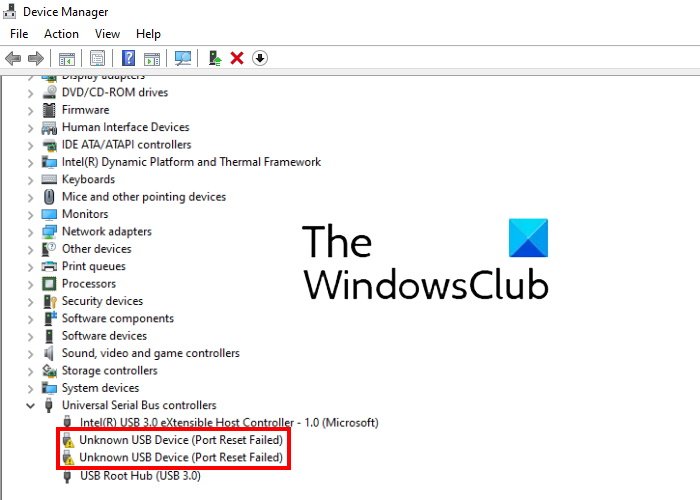
Каковы причины ошибки Unknown USB Device, Port Reset Failed?
У этой ошибки много причин. Ниже мы перечислили некоторые из наиболее распространенных причин.
Устаревшие или поврежденные драйверы . Драйвер устанавливает канал связи между операционной системой и подключенным оборудованием. Компании со временем выпускают обновления ОС и программного обеспечения. Чтобы поддерживать аппаратное периферийное оборудование в хорошем рабочем состоянии с обновленной ОС, необходимо обновить драйверы. Следовательно, одной из наиболее частых причин этой ошибки являются устаревшие или поврежденные драйверы. Устройство USB приостановлено : для экономии энергии Windows приостанавливает работу устройства USB, которое остается неактивным в течение определенного времени. Иногда USB-устройства, подключенные к тому же USB-концентратору, перестают отвечать или работают медленно из-за функции выборочной приостановки. Следовательно, выборочная приостановка может быть одной из причин этой ошибки. Проблемы с оборудованием : также возможно, что устройство USB, показывающее ошибку сбоя сброса порта, вышло из строя. Вы можете подтвердить это, подключив то же устройство к другому компьютеру.
Мы уже видели, как исправить неизвестное USB-устройство, Не удалось установить адрес и Ошибка запроса дескриптора , теперь давайте посмотрим, как ее исправить.
Быстрые исправления для неизвестного USB-устройства, ошибка сброса порта
Прежде чем продолжить, мы рекомендуем попробовать несколько быстрых исправлений, поскольку иногда ошибка не так сложна, как мы думаем.
Иногда перезагрузка компьютера решает проблему. Перезагрузите устройство. Отсоедините и снова подключите USB-устройство к компьютеру. Подключите USB-устройство к другому USB-порту вашего компьютера. Подключите другое USB-устройство к тому же USB-порту и посмотрите, обнаруживает ли его Windows. Если Windows распознает другое USB-устройство на том же порту, возможно, USB-устройство, на котором отображалась ошибка, было повреждено. Подключите USB-устройство к другому компьютеру (если есть). На этом шаге вы узнаете, повреждено ли ваше USB-устройство. Если вы подключили USB-устройство к компьютеру через внешний USB-концентратор, отсоедините его от концентратора и подключите напрямую к USB-порту вашего компьютера.
Исправить Неизвестное USB-устройство, ошибка сброса порта в Windows 11/10
Если вы попробовали быстрые исправления, описанные выше, но ошибка все еще существует, вы можете попробовать следующие решения, чтобы избавиться от этой ошибки:
Запустите средство устранения неполадок оборудования и устройств. Обновите драйвер устройства. Удалите и переустановите все контроллеры универсальной последовательной шины. Отключите функцию выборочной приостановки USB. Запустите набор средств диагностики поверхности. Отключите состояние C в BIOS вашей системы. Обновите BIOS системы.
1] Запустите средство устранения неполадок оборудования и устройств
Возможно, эта ошибка возникла из-за проблем с оборудованием. Следовательно, запуск средства устранения неполадок оборудования и устройств может помочь решить проблему.
2] Обновите драйвер устройства
Это сообщение об ошибке может появиться, если драйвер вашего устройства устарел. Поэтому мы предлагаем вам обновить драйвер устройства и посмотреть, не изменится ли оно.
Для обновления драйвера устройства необходимо выполнить следующие действия:
Запустите Диспетчер устройств ..Дважды щелкните узел Контроллеры универсальной последовательной шины , чтобы развернуть его. Теперь щелкните правой кнопкой мыши соответствующий драйвер устройства и выберите Обновить драйвер . Щелкните Автоматический поиск драйверов . Windows выполнит поиск последней версии драйвера, доступной в Интернете, и установит ее в вашей системе.
Проверьте, устранена ли проблема.
Если проблема не устранена, повторите первые три шага и нажмите Найдите на моем компьютере драйверы . Теперь нажмите кнопку Разрешить мне выбрать из списка доступных драйверов на моем компьютере и выберите последнюю версию драйвера из списка (если она доступна). Нажмите Далее и следуйте инструкциям на экране. После завершения процесса установки выйдите из Диспетчера устройств и перезагрузите устройство. Теперь проверьте, может ли ваш компьютер распознавать USB-устройство.
3] Удалите и переустановите все контроллеры универсальной последовательной шины
Именно USB-контроллер позволяет компьютеру обмениваться данными с подключенными USB-устройствами. Если USB-устройства не работают должным образом или вы видите желтый предупреждающий знак вместе с сообщением «Неизвестное устройство» в диспетчере устройств, переустановка контроллеров USB может решить проблему.
Мы объяснили процесс ниже:
Запустите диалоговое окно”Выполнить”, нажав клавиши Win + R . Теперь введите devmgmt.msc и нажмите OK, чтобы запустить диспетчер устройств. В диспетчере устройств разверните узел Контроллеры универсальной последовательной шины . Щелкните правой кнопкой мыши контроллер USB и выберите Удалить устройство . Вам необходимо удалить все доступные там USB-контроллеры один за другим. После удаления контроллеров перезагрузите компьютер. После перезагрузки Windows автоматически установит последние версии USB-контроллеров в вашу систему.
Теперь подключите USB-устройство и проверьте может ли ваша система распознать устройство.
4] Отключить функцию выборочной приостановки USB
Функция выборочной приостановки USB позволяет Windows экономить электроэнергию, приостанавливая работу определенного USB-устройства в случае в течение определенного времени не обнаруживается никакой активности. Windows снова пробуждает приостановленное USB-устройство, если оно обнаруживает какую-либо активность. Иногда Windows может неправильно разбудить приостановленные USB-устройства, из-за чего пользователи испытывают проблемы с USB-устройствами. Следовательно, отключение выборочной приостановки USB может помочь исправить ошибку неизвестного USB-устройства, сбой при сбросе порта на Windows 11/10.
5] Запуск набора средств диагностики Surface (применимо только для устройств Surface)
Некоторые пользователи ноутбуков Surface жаловались, что при попытке подключить USB-устройства к ноутбукам Surface через док-станцию Surface, они получают эту ошибку. По их словам, удаление и переустановка, обновление, отключение и повторное включение драйвера устройства не работают.
Если вы являетесь пользователем устройства Surface и сталкиваетесь с такой же ошибкой, мы предлагаем вам запустить Surface Набор диагностических инструментов. Набор инструментов разработан Microsoft для устройств Surface 3 и выше. Он помогает пользователям обнаруживать и решать проблемы с оборудованием и программным обеспечением на устройствах Surface.
Чтобы запустить этот набор инструментов, щелкните поле поиска Windows, введите Surface Diagnostic Toolkit и выберите его. Если вы не видите его в результатах, вам необходимо загрузить его с microsoft.com.
После запуска инструмента следуйте инструкциям на экране и дайте ему завершить процесс устранения неполадок. Когда устранение неполадок будет завершено, проверьте, устранена ли проблема.
6] Отключите C-состояние в BIOS вашей системы
Каждый процессор имеет множество режимов питания, которые вместе называются C-состояния. По умолчанию C-состояния включены. Это состояния энергосбережения, которые помогают экономить энергию, когда ЦП не используется. Идея внедрения C-состояний в компьютеры заключалась в том, чтобы отключить тактовые сигналы и питание от простоя ЦП. C-состояния начинаются с C0, что является нормальным режимом работы ЦП. В состоянии C0 ЦП полностью включен и активен на 100%. С увеличением числа C процессор спит глубже. Когда больше сигналов отключено, ЦП требуется больше времени, чтобы вернуться в состояние C0.
По словам пользователей, которые получили эту ошибку, подключив Lenovo Thunderbolt Dock к ноутбуку Lenovo, отключив состояние C из BIOS устранил проблему. Если у вас есть компьютер другой марки, вы можете попробовать этот метод. Если это не сработает, мы предлагаем вам отменить изменения в BIOS.
Обратите внимание, что на компьютерах разных производителей может быть другой процесс отключения C-состояния в BIOS. Поэтому обратитесь к производителю ПК, чтобы узнать, как правильно отключить C-состояние в BIOS.
7] Обновите BIOS системы
Если вы пробовали все вышеперечисленные исправления но проблема все еще сохраняется, мы предлагаем вам обновить BIOS системы .
Надеюсь, что эти решения помогут.
Почему мой компьютер сообщает, что USB-устройство не распознается?
Когда вы подключаете USB-устройство к компьютеру с Windows, оно будет отображаться в Windows Проводник или диспетчер файлов, только если ваш компьютер распознает его. Если после подключения USB-устройства на экране появляется следующее сообщение об ошибке, вы не можете получить доступ к устройству:
USB-устройство не распознано
получите эту ошибку, если:
Ваше USB-устройство неисправно. Драйверы повреждены или устарели. В этом случае вам необходимо обновить или переустановить их. USB-порт вашего компьютера неисправен. USB-контроллеры вашего компьютера повреждены или работают нестабильно.
Как исправить скачок напряжения на моих USB-портах в Windows 10?
Скачок мощности-это состояние, при котором USB-устройство, подключенное к определенному USB-порту, пытается потребить больше энергии, чем максимальная мощность, которую обеспечивает порт USB. Когда такое происходит, Windows предупреждает об этом пользователя. Некоторые пользователи сообщают, что их порт USB перестал работать после скачка напряжения.
Первое, что вам следует сделать при появлении этого сообщения об ошибке,-запустить средства устранения неполадок оборудования и устройств и USB. Если проблема не устраняется после запуска средств устранения неполадок, вам следует попробовать другие методы, чтобы устранить скачок напряжения на Windows 10 .
Похожие сообщения :