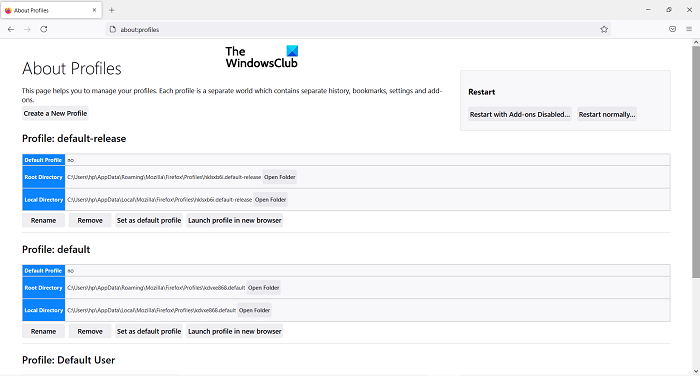Пользователи Firefox могут создавать профили, чтобы лучше разделить их использование браузера. Вы можете думать об этой системе как о версии профилей Chrome для Firefox и о том, как мы можем переключаться между ними в зависимости от того, для чего нам нужно использовать браузер. Профили в Firefox управляются с помощью Менеджера профилей . Сегодня мы поговорим о том, как получить доступ к этому Менеджеру профилей и использовать его.
Вот краткий глоссарий всех тем, которые мы собираемся осветить в этой статье:
Что такое Менеджер профилей и как получить к нему доступ? Как использовать диспетчер профилей, когда Firefox закрыт Какие функции в диспетчере профилей Firefox Где вы можете найти папку профиля FirefoxКак вы можете удалить профиль Firefox
Как использовать диспетчер профилей Firefox
Причина, по которой не говорят о диспетчере профилей Firefox, заключается в том, что его нельзя увидеть в окне браузера заранее. Он скрыт, и в нем нельзя напрямую настраивать или переключать. Однако Firefox позволяет запускать разные профили с разными настройками, помогая вам лучше отличать их друг от друга.
Чтобы получить доступ к Менеджеру профилей в Firefox, введите О программе: Профили в поле адресная строка браузера. Затем вы увидите страницу «О профилях». На этой странице вы найдете несколько вариантов. Давайте обсудим, что они делают.
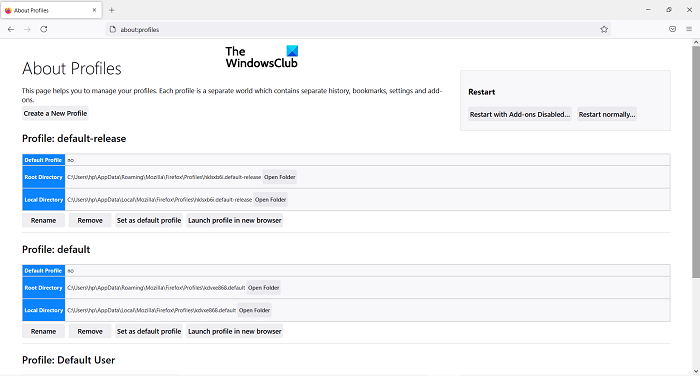
Создать новый профиль : нажмите на него, и появится всплывающее окно с предложением создать новый профиль пользователя. Здесь вы увидите все необходимые инструкции, например, настройку имени профиля. Когда вы закончите, этот профиль будет указан среди других Переименовать: Нажмите эту кнопку, чтобы переименовать один (или несколько) из ваших профилей Установить как профиль по умолчанию: Это опция позволяет вам установить профиль по умолчанию для Firefox. Профиль по умолчанию-это тот, который будет запускаться каждый раз, когда вы открываете браузер. Запустить профиль в новом браузере: Если вы хотите использовать два профиля одновременно, вы можете использовать эту опцию для запуска второго один в отдельном окне браузера
Как открыть диспетчер профилей Firefox, когда Firefox закрыт?
Вы можете открывать и использовать диспетчер профилей, даже когда Firefox закрыт. Для этого выполните следующие действия:
Закройте окно браузера Firefox, если оно открыто Откройте диалоговое окно «Выполнить», нажав комбинацию клавиш Windows +’R’. В диалоговом окне вставьте следующую команду firefox.exe-PCЩелкните ОК и вам будет представлено приглашение, как показано ниже. Как видите, это небольшое окно с теми же параметрами, что и в окне «О профиле». Здесь вы можете выбрать профиль, с которым хотите запустить Firefox. Выберите профиль и нажмите «Запустить Firefox»
Есть еще несколько вариантов, которые можно использовать когда вы открываете Диспетчер профилей, когда Firefox закрыт. Посмотрим, что они делают:
Автономная работа -название говорит само за себя. Если вы выберете профиль и нажмете на эту опцию, Firefox запустится с этим профилем, но не подключится к Интернету. Здесь вы можете просматривать веб-страницы через историю просмотров. Использовать выбранный профиль без запроса при запуске -выберите этот вариант, и запрос на выбор профиля при запуске не будет отображаться. Тогда вы можете получить доступ к другим профилям через страницу «О профилях».
Где профили Firefox?
Давайте дадим удобное понимание того, что влечет за собой Firefox, на случай, если вы запутались. Все изменения, которые вы вносите в настройки браузера, такие как закладки, сохраненные пароли и т. Д., Сохраняются в папке, которая называется профилем. Папка хранится в другом месте, поэтому, если однажды с Firefox что-то пойдет не так, ваши данные будут в безопасности. Вот как вы можете найти папку своего профиля:
Нажмите на значок настроек в правом верхнем углу браузера. Затем перейдите к справке и выберите «Дополнительная информация по устранению неполадок» Под заголовком «Основные сведения о приложении» найдите папку профиля и нажмите кнопку «Открыть папку» рядом с ней. В проводнике файлов откроется папка, содержащая все данные, касающиеся настроек вашего браузера.
Как мне очистить мой профиль Firefox?
Если вам кажется, что вы создали больше профилей браузера, чем у вас есть, вы также можете удалить их. Вот как:
Откройте команду «Выполнить» и введите это в пустое место, чтобы открыть диспетчер профилей Firefox. Firefox.exe-profilemanager Выберите профиль, который вы хотите удалить, и нажмите «Удалить профиль». Закройте диалоговое окно, нажав «Выход»
Мы надеюсь, что этот пост развеет все ваши сомнения относительно того, как работает Profile Manager в Firefox, и теперь вы сможете использовать его с максимальной выгодой.