Сталкиваетесь ли вы с проблемами звука или звука на своем новом компьютере с Windows 11? А колонки или наушники вообще не работают? Если вы пытаетесь устранить неполадки аудиоустройств в Windows, но не можете это сделать, просто следуйте этому руководству по устранению неполадок. Просто следуйте этим простым решениям, чтобы решить эту проблему.
Временные решения –
1. Попробуйте перезагрузить устройство, если эта проблема возникает впервые после обновления.
2. Если вы используете внешний динамик/наушники, попробуйте подключить их к другому устройству. Убедитесь, что он работает нормально или по-прежнему звучит прерывисто/искаженно.
3. Отключите устройство от порта USB и подключите его к портам на задней стороне корпуса.
Если эти быстрые приемы не сработают, воспользуйтесь следующими решениями.
Исправить 1-Устранение неполадок со звуком
Вы можете просто устранить неполадки со звуком на самой панели задач.
Способ 1 –
1. Сначала щелкните правой кнопкой мыши значок аудиоустройства на панели задач и выберите « Устранение проблем со звуком ».

2. Это мгновенно запустит анализ аудиоустройства.
3. Затем следуйте инструкциям на экране, чтобы устранить неполадки со звуком.
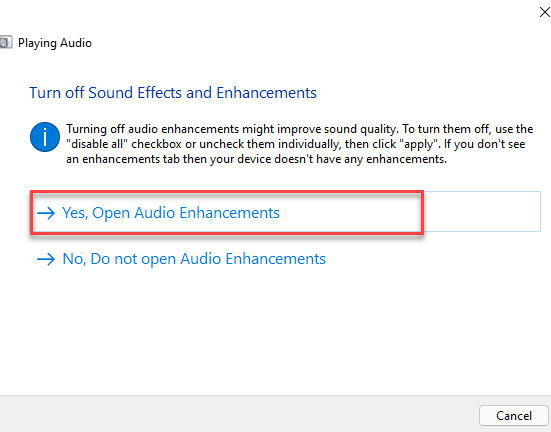
Перезагрузите компьютер и проверьте, работает ли это для вас.
Способ 2-
Если вы не видите значок звука на панели задач, сделайте следующее-
1. Сначала нажмите одновременно клавиши Windows + I .
2. Затем с левой стороны нажмите « Система ».
3. Слева нажмите « Устранение неполадок «.
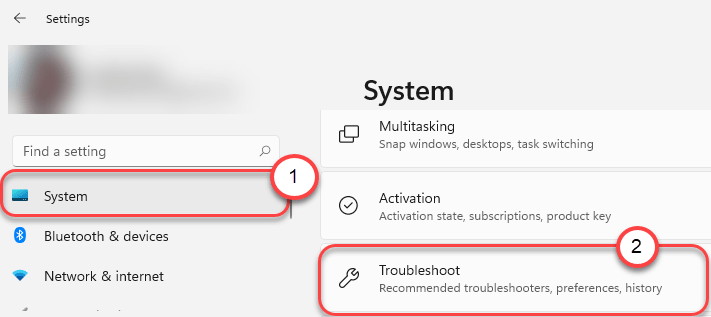
4. Когда на экране появится окно средства устранения неполадок, с правой стороны нажмите « Другие средства устранения неполадок ».

5. В списке средств устранения неполадок прокрутите вниз и найдите средство устранения неполадок « Воспроизведение звука ».
6. После этого нажмите « Выполнить ».
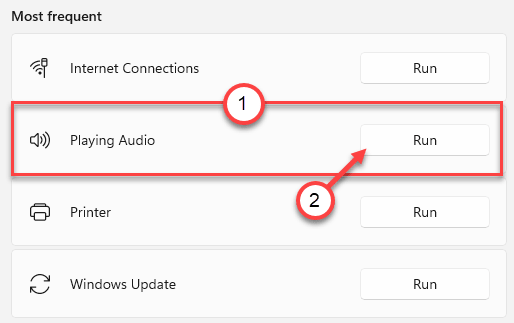
7. Следуйте инструкциям на экране и завершите процесс устранения неполадок.
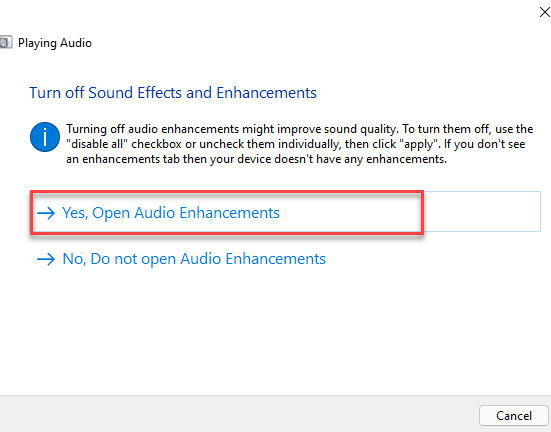
Это должно решить проблему, с которой вы столкнулись с аудиоустройствами.
Исправление 2-Обновите звуковой драйвер
Вы выполнили обновление до Windows 11. Таким образом, некоторые из ваших устройств могут быть удалены или заменены другими версиями драйверов.
1. Нажмите клавиши Windows + R .
2. После этого введите « devmgmt.msc » и нажмите « OK ».

3. Когда откроется Диспетчер устройств, разверните раздел «Звуковые, видео и игровые устройства ».
4. После этого щелкните правой кнопкой мыши аудиоустройство и нажмите « Обновить драйвер ».
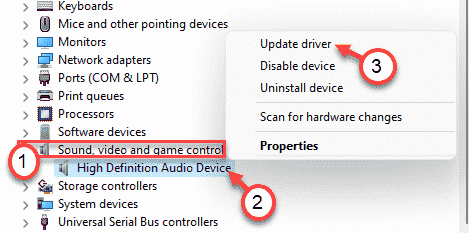
5. После этого нажмите « Найти драйверы на моем компьютере ».
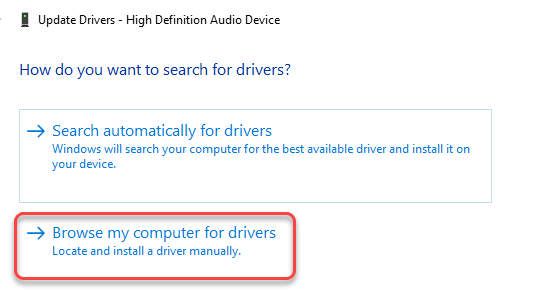
6. Затем нажмите « Я выберу из списка доступных драйверов на моем компьютере ».
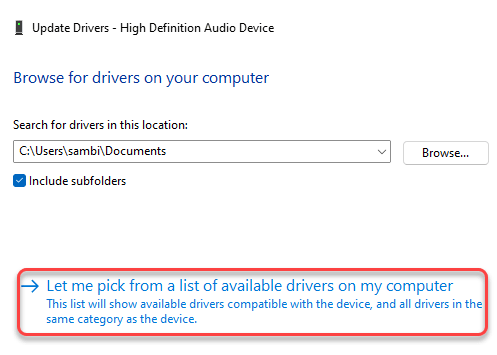
7. Теперь выберите звуковой драйвер по умолчанию из списка.
8. Затем нажмите « Далее », чтобы установить его на свой компьютер.
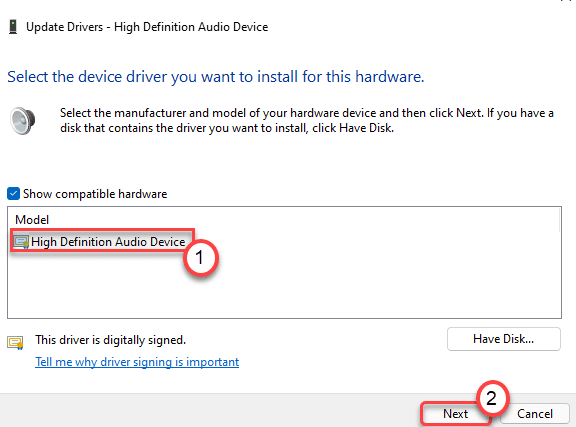
9. Если вы заметили какое-либо предупреждающее сообщение, нажмите « Да ».
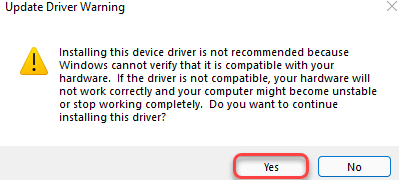
Теперь закройте диспетчер устройств и перезапустите систему.
Исправление 3-Удалите звуковой драйвер
Если обновление звукового драйвера не решило проблему, удалите звуковой драйвер и перезапустите машину.
1. Сначала щелкните правой кнопкой мыши значок Windows и выберите « Диспетчер устройств ».
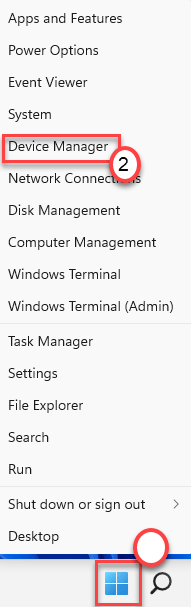
3. Вам необходимо развернуть раздел «Звуковые, видео и игровые устройства ».
4. Теперь щелкните правой кнопкой мыши аудиодрайвер, а затем нажмите « Удалить устройство », чтобы удалить конкретное звуковое устройство.

5. Просто нажмите « Удалить », чтобы подтвердить удаление этого драйвера.
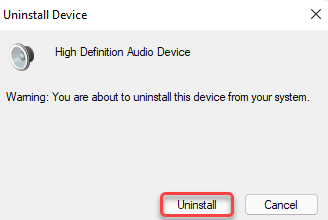
После этого просто перезагрузите компьютер один раз. Windows автоматически установит драйвер по умолчанию для аудиоустройства.
Если драйвер все еще отсутствует, выполните следующие действия:
Откройте окно диспетчера устройств.
<р> а. В диспетчере устройств нажмите « Действие ».
б. После этого нажмите « Сканировать на предмет изменений оборудования ».

Windows просканирует удаленное аппаратное устройство и установит его в процессе.
Исправление 4. Отключите все улучшения
Усовершенствования звукового устройства могут быть причиной этой проблемы.
1. Сначала вам нужно нажать нажмите клавишу Windows вместе с клавишей R , чтобы открыть окно”Выполнить”.
2. Теперь введите « mmsys.cpl » и нажмите Enter .
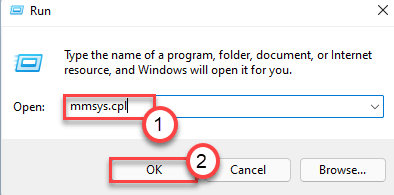
3. В окне «Звук» перейдите на вкладку « Воспроизведение ».
4. Затем вам нужно щелкнуть по нему правой кнопкой мыши , а затем выбрать « Свойства ».

5. Когда откроется окно свойств динамиков, перейдите на вкладку « Улучшения ».
6. Затем снимите флажок с опции « Отключить все звуковые эффекты ».

7. Не забудьте нажать « Применить » и « ОК ».

Теперь проверьте, работает ли звук на вашем компьютере или нет.
Ваша проблема должна быть решена.

Самбит-инженер-механик по квалификации, который любит писать о Windows 10 и решениях самых необычных возможных проблем.