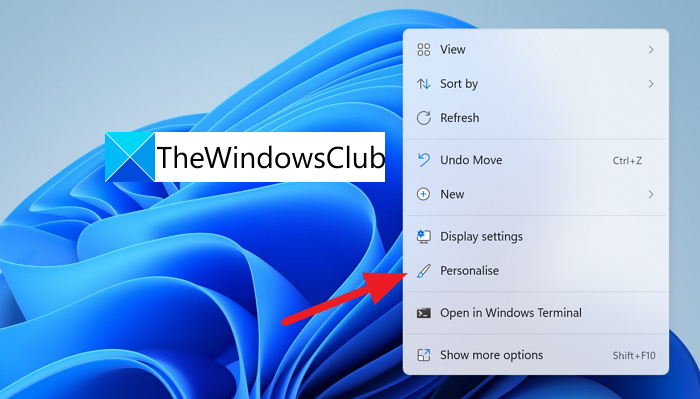Windows 11 имеет новый эффект прозрачности в пользовательском интерфейсе. Если вам это не нравится, вы можете легко его выключить. В этом руководстве мы покажем вам два способа, с помощью которых вы можете отключить прозрачность в Windows 11 .
Чтобы сделать Windows намного красивее и придать им плавный характер, Microsoft добавила эффекты прозрачности к пользовательскому интерфейсу в Windows 11. Они отлично смотрятся в цвете, особенно когда мы используем красочные фоны для настольных компьютеров. Панель задач и контекстное меню выглядят прозрачными с оттенками цвета фона. Их цвет меняется в зависимости от цвета фона рабочего стола. Если вы ищете способ их отключить, у нас есть два решения. Давайте посмотрим, что это такое и как отключить прозрачность в Windows 11.
Как включить прозрачность в Windows 11?
Эффекты прозрачности включены по умолчанию в Windows 11. Если вы отключили их, вы можете снова включить их так же, как вы их выключили, с помощью настроек персонализации или специальных возможностей в приложении «Настройки».
Как отключить прозрачность в Windows 11 с помощью персонализации. Параметры
Чтобы отключить прозрачность в Windows 11 с помощью параметров персонализации:
Щелкните правой кнопкой мыши на рабочем столе Выберите Personalize Параметры персонализации откроются Щелкните вкладку Цвета Переключите эффекты прозрачности выключите
Если мы войдем в Чтобы получить подробную информацию о процессе, щелкните правой кнопкой мыши рабочий стол Windows 11 и выберите Персонализировать в контекстном меню.

Откроются настройки персонализации. Щелкните вкладку Цвета среди параметров персонализации.
Это займет у вас на страницу персонализации цветов. На этой странице вы можете увидеть эффекты прозрачности с переключателем в углу. Выключите этот переключатель, чтобы отключить эффекты прозрачности.
Изменения коснутся пользовательского интерфейса, как только вы отключите его.
Отключите прозрачность в Windows 11 с помощью настроек специальных возможностей
Чтобы отключить прозрачность в Windows 11 с помощью настроек специальных возможностей:
Откройте приложение «Настройки», нажмите «Специальные возможности», затем нажмите «Визуальные эффекты» tab Найдите эффекты прозрачности. Отключите кнопку «Эффекты прозрачности»
Давайте подробно рассмотрим процесс.
Откройте приложение Настройки из меню «Пуск» или с помощью кнопки Сочетание клавиш Win + I на клавиатуре. В окне настроек нажмите Специальные возможности в меню слева.
В разделе «Специальные возможности» выберите вкладку Визуальные эффекты , чтобы просмотреть различные настройки эффектов, запускаемых в пользовательском интерфейсе Windows.
В настройках визуальных эффектов вы можете увидеть Эффекты прозрачности . Отключите переключатель рядом с Эффектом прозрачности, чтобы отключить прозрачность.
Вот способы, с помощью которых вы можете отключить прозрачность в Windows 11.
Влияет ли прозрачность на производительность Windows 11/10?
Нет, эффекты прозрачности никоим образом не влияют на производительность вашего ПК. Эффекты просто добавляют новый вид панели задач и контекстному меню.
Прочтите по теме: Как закрепить любое приложение на панели задач в Windows 11