Пользователи macOS часто сталкиваются с проблемой самоназначения IP-адреса, которая позволяет сетевому интерфейсу при необходимости создавать одноранговое соединение. Это означает, что даже если у вас есть работающий Wi-Fi, сообщения «Интернет не работает» будут продолжать появляться.
Ваша система создаст специальную сеть только в том случае, если они обнаружат оборудование, но будут иметь проблемы со связью с DHCP-сервером, чтобы получить ваш IP-адрес. Проблема заключается в проблемах конфигурации системного брандмауэра, и есть много способов ее решения.
Вот наше пошаговое руководство о том, как исправить ошибку самоназначенного IP-адреса на Mac.
Сбросить настройки сети на Mac
- Запустите Finder
- В строке меню нажмите Перейти → Перейти к папке .
- Во всплывающем окне введите указанную строку: /Library/Preferences/SystemConfiguration/
- Удалите эти файлы:
com.apple.airport.preferences.plist
Networkinterface.plist
preferences.plist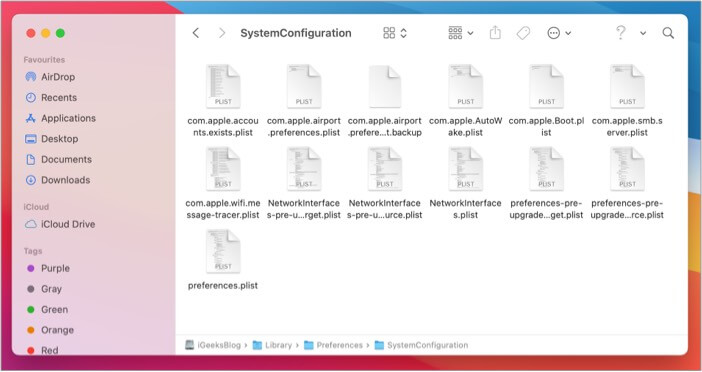
- Перезагрузите Mac.
- Войдите в систему и подключитесь к своей сети Wi-Fi.
- Снова перейдите к настройке TCP/IP и проверьте файлы маршрутизатора.
После перезагрузки Mac вы сможете найти удаленные файлы в своей папке.
Продлить аренду DHCP в macOS
- Нажмите на логотип Apple .
- Перейдите в Системные настройки .
- Найдите и перейдите к настройкам Сеть .
- Выберите Wi-Fi или Ethernet . В большинстве случаев эти параметры выбраны по умолчанию.

- Нажмите кнопку Дополнительно .
- Перейдите на вкладку TCP/IP .
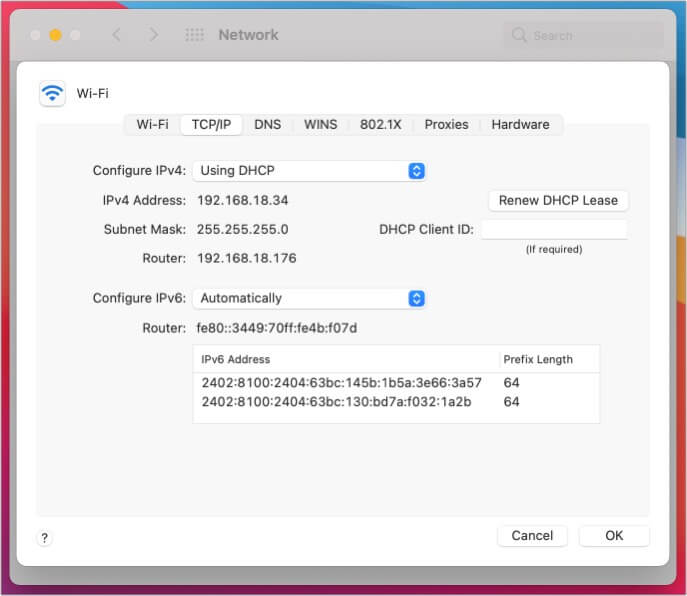
- Найдите и нажмите Продлить DHCP Leas e рядом со строкой IPv4-адреса.
- Нажмите OK
После продления срока аренды проверьте, если вы могут подключиться к вашей сети. Если это не помогает, попробуйте создать новое сетевое местоположение и продлить аренду.
Создайте новое сетевое расположение
- Нажмите на логотип Apple .
- Перейдите в Системные настройки.
- Найдите и перейдите к настройкам Сеть .
- Рядом с пунктом”Местоположение”щелкните раскрывающееся меню.
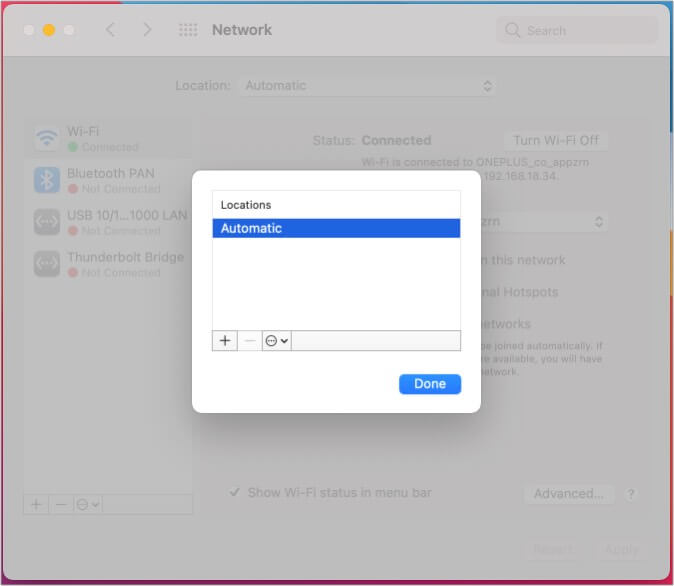
- Щелкните Изменить местоположения.
- Нажмите значок + , чтобы добавить новое местоположение .
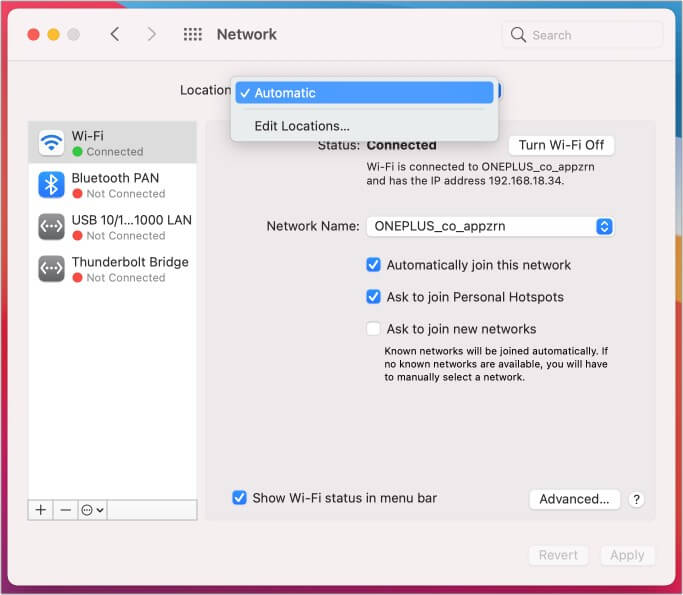
- Назовите новое сетевое местоположение.
- Нажмите Готово
- Выберите Wi-Fi или Ethernet . В большинстве случаев эти параметры выбраны по умолчанию.
- Нажмите кнопку Дополнительно .
- Перейдите на вкладку TCP/IP .
- Найдите и нажмите кнопку Продлить аренду DHCP рядом со строкой IPv4-адреса.
- Нажмите ОК .
Попробуйте подключиться к сети после продления аренды.
При попытке внести изменения в конфигурацию системы брандмауэр вашего Mac испытывает проблемы с конфигурацией. Давайте исправим эту проблему, сбросив брандмауэр.
Сбросьте брандмауэр на ваш Mac
- Запустите Finder
- В строке меню нажмите Перейти → Перейдите в Папку
- Во всплывающем окне введите: /Macintosh HD/Library/Preferences/
- Удалите следующий файл: com.apple.alf.plist
- Перезагрузите Mac.
- В строке меню нажмите Перейти → Перейдите в Папку
После загрузки системы он Попросим вас разрешить доступ к многочисленным программам и службам. Вы можете разрешить доступ к многочисленным программам и услугам в зависимости от вашего выбора. Тогда попробуйте подключиться к своей сети.
Установить порядок обслуживания из сети Mac настройки
- Щелкните логотип Apple .
- Перейдите в Системные настройки.
- Найдите и перейдите к настройкам Сети .
- Нажмите значок шестеренки внизу.
- Нажмите Установить услугу Порядок .
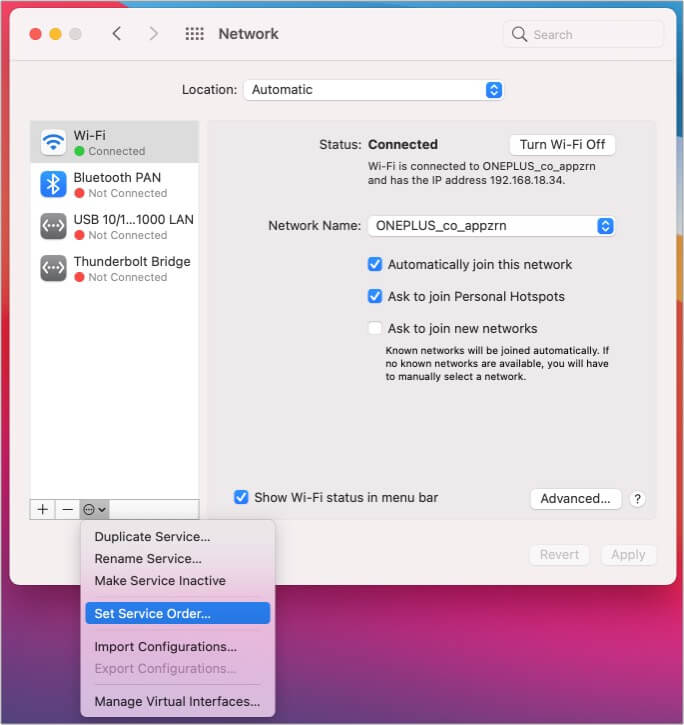
- Перетащите службы в верхнюю часть списка.
Если вы используете Wi-Fi, перетащите Wi-Fi вверх.
Изменить DNS-серверы в macOS
- Нажмите кнопку Логотип Apple → перейдите в Системные настройки .
- Перейдите в Настройки сети .
- Выберите свой Wi-Fi или Ethernet . Обычно они выбираются по умолчанию.
- Нажмите кнопку Дополнительно .
- Перейдите на вкладку DNS .
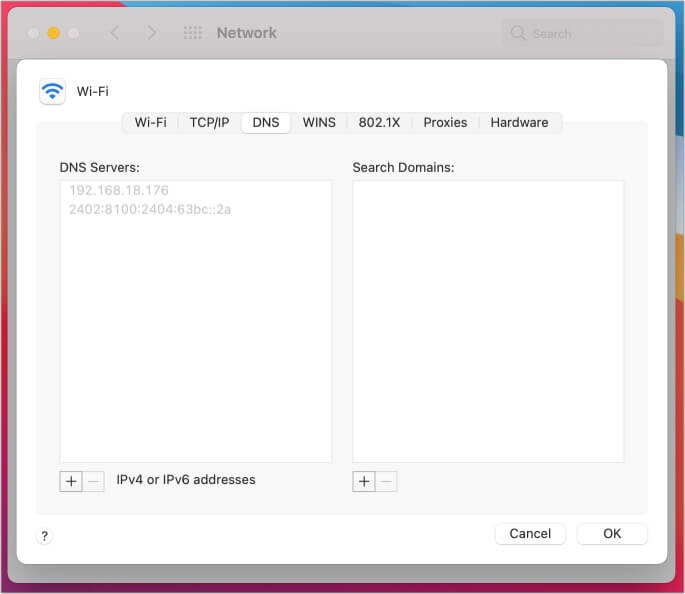
- Нажмите значок + .
- Добавьте эти числа:
8.8.8.8
8.8.4.4
1.1.1.1
9.9.9.9 - Нажмите OK
Если у вас по-прежнему возникают проблемы с назначением IP-адреса самостоятельно, войдите свяжитесь со службой поддержки Apple.
Какой из этих методов лучше всего подошел вам? Дай мне знать в комментариях. Если ни один из этих методов не работает, возможно, вам потребуется обратиться в службу поддержки Apple .
Подробнее: