Ошибка установки № 1625 -это ошибка Windows, которая обычно появляется во время установки, если в системе включена политика безопасности. Полное сообщение об ошибке выглядит следующим образом:
«Ошибка 1625-эта установка запрещена системной политикой. Обратитесь к системному администратору ».
Эта ошибка может возникать из-за того, что Групповая политика Windows или Контроль учетных записей (UAC) блокирует доступ администратора к текущей установке. В этой статье мы перечислили некоторые методы устранения ошибки установки # 1625. Прежде чем переходить к решениям проблемы, проверьте следующие обходные пути.
Временные решения
1. Проверьте, помогает ли запуск установщика от имени администратора решить проблему. Щелкните исполняемый файл правой кнопкой мыши и выберите Запуск от имени администратора .
2. Убедитесь, что отключение всех брандмауэров в вашей системе устраняет ошибку.
3. Если вы получаете сообщение об ошибке при попытке установить драйверы вручную, попробуйте использовать средство автоматического обновления драйверов в Интернете, которое может помочь в резервном копировании существующих драйверов и автоматически установить правильные драйверы.
Метод 1. Отключить Контроль учетных записей пользователей (UAC)
1. Нажмите Windows + R , чтобы открыть диалоговое окно Выполнить . Введите msconfig , чтобы открыть окно Конфигурация системы , и нажмите Enter .
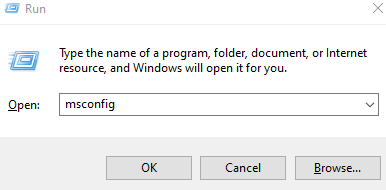
2. Если UAC запрашивает разрешение, нажмите Да , чтобы продолжить.
3. Перейдите на вкладку Инструменты .
4. Выберите Изменить настройки UAC и нажмите кнопку Запустить внизу.
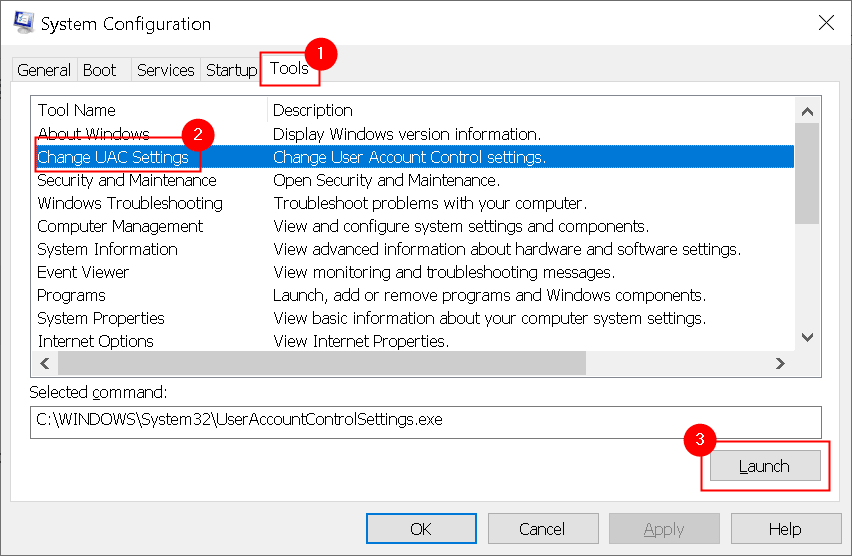
5. Переместите ползунок на Никогда не уведомлять и нажмите ОК .
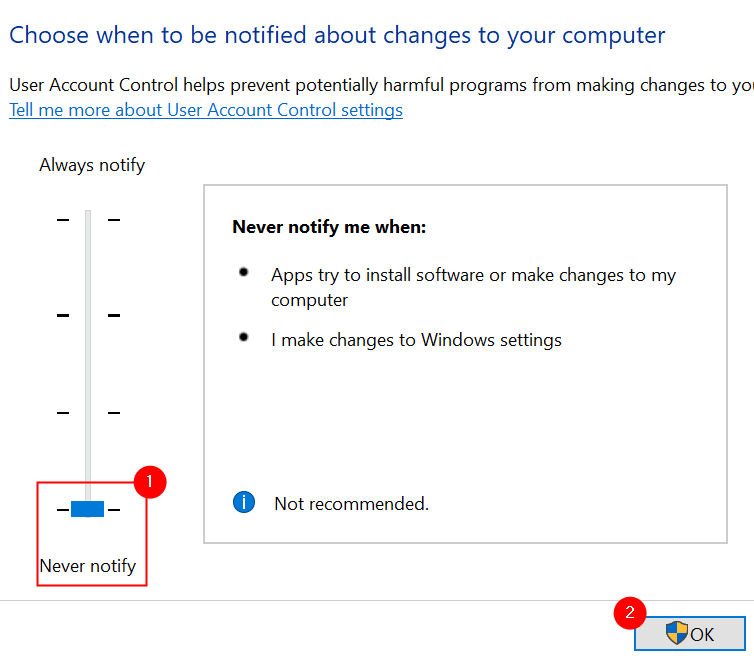
6. Перезагрузите систему, если вам будет предложено сделать это. Убедитесь, что повторный запуск установщика устраняет ошибку №1625.
Метод 2-изменение локальной групповой политики
1. Введите gpedit.msc в диалоговом окне Выполнить (клавиша Windows + R) и нажмите клавишу Ввод .
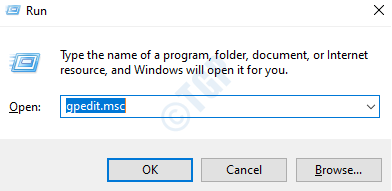
2. В редакторе локальной групповой политики выберите Конфигурация компьютера , а затем- Административные шаблоны .
3. Дважды щелкните Компоненты Windows и найдите в нем Установщик Windows .
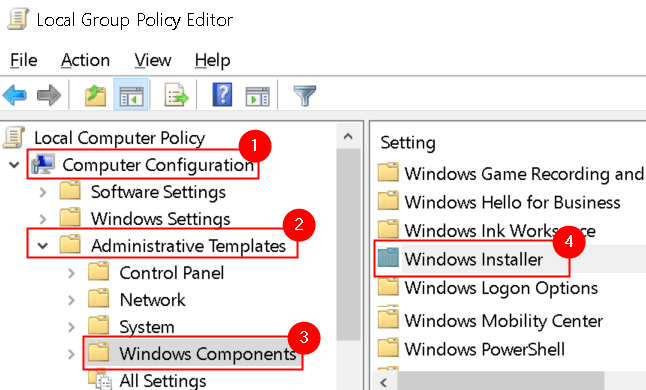
4. Перейдите к записи Отключить установщик Windows и дважды щелкните ее, чтобы изменить ее текущее состояние.
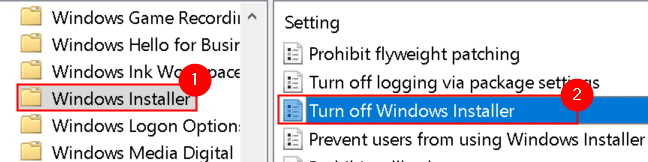
5. Выберите Не настроено и нажмите ОК . Если он включен, это означает, что установка ограничена, что приводит к ошибке # 1625.
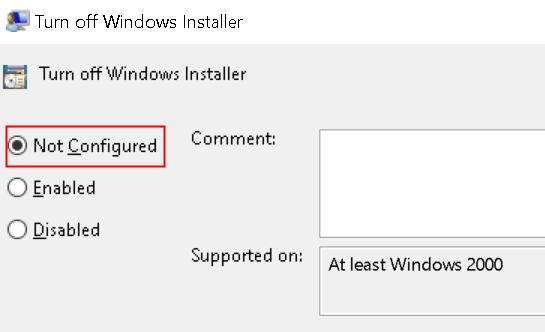
6. Дважды щелкните запись Запретить пользователям, не являющимся администраторами, применять обновления, подписанные поставщиками в установщике Windows.

7. Выберите параметр Отключено и нажмите Применить , а затем ОК .
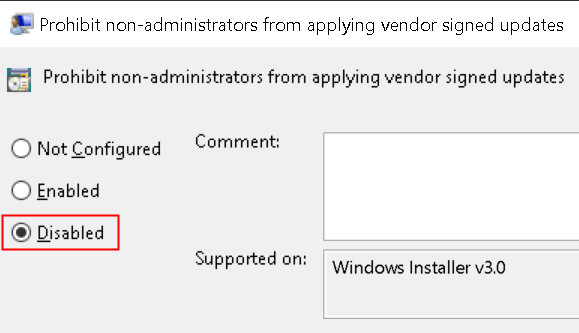
8. Теперь попробуйте переустановить приложение, которое выдавало ошибку, и проверьте, исправлена ли ошибка.
Метод 3-проверьте настройки локальной политики безопасности
1. Откройте Выполнить (Windows + R) и введите secpol.msc , чтобы открыть редактор локальной политики безопасности
2. Кроме того, его можно открыть из Панели управления-> Администрирование-> Локальная политика безопасности .
3. На левой панели выберите Политики ограниченного использования программ в разделе Настройки безопасности . С правой стороны вы увидите Политики ограниченного использования программ не определены .
4. Щелкните правой кнопкой мыши Политики ограниченного использования программ и выберите Новые политики ограниченного использования программ .

5. Откройте Свойства применения , дважды щелкнув запись Применение на правой панели.
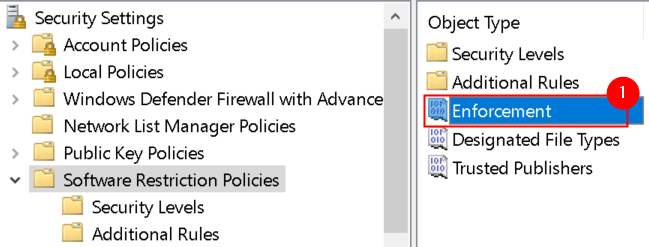
6. В разделе Применить политики ограниченного использования программ к следующим пользователям выберите вариант Все пользователи, кроме локальных администраторов .

7. Нажмите Применить , чтобы сохранить изменения, а затем ОК . Попробуйте запустить установщик и проверьте, устранена ли ошибка.
Метод 4-включить службу установщика Windows
1. Откройте Службы , введя services.msc в диалоговом окне Выполнить (Windows + R) .
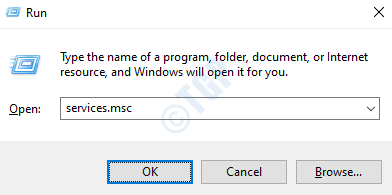
2. Перейдите к службе Установщик Windows в окнах служб.
3. Щелкните его правой кнопкой мыши и выберите Пуск , чтобы запустить службу.

4. Закройте службы и запустите программу установки, вызывающую ошибку # 1625, и проверьте, устранена ли она сейчас.
Метод 5-изменение реестра Windows
1. Введите regedit в диалоговом окне «Выполнить » (Windows + R) , чтобы открыть редактор реестра .
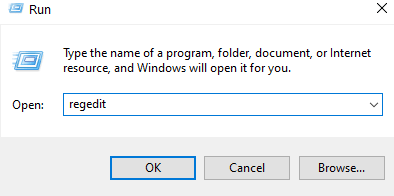
2. Нажмите Да , если появится запрос UAC .
3. Перейдите в следующее место или скопируйте и вставьте это место на панели навигации редактора.
HKLM \ Software \ Policies \ Microsoft \ Windows \ Installer
4. Если вы не можете найти запись DisableMSI справа, создайте для нее новую запись.
5. Щелкните правой кнопкой мыши пустое место на правой панели и выберите Создать-> Значение DWORD (32-битное) .
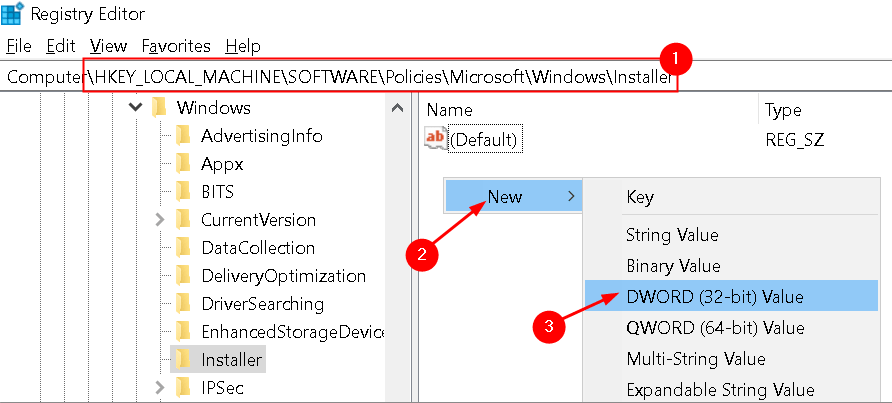
6. Назовите новую запись как DisableMSI .

7. Дважды щелкните эту запись и установите для нее значение O в поле Данные значения .

8. Нажмите ОК .
9. Перейдите в это место в реестре: HKEY_CLASSES_ROOT \ Installer \ Products \
10. Найдите в нем свой продукт и удалите все присутствующие там записи.
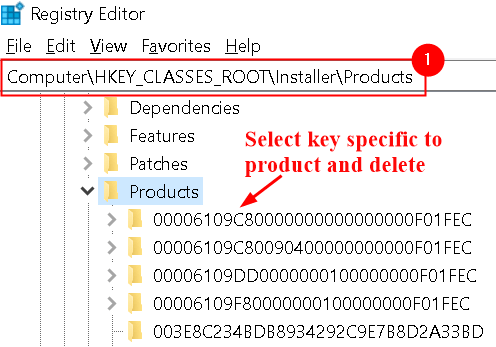
11. Закройте редактор и посмотрите, помог ли этот метод устранить ошибку установки.
Спасибо за чтение.
Теперь вы должны иметь возможность запустить установщик без каких-либо ошибок. Прокомментируйте и дайте нам знать, какое исправление сработало для вас.
Инженер-программист превратился в преподавателя с большим опытом преподавания в университетах. В настоящее время работаю над своим страстным желанием писать.