Как мы все знаем, VLC Media Player поставляется со встроенным плагином, из которого вы можете транслировать видео YouTube прямо из VLC. Все, что вам нужно сделать, это открыть ссылку на это видео из VLC. Даже перетаскивание видео из браузера в VLC Media Player будет работать.
Однако многие пользователи Windows 10 жаловались, что они не могут транслировать видео с Youtube в VLC Media Player. Эта проблема связана с определенными настройками файлов cookie.
Если вы столкнулись с этой проблемой в своей системе, прочтите ее. В этой статье мы обсудим различные способы решения проблемы.
Исправление 1. Отключить пересылку файлов cookie
ПРИМЕЧАНИЕ. Не рекомендуется использовать это исправление. так как это может привести к нарушению безопасности. Пожалуйста, двигайтесь вперед на свой страх и риск и только если вы находитесь в надежной сети.
Шаг 1. Откройте VLC Media Player
Шаг 2. В верхнем меню нажмите на Инструменты
Шаг 3. Затем выберите Настройки
Шаг 4. В открывшемся окне в левом нижнем углу вы увидите раздел Показать настройки , выберите Все Шаг 5. Теперь в левом меню нажмите Ввод/Кодеки Шаг 6. Затем нажмите Модули доступа Шаг 7. В нем нажмите HTTPS Шаг 8: справа снимите флажок с пересылки файлов cookie Шаг 9: нажмите Сохранить . Шаг 3. Теперь попробуйте воспроизвести видео и проверьте, работает ли это. Вот и все Шаг 1: Откройте браузер и загрузите файл youtube.lua со страницы Официальная ссылка для загрузки VLC Player Шаг 2: Откройте проводник Windows с помощью Windows + E Шаг 3. В адресной строке вверху скопируйте и вставьте адрес ниже Для 32-разрядной версии Машины, C: \ Program Files \ VideoLAN \ VLC \ lua \ playlist Для 64-битных машин C: \ Program Files (x86) \ VideoLAN \ VLC \ lua \ playlist Шаг 4. Найдите файл youtube.luac и удалите его. Шаг 5. В другом окне проводника перейдите к t Папка Downloads и скопируйте файл youtube.lua, который вы скачали по ссылке, указанной на шаге 1 Шаг 6: Вставьте этот файл в место, указанное на шаге 3 Шаг 7: Откройте VLC Media Player Шаг 8. Нажмите Ctrl + N , чтобы открыть окно Открыть мультимедиа . Либо выберите Мультимедиа> Открыть сетевой поток в верхнем меню. Шаг 9: Введите URL видео YouTube, которое вы хотите воспроизвести. Или просто перетащите видео, которое хотите воспроизвести. Шаг 10: нажмите кнопку Воспроизвести Шаг 1. Откройте проводник Windows с помощью Windows + E Шаг 2. В адресной строке вверху скопируйте и вставьте адрес ниже Для 32-битных машин C: \ Program Files \ VideoLAN \ VLC \ lua \ playlist Для 64-битных машин C: \ Program Files (x86) \ VideoLAN \ VLC \ lua \ playlist Шаг 3. Найдите файл youtube.lua и переименуйте его в youtube.luac
Шаг 4. Повторите-открыть проигрыватель VLC. Шаг 5: Теперь попробуйте снова потоковое воспроизведение требуемого видео (подробности см. в шагах 8,9,10 из Исправления 1) Шаг 1. Откройте VLC Media Player. Шаг 2. В верхнем меню выберите Помощь
Шаг 3: Из в раскрывающемся меню выберите Проверить наличие обновлений Шаг 4: Система выполнит поиск обновлений. Следуйте инструкциям на экране, чтобы завершить процесс установки. Шаг 5: Закройте и снова откройте VLC Player Шаг 6: Попробуйте воспроизвести видео и проверьте, помогает ли это. Надеемся, эта статья была информативной. Просьба прокомментировать и сообщить нам, какое из вышеперечисленных исправлений помогло в вашем случае. Спасибо за чтение Ануша Пай (Anusha Pai)-инженер-программист с большим опытом работы в ИТ-индустрии и страстным желанием писать. 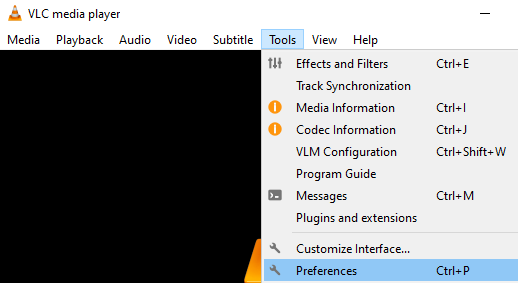

Исправление 2: Загрузите и замените существующий файл youtube.lua
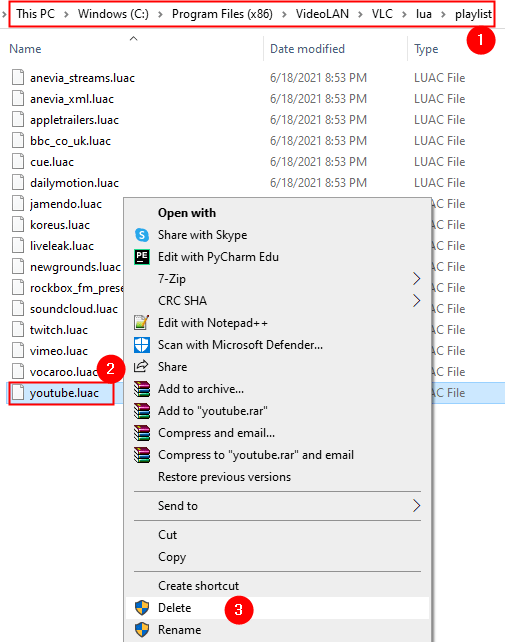
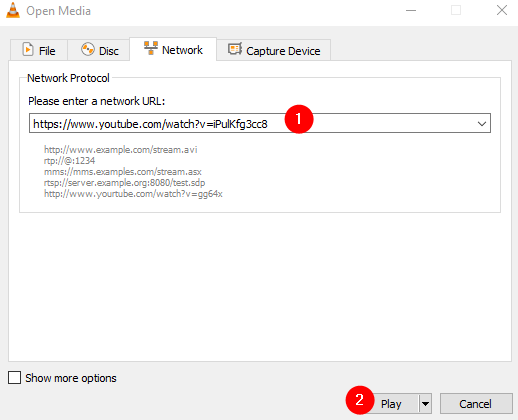
Исправление 3: переименуйте файл youtube.lua
Исправление 4: Обновление VLC Media Player

