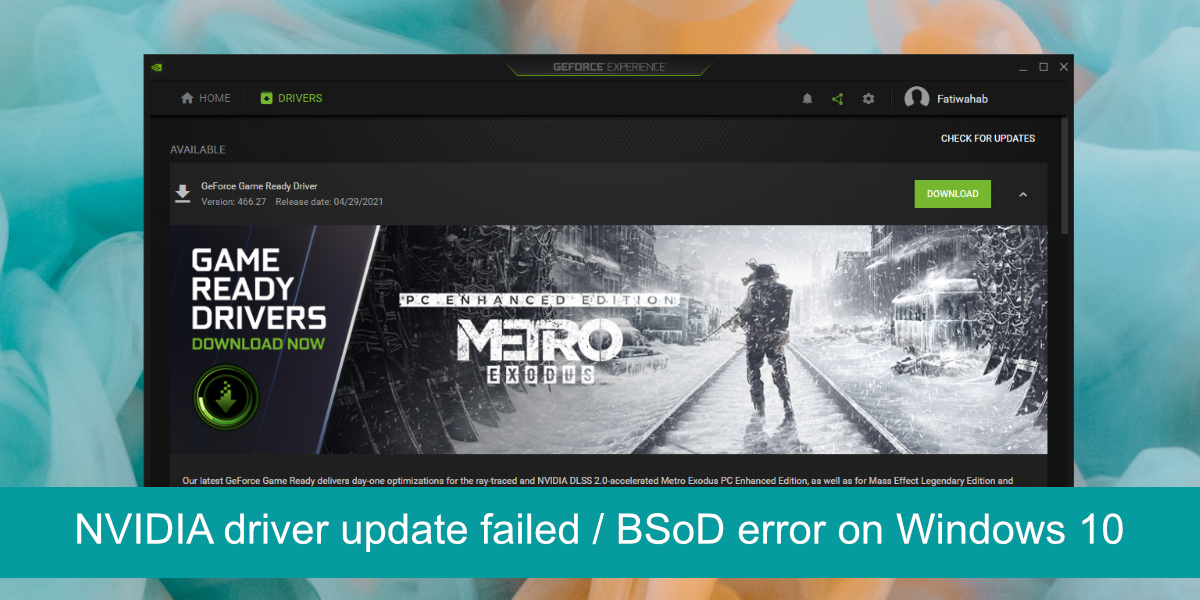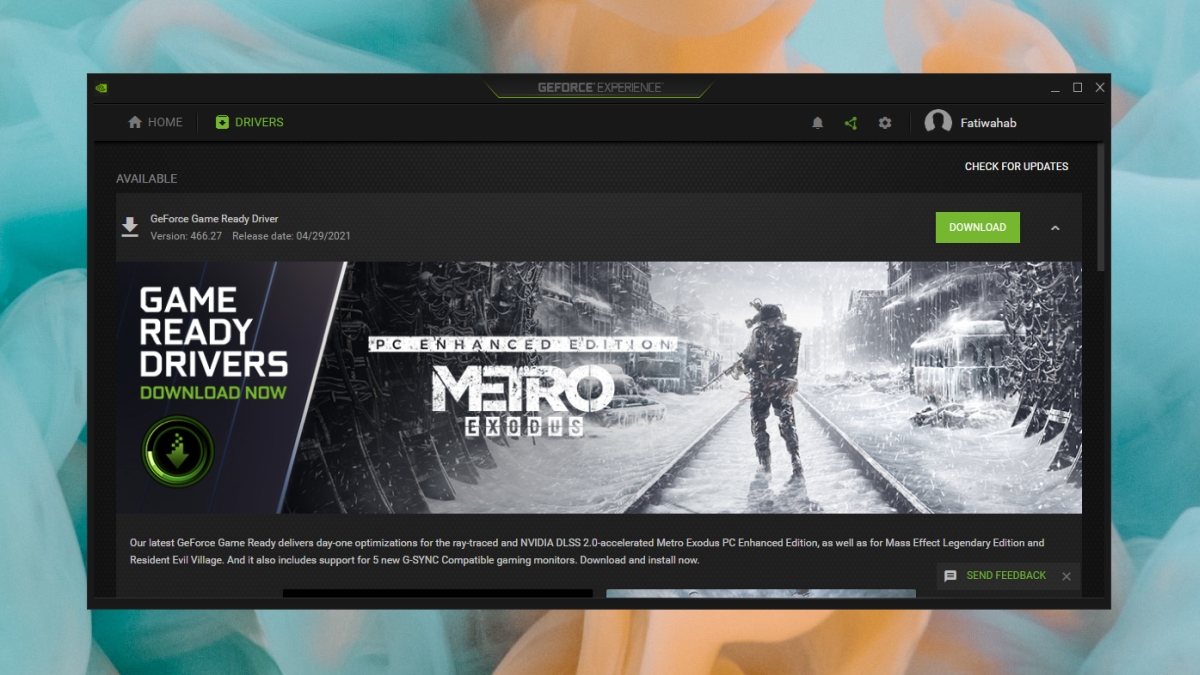GPU необходим для игры в большинство современных игр. А чтобы графический процессор работал нормально, его необходимо обновлять с точки зрения драйверов. Единственная проблема заключается в том, что многие драйверы графического процессора обновляются задолго до того, как ОС, в которой они будут работать, будет готова к работе с новой версией драйвера. Производители графических процессоров также выпускают бета-версии драйверов, которые редко совместимы с настольной ОС.
Не удалось обновить драйвер NVIDIA?
Драйвер не всегда может вызывать проблемы, или проблемы могут возникать не во всех играх, но они могут вызывать синий экран смерти (BSoD).
Если вы пытаетесь обновить драйвер NVIDIA, но обновление не удается и/или вы получаете BSoD, попробуйте исправить это ниже.
Как исправить BSoD при установке драйверов NVIDIA
1. Запустите обновление драйвера из диспетчера устройств
Если вы загрузили драйвер вручную и пытаетесь установить его, пропустите обновление вручную и используйте вместо него Диспетчер устройств.
- Откройте диспетчер устройств ..
- Разверните Дисплейный адаптер .
- Щелкните графический процессор правой кнопкой мыши и выберите Обновить драйверы
- Найдите в Интернете обновления и установите те, которые доступны.
- Перезагрузите систему.
.
Примечание. Если диспетчер устройств не может найти обновление драйвера, а обновление доступно на веб-сайте NVIDIA, не устанавливайте его. Ваша система не готова к обновлению, и принудительная установка может дестабилизировать систему.
2. Откатить обновление драйвера
Если вы установили обновление драйвера, но теперь не можете загружаться на рабочий стол без получения BSoD, вам придется откатить обновление драйвера .
- Загрузите систему и прервите процесс загрузки , удерживая кнопку питания.
- Повторите это 3-5 раз , пока не увидите Меню устранения неполадок .
- Выберите Дополнительные параметры> Восстановление при загрузке> Перезагрузка .
- Загрузитесь в безопасном режиме .
- В безопасном режиме откройте диспетчер устройств .
- Разверните Display Adapters .
- Дважды щелкните графический процессор и перейдите на вкладку Драйвер .
- Нажмите кнопку Откатить драйвер .
- Разрешите откатиться к более старой версии драйвера и перезапустите систему.
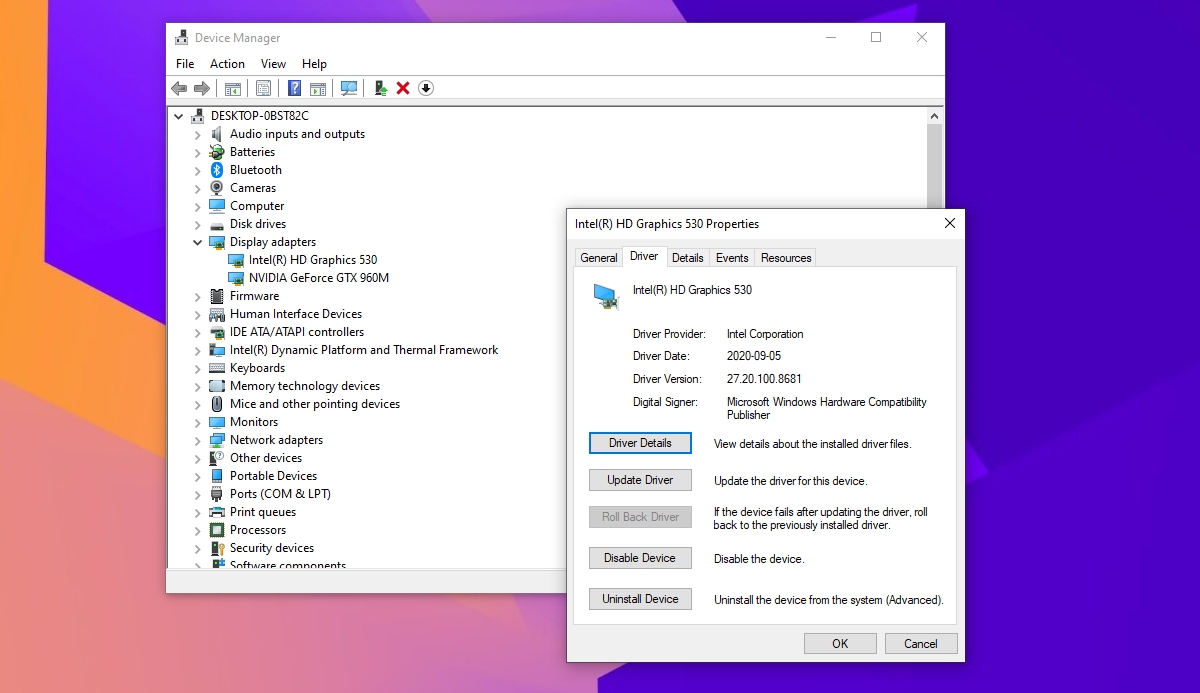
3. Обновите драйвер с NVIDIA GeForce
Вы можете попробовать обновить драйвер с помощью NVIDIA GeForce. приложение . Он создан для этой цели и будет выполнять как загрузку, так и установку.
- Загрузите и установите приложение NVIDIA GeForce с официального сайта NVIDIA. .
- Запустите приложение и перейдите на вкладку”Драйверы”.
- Нажмите Проверить обновления .
- Загрузите и установите доступные обновления драйверов.
4. Обновите Windows 10
Одна из основных причин, по которой драйвер графического процессора вызывает проблемы в Windows 10, заключается в том, что Windows 10 не обновлена. Убедитесь, что у вас установлена последняя версия ОС и нет ожидающих обновлений.
- Откройте приложение Настройки с помощью сочетания клавиш Win + I.
- Перейдите в Обновление и безопасность .
- Выберите вкладку Центр обновления Windows .
- Нажмите Проверить обновления .
- Загрузите и установите доступные обновления.

Заключение
Драйверы NVIDIA обычно стабильны, однако иногда они могут вызывать проблемы. Проверьте онлайн-форумы, чтобы узнать, не вызывает ли конкретное обновление проблемы у других пользователей. Если это так, откатите драйвер и дождитесь патча от NVIDIA. Не пытайтесь принудительно установить новый драйвер для старого графического процессора NVIDIA. Новые драйверы обычно плохо работают со старыми чипами. Вместо этого позвольте Windows 10 обрабатывать обновления драйверов для графического процессора, и это обеспечит стабильность системы.