Мы все знаем, как экосистема Apple тесно интегрирована, чтобы обеспечить пользователям удобство работы на своих телефонах и ПК. Фактически, одна из причин, по которой пользователи Apple склонны придерживаться экосистемы, связана с полезными кроссплатформенными функциями. Одной из таких функций является Универсальный буфер обмена , который позволяет пользователям легко копировать текст, изображения, фотографии и видео с одного устройства Apple и вставлять их на другое. Что ж, Microsoft работает над тем, чтобы обеспечить такой же беспроблемный опыт работы с телефонами Android. Приложение «Ваш телефон» уже предлагает вам множество функций , но Microsoft добавила новую продуманную функцию, которая позволяет синхронизировать буфер обмена между Android и ПК с Windows. Мы научим вас, как настроить и использовать функцию буфера обмена «синхронизация между другими устройствами» на вашем телефоне Android и ПК с Windows.
Синхронизация буфера обмена между ПК с Android и Windows (2021 г.)
В отличие от универсального буфера обмена Apple, вы не можете синхронизировать изображения и видео на своих устройствах Android и Windows в реализации Microsoft, по крайней мере еще нет. Итак, вот все, что вам нужно знать для синхронизации буфера обмена между телефоном Android и Windows 10 или Windows 11. ПК.
Оглавление +-
Требования для синхронизации буфера обмена в Android и Windows
Вы можете легко копировать и вставлять текст на свои устройства, если вы выполняете следующие три требования:
1. На телефоне Android необходимо использовать клавиатуру Microsoft SwiftKey.
2. У вас есть ПК с ОС Windows с установленным обновлением Windows 10 October 2018 или новее. В противном случае вы можете следовать этому руководству, чтобы установить последнюю версию Windows 10 через USB . Вы также можете попробовать Windows 11, чтобы протестировать все новые функции. Следуйте связанному руководству, чтобы узнать, как установить Windows 11 с USB-накопителя .
3. Необходимо войти в учетную запись Microsoft на ПК с Windows и в приложении SwiftKey.
Шаг 1. Загрузите бета-версию SwiftKey на свой телефон Android
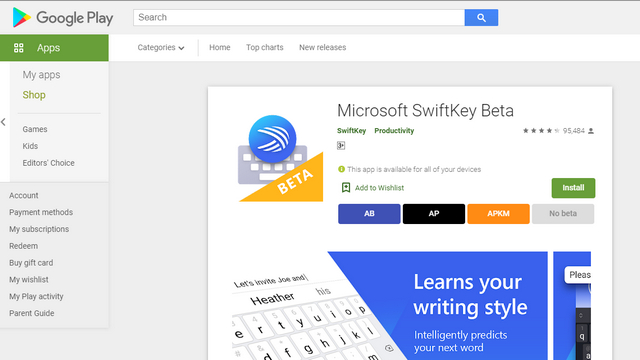
Microsoft в настоящее время тестирует функцию облачного буфера обмена, и вы можете начать ее использовать, если у вас есть SwiftKey Beta версии 7.8.5.3 или более поздней. Мы могли ожидать, что компания очень скоро представит эту функцию до стабильной версии.
Если вы хотите попробовать это прямо сейчас, загрузите бета-версию Microsoft SwiftKey из Play Store, используя ссылку ниже. Я уже несколько месяцев использую SwiftKey Beta в качестве основной клавиатуры и никогда не сталкивался с сбоями приложений или странными ошибками.
Загрузить Microsoft Бета-версия SwiftKey из Play Store
Шаг 2. Включите облачный буфер обмена в SwiftKey для Android
1. После установки бета-версии SwiftKey вам следует «Войти через Microsoft ». Как только это будет сделано, все готово для включения облачного буфера обмена SwiftKey.
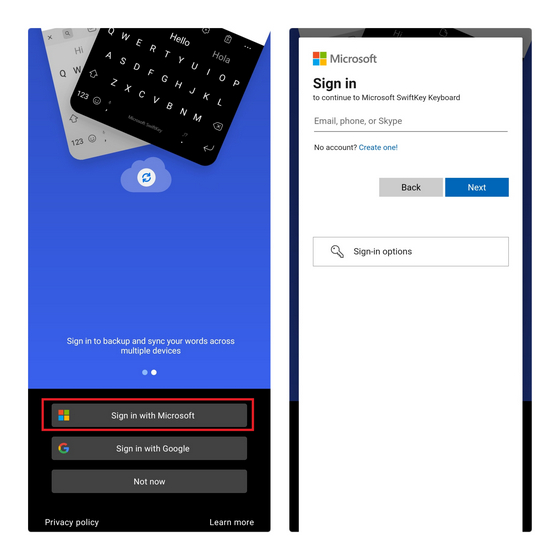
2. На главном экране приложения нажмите «Расширенный ввод» и выберите «Буфер обмена» .
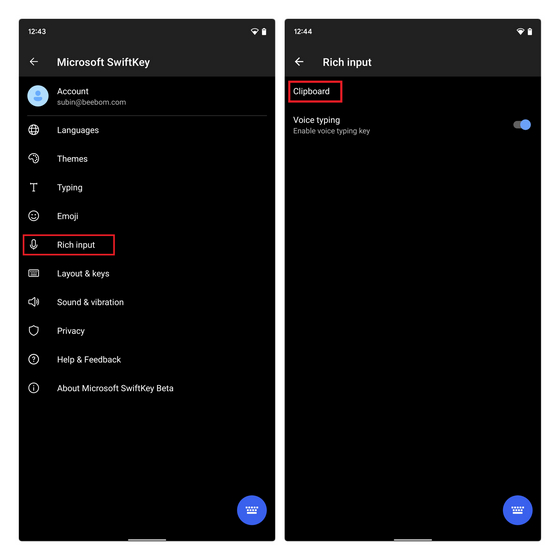
3. Теперь вы увидите новый переключатель «Синхронизировать историю буфера обмена» . Включите его, и вам будет предложено снова войти в свою учетную запись Microsoft для проверки. Войдите снова, чтобы продолжить.

4. После включения переключателя вы можете отключить переключатель « Показывать последний скопированный элемент как параметр быстрой вставки на панели подсказок ». Сделайте это, если вы не хотите видеть то, что вы скопировали со своего ПК с Windows, на панели предложений SkwiftKey на Android. Однако вы увидите скопированный текст в истории буфера обмена.
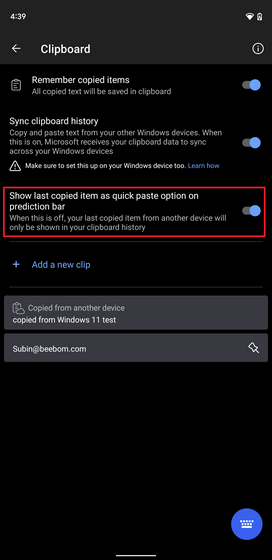
Шаг 3. Включите облачный буфер обмена на ПК с Windows 10/Windows 11
1. Теперь, когда вы настроили SwiftKey на своем телефоне Android, пора настроить облачный буфер обмена на ПК с Windows. Для этого откройте приложение «Настройки» и перейдите в «Система-> Буфер обмена» . Прокрутите страницу настроек системы вниз, пока не найдете параметр”Буфер обмена”.
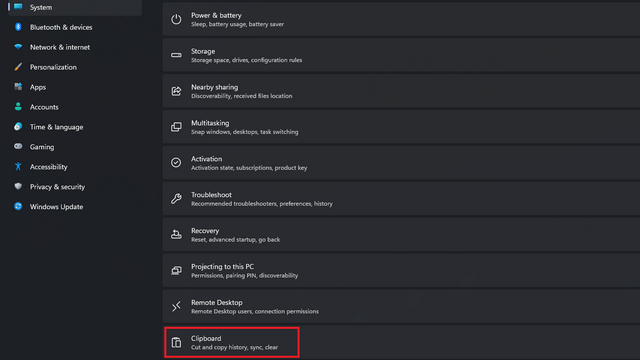
2. В настройках буфера обмена включите переключатель «Синхронизировать на разных устройствах» , чтобы начать синхронизацию буфера обмена между устройствами. В Windows 10 вы увидите переключатель «Синхронизировать между устройствами». Как упоминалось ранее, для использования этой функции необходимо войти в систему на своем ПК с учетной записью Microsoft.
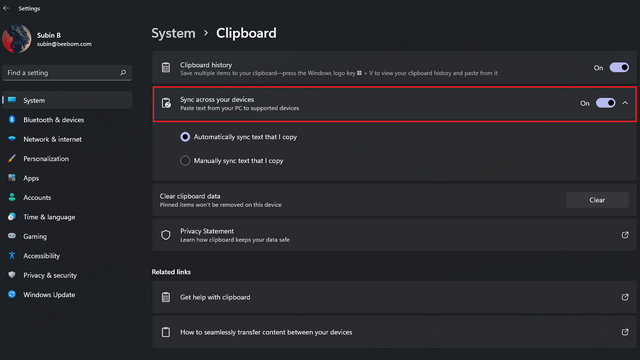
Шаг 4. Использование облачного буфера обмена для синхронизации скопированного текста в Android и Windows
После настройки ПК с Windows и телефона Android для синхронизации истории буфера обмена с помощью это довольно просто. Вы можете скопировать любой текст со своего компьютера, и он появится на вашем телефоне в функции буфера обмена SwiftKey. Верно и обратное. В буфере обмена SwiftKey вы увидите метку «Скопировано с другого устройства», чтобы идентифицировать текст, который вы скопировали в Windows. Синхронизированные тексты останутся на час .
Для этого слайд-шоу требуется JavaScript.
В моем тестировании синхронизация буфера обмена была почти мгновенной, и я смог легко скопировать и вставить через ноутбук с Windows 11 и Pixel 3 XL работает под управлением Android 12 beta. Пока ваше интернет-соединение является надежным, вы, вероятно, получите приятные впечатления от облачного буфера обмена Microsoft.
Управление настройками облачного буфера обмена для конфиденциальности
Если идея синхронизации всего, что вы скопировали с вашего ПК на телефон пугает вас, у вас также есть возможность синхронизировать буфер обмена вручную. Выполните следующие действия, чтобы включить эту отличную функцию на ПК с Windows и Android-устройством:
1. На странице настроек буфера обмена на ПК с Windows выберите вариант « Синхронизировать вручную текст, который я копирую », чтобы синхронизировать буфер обмена в любое время. В Windows 10 вы увидите эту опцию как «Никогда не синхронизировать автоматически копируемый мной текст».
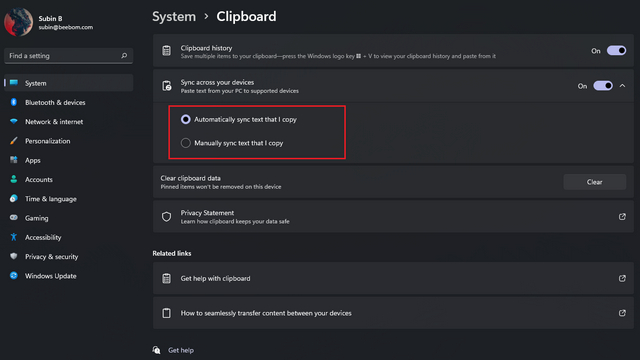
2. Чтобы вручную синхронизировать буфер обмена, откройте панель истории буфера обмена с помощью сочетания клавиш Windows ‘Win + V’. Нажмите на горизонтальное меню из трех точек рядом с скопированным текстом и нажмите кнопку «Синхронизировать» (показано на изображении ниже). Теперь вы можете выбрать, когда синхронизировать буфер обмена вместо автоматической синхронизации всего, что вы скопировали.
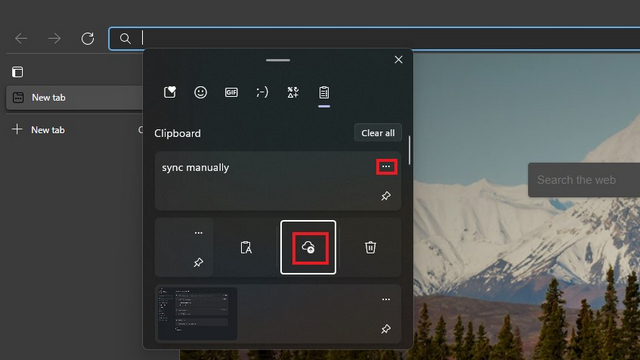
3. В приложении SwiftKey у вас есть возможность отключить синхронизацию из панели истории буфера обмена. Это может быть полезно в случаях, когда вы вводите конфиденциальные данные, такие как пароли (если вы все еще не используете диспетчер паролей ).
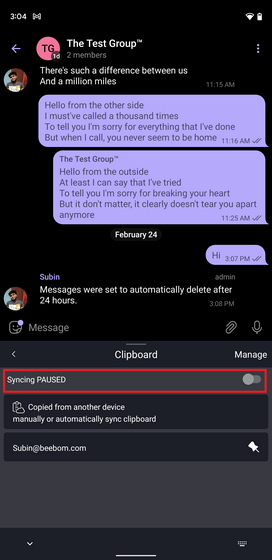
Облачный буфер обмена Microsoft SwiftKey: безопасно ли его использовать?
Если вы цените свою конфиденциальность, вам должно быть интересно, действительно ли эта функция безопасна в использовании. Что ж, Microsoft так говорит. По заявлению компании, данные вашего буфера обмена зашифрованы и не связаны с вашей учетной записью Microsoft . Компания также обещает, что SwiftKey не обрабатывает и не хранит ваши данные. Также стоит отметить, что ваш синхронизированный клип будет доступен в течение часа и исчезнет после этого.
Альтернатива облачного буфера обмена Microsoft SwiftKey: Clipt
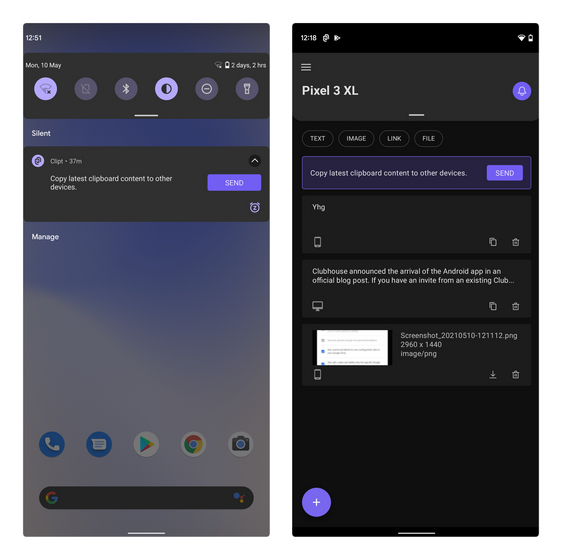
Если вы ищете альтернативу облачному буферу обмена SwiftKey, вы можете попробовать приложение Clipt от OnePlus. Помимо истории буфера обмена, вы также можете использовать Clipt для отправки текста, изображений и других файлов между устройствами. Загвоздка в том, что вам нужно использовать расширение Google Chrome для поддержки настольных компьютеров. Это означает, что процесс будет не таким гладким, как встроенный в Windows параметр синхронизации с буфером обмена.
Если вам интересно, вы можете загрузить приложение и расширение по ссылкам ниже и для получения дополнительной информации ознакомьтесь с нашим обзором приложения Clipt .
Загрузите приложение Clipt для Android ( бесплатно ) | Загрузите расширение Clipt для Chrome ( бесплатно )
Простое копирование и Вставка текста на устройства Windows и Android
Облачный буфер обмена SwiftKey, несомненно, улучшает качество жизни любого, кто пользуется телефоном Android, ПК или ноутбуком с Windows. Нам не терпится увидеть эту функцию в стабильной версии SwiftKey, но если вы хотите стать первым, кто ее использует, мы надеемся, что эта статья помогла вам начать синхронизацию истории буфера обмена. Если вы ищете другие мощные менеджеры буфера обмена для Windows , вы можете найти хороший из наша связанная статья. Более того, если вы застряли на каком-либо из шагов или у вас возникнут вопросы о процессе, описанном выше, сообщите нам об этом в разделе комментариев ниже.