Все последние версии Windows поставляются с настройками режима питания, которые позволяют контролировать энергопотребление вашего компьютера. Windows 11 не исключение. Это означает, что, как и его предшественники, Windows 11 также позволяет вам назначать различные настройки, чтобы сбалансировать производительность и потребление энергии. Сегодня мы узнаем, как вы можете изменить настройки режима питания на вашем компьютере с Windows 11, чтобы увеличить время автономной работы или увеличить время работы системы. производительность .
Изменение настроек расширенного режима в Windows 11 (Руководство)
По умолчанию Windows 11 использует «сбалансированный» режим энергопотребления, который оптимизирует производительность за счет энергопотребления. Однако вы можете изменить это, чтобы либо сэкономить энергию за счет чистой производительности, либо получить максимальную производительность при увеличенном использовании батареи. Windows 10 предлагает как минимум три способа изменить настройки режима питания вашего устройства, включая возможность быстрого переключения между режимами питания прямо с помощью значка батареи в области уведомлений на панели задач. В Windows 11 это можно сделать только из Панели управления или меню Настройки. Итак, давайте посмотрим, как это работает.
Содержание +-
Метод 1. Измените режим питания с помощью настроек в Windows 11
Самый простой способ переключить режимы питания в Windows 11-через Приложение настроек. Вот как вы это делаете:
Откройте настройки с помощью сочетания клавиш Windows 11 Win + I. Затем нажмите « Система » на левой боковой панели и выберите «Питание» (« Питание и аккумулятор » на ноутбуках) на правой панели.
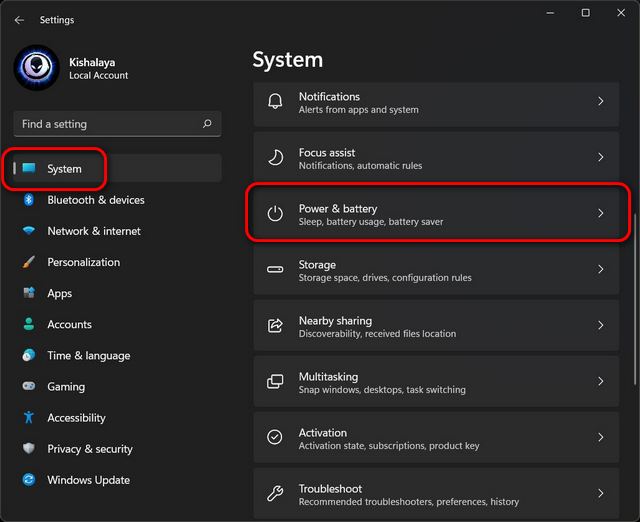
Теперь прокрутите вниз до« Режим питания »и используйте раскрывающееся меню (по умолчанию показывает« Сбалансированный »), чтобы выбрать один из трех доступных режимов:« Наилучшая энергоэффективность »,« Сбалансированный »и« Наилучшая производительность »..
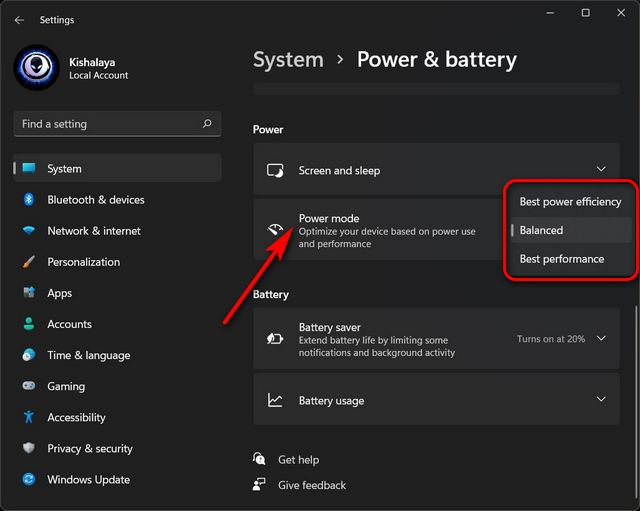
Любые внесенные вами изменения будут автоматически сохранены. В зависимости от выбранного вами режима Windows 11 теперь будет предлагать либо улучшенную производительность за счет расхода заряда батареи, либо лучшее время автономной работы за счет производительности. Конечно, вариант «Сбалансированный» по умолчанию будет по-прежнему оставаться средним между производительностью и временем автономной работы.
Вы также можете настроить параметры, в течение которых ваш компьютер с Windows 11 будет оставаться неактивным, прежде чем он выключит экран или перейдет в спящий режим. Для этого разверните параметр « Экран и спящий режим » и выберите желаемую продолжительность в каждом раскрывающемся меню. Вы можете увидеть мои персональные настройки на скриншоте ниже.
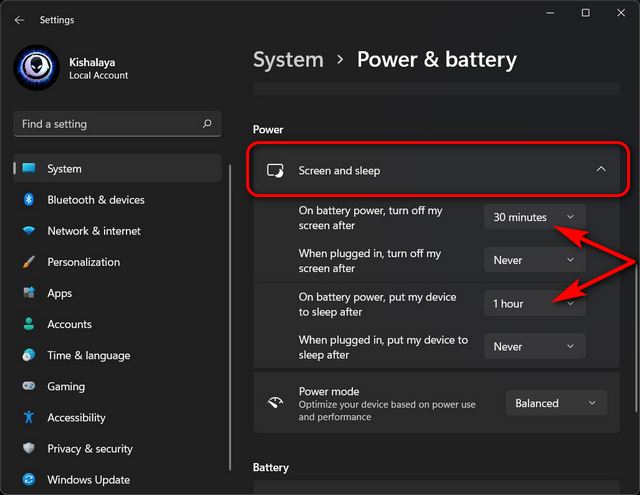
Вот и все. Теперь вы успешно изменили режим питания через меню настроек на вашем компьютере с Windows 11.
Способ 2. Измените режим питания через панель управления в Windows 11
Другой способ изменить настройки режима питания в Windows 11-через панель управления. Этот метод похож на настройки режима питания Windows 10, и многие из вас, возможно, уже знакомы с ним. Просто следуйте инструкциям ниже:
Откройте панель управления на своем компьютере с Windows 11. Для этого выполните поиск по запросу «контроль» (без кавычек) в строке поиска Windows и выберите « Панель управления » из результатов.
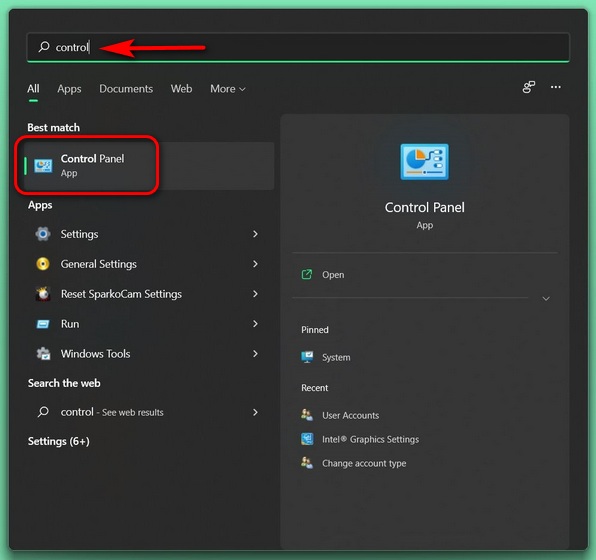
Убедитесь, что на панели управления вы используете представление «Значки» (маленькие или большие), и выберите « Параметры электропитания ».
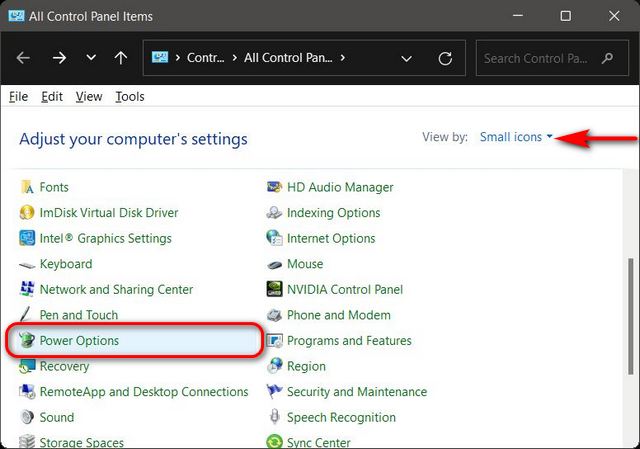
Затем выберите предпочтительный режим энергопотребления для Windows 11. Доступные параметры будут включать« Сбалансированный »(рекомендуется),« Энергосбережение »и« Высокая производительность ». Вы можете либо выбрать один из трех планов и сохранить его настройки по умолчанию, либо нажать на опцию « Изменить настройки плана » рядом с предпочитаемым планом и настроить его в соответствии с вашими потребностями. Более того, вы также можете создать схему управления питанием с нуля. Для этого нажмите « Создать схему управления питанием » на левой боковой панели.
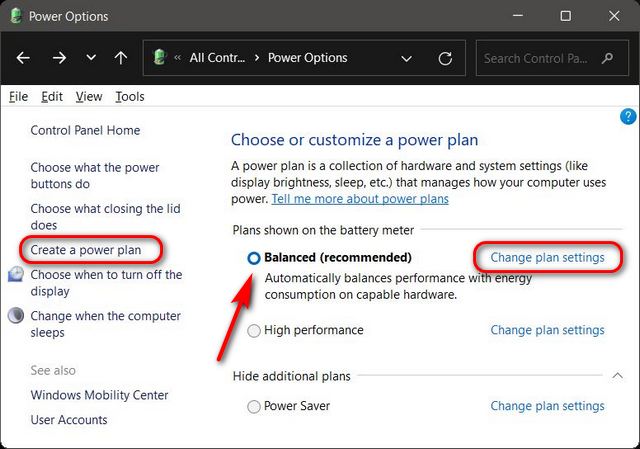
Примечание . Если какой-либо из трех планов не отображается на вашем устройстве, нажмите« Показать дополнительные планы »внизу, чтобы увидеть все доступные планы.
После того, как вы нажмете « Изменить настройки плана », вы сможете настроить план управления питанием, чтобы решить, как долго ваш компьютер будет бездействовать, прежде чем он перейдет в спящий режим или экран выключится.. Вы даже можете нажать « Изменить дополнительные параметры питания », чтобы внести другие изменения в схему управления питанием. По завершении нажмите « Сохранить изменения ».
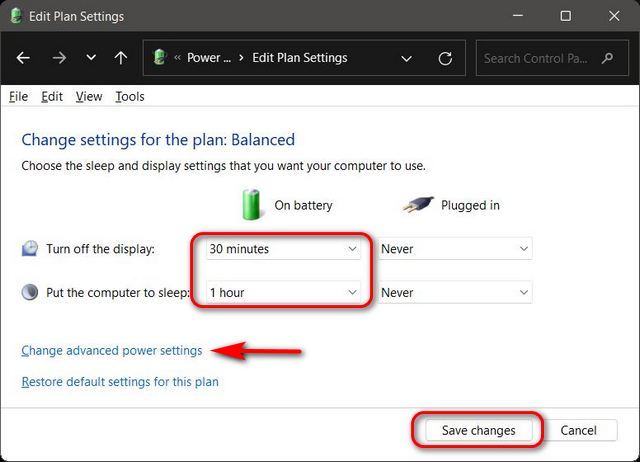
Вот и все. Теперь вы успешно изменили режим питания через панель управления на компьютере с Windows 11.
Легко изменить настройки батареи на вашем компьютере
Как видите, изменение настроек режима питания в Windows 11 прост, и вы можете сделать это двумя разными способами в Windows 11. Теперь, когда вы знаете, как это работает, вы также должны проверить, как увеличить время автономной работы вашего ноутбука с Windows и как вы можете проверьте время включения экрана в Windows 11 . Обе эти статьи помогут вам лучше оптимизировать время автономной работы и производительность вашего ноутбука с Windows 11. Между тем, если вы являетесь пользователем Android, узнайте, как можно узнать уровень заряда аккумулятора аксессуаров Bluetooth. на устройствах Android .