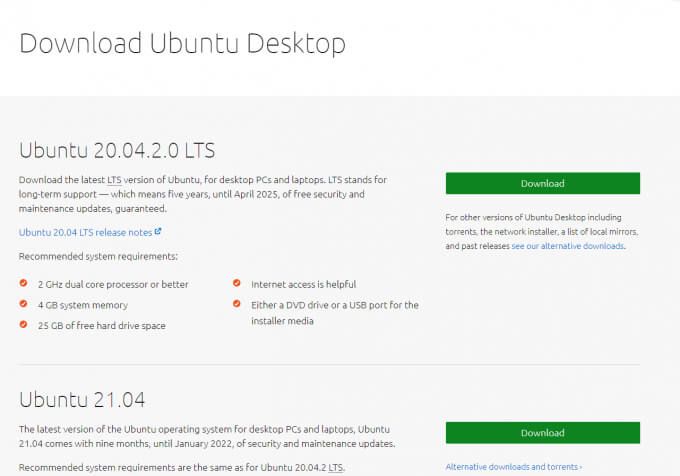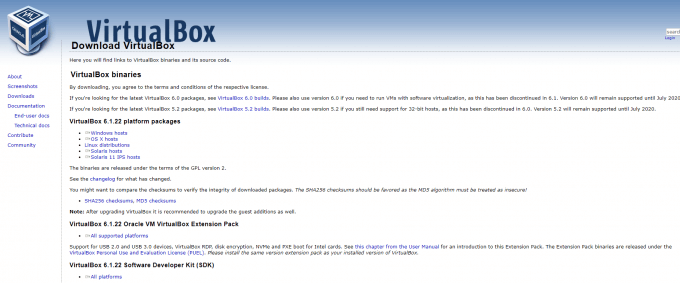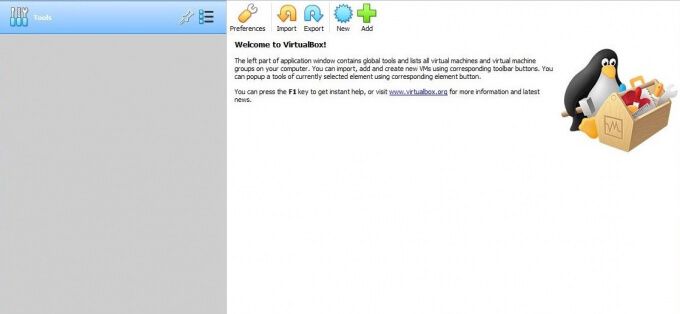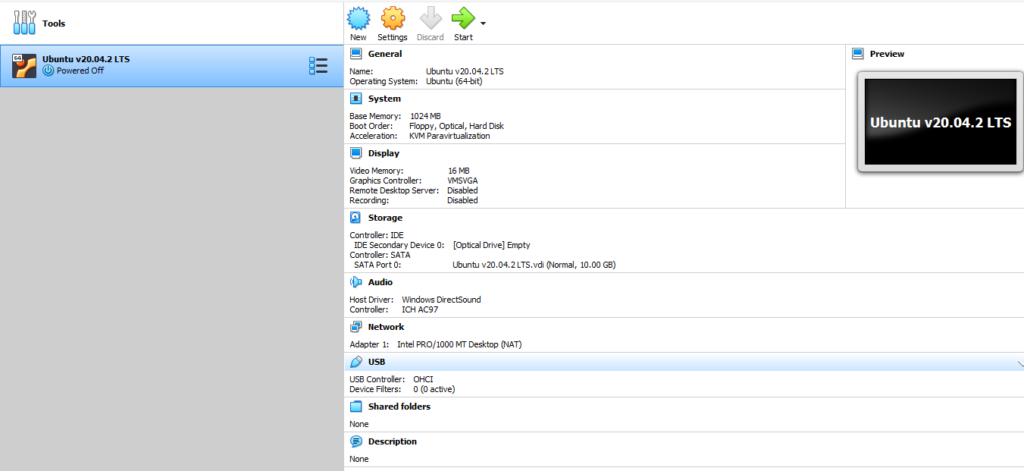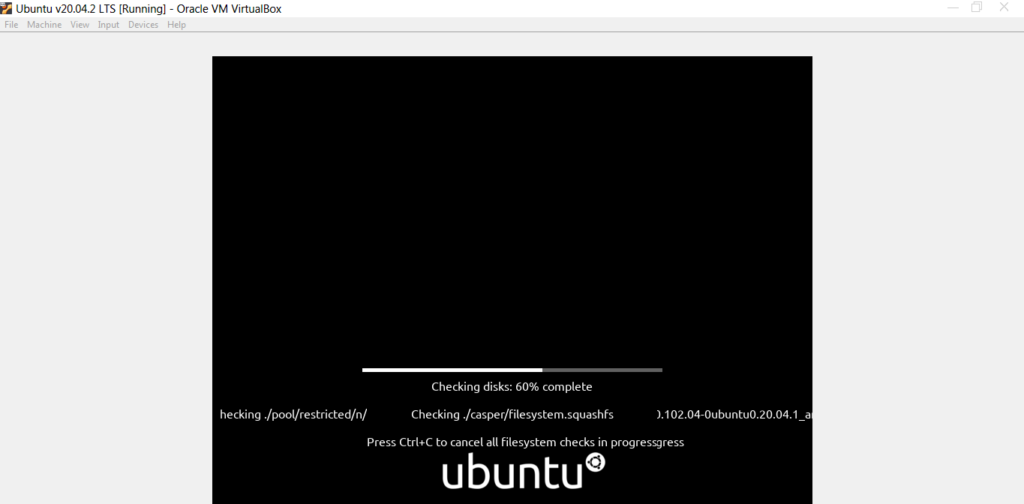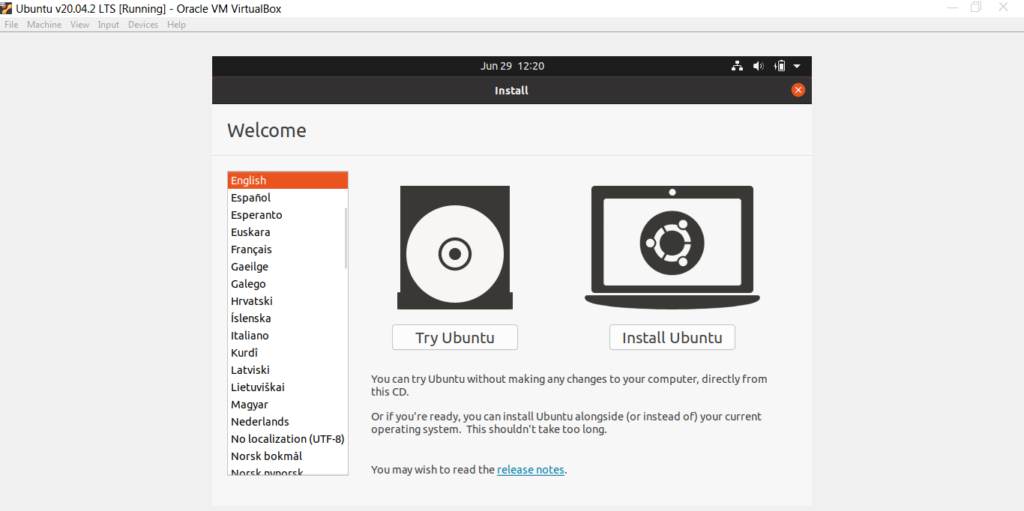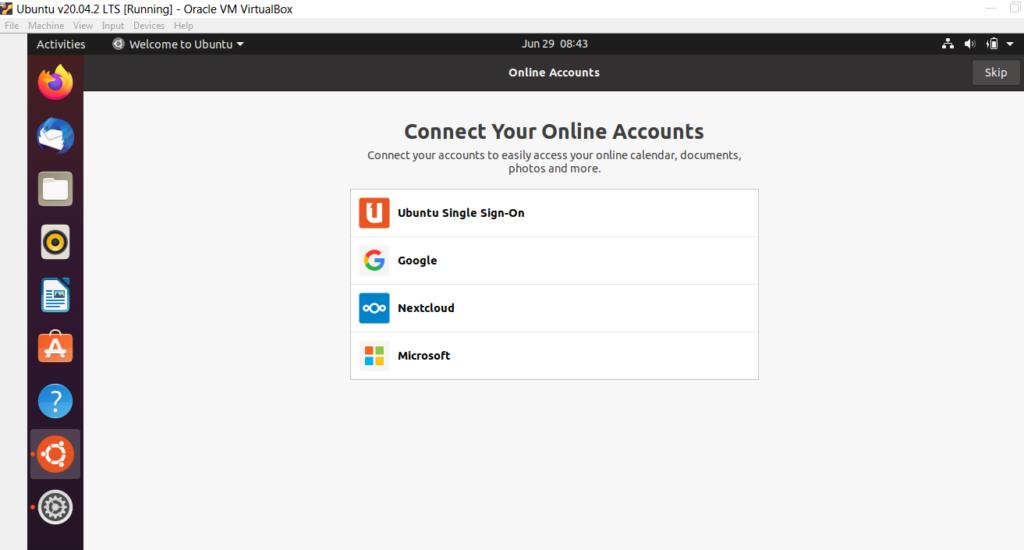Вы постоянно слышите, как ваши друзья говорят о Linux, или, может быть, вам просто интересно какая ОС лучше для вас, Windows или Linux . У вас возникает соблазн попробовать, но вы не совсем уверены, понравится ли вам Linux. Есть ли способ сначала попробовать это? К счастью, есть.
Вы можете использовать VirtualBox для установки ОС на базе Linux в Windows 10. Хотя вы можете выполнять двойную загрузку ОС Linux вместе с Windows, VirtualBox предлагает гораздо более чистый вариант, если вы решите отказаться от ОС Linux после несколько дней.
Как установить Linux в Windows с помощью VirtualBox
Вы можете установить любую ОС Linux , используя эту метод, но мы будем использовать Ubuntu для этого урока, так как он самый популярный.
1. Загрузите ISO для Ubuntu
Начните с загрузки ISO для Ubuntu . Не беспокойтесь о том, что у вас нет запасного чистого диска или флэш-накопителя. Поскольку вы устанавливаете Ubuntu с VirtualBox , все вам нужен ISO.
Идеально использовать версию LTS (долгосрочная поддержка). Текущая версия LTS-Ubuntu 20.04.2 LTS.
2. Загрузить VirtualBox
Вам потребуется загрузить и установить VirtualBox на свой компьютер.. Вы можете скачать пакет для Windows, но есть и пакеты для Linux и macOS. Обратите внимание, что процесс установки у них может незначительно отличаться.
Запустите установку и следуйте подсказкам. После установки убедитесь, что Загрузка Ubuntu ISO завершена. Если да, вы можете двигаться дальше и настроить VirtualBox для Ubuntu.
3. Настройка VirtualBox для Ubuntu
При запуске VirtualBox вы увидите следующий экран приветствия. Нажмите Создать , чтобы начать процесс настройки.
Должно появиться диалоговое окно. Затем выполните следующие действия:
Дайте вашей виртуальной машине Имя , например, Ubuntu v20.04.2 LTS. Щелкните раскрывающееся меню, кроме Тип , и выберите Linux . Выберите Версия как Ubuntu (64-разрядная версия) или Ubuntu (32-разрядная версия). 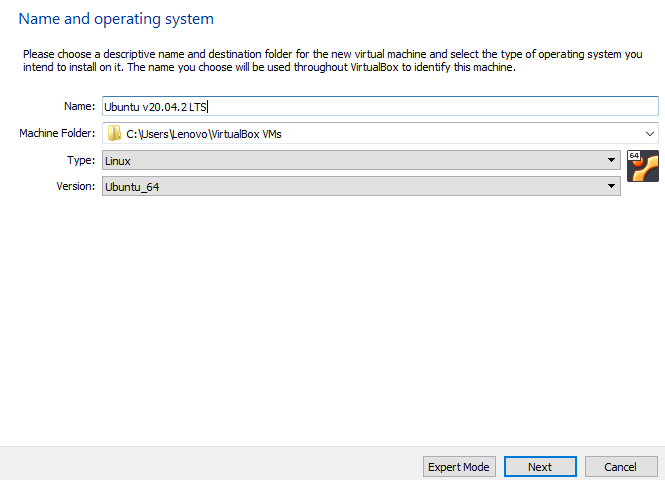 Выделите размер памяти вашей виртуальной машине. В идеале вы должны выделить около четверти оперативной памяти вашего компьютера. Например, если у вас 16 ГБ общей оперативной памяти, выделите 4 ГБ для виртуальной машины. Нажмите кнопку Далее .
Выделите размер памяти вашей виртуальной машине. В идеале вы должны выделить около четверти оперативной памяти вашего компьютера. Например, если у вас 16 ГБ общей оперативной памяти, выделите 4 ГБ для виртуальной машины. Нажмите кнопку Далее .
Вам также необходимо выделить часть жесткого диска для виртуальной машины. Эта часть будет доступна только вашей виртуальной операционной системе, то есть в данном случае Ubuntu. У вас есть два варианта на выбор; вы можете использовать динамически выделяемое хранилище, которое увеличивается по мере продолжения использования хранилища, или выделить лимит хранилища фиксированного размера , обеспечивающий более высокую производительность.
экрана, вам необходимо создать новый жесткий диск для вашей виртуальной машины. Выберите вариант Создать виртуальный жесткий диск сейчас и нажмите Создать . Затем вам нужно будет выбрать тип файла, который вы хотите использовать для виртуального жесткого диска.. Выберите VDI (образ диска VirtualBox) и нажмите Далее . Выберите Динамически размещено и нажмите Далее . На следующем экране вы увидите расположение и размер хранилища VDI по умолчанию, оставьте их как есть и выберите Создать . 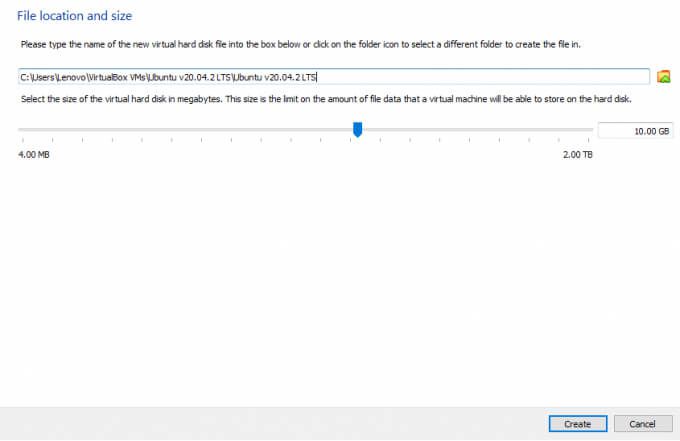
На этом первая часть процесса настройки завершена. Наша виртуальная машина настроена, поэтому давайте продолжим и добавим ISO-образ Ubuntu на виртуальную машину. Если у вас уже есть CD/DVD Ubuntu, вы можете вставить его в привод и использовать на виртуальной машине.
Прежде чем двигаться дальше, убедитесь, что в настройках BIOS включена аппаратная виртуализация. Если он не включен, следующие шаги не будут работать.
Теперь вы увидите Ubuntu в списке на левой боковой панели VirtualBox. Выберите его и нажмите Настройки .
Найдите Хранилище на левая боковая панель диалогового окна Настройки . Нажмите на крошечный значок диска в разделе Атрибуты , выберите Выбрать файл на диске , перейдите к ISO и нажмите ОК .
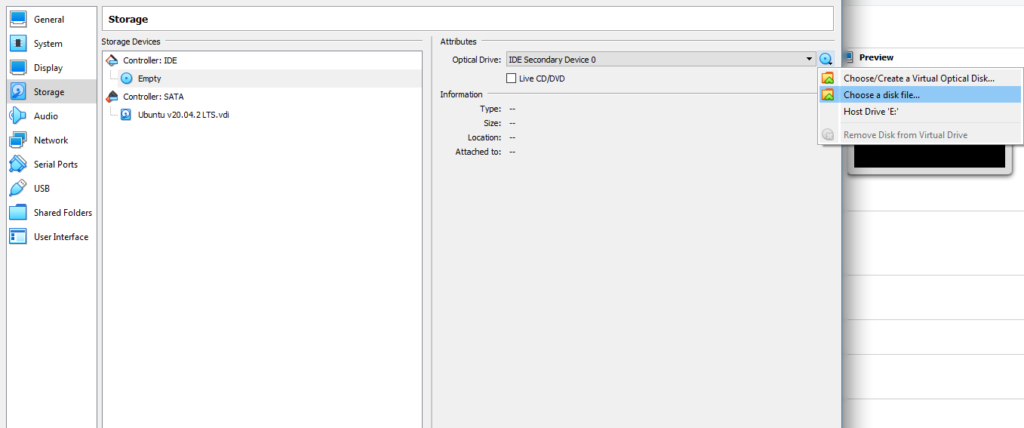
Теперь вы готовы установить Ubuntu на свою виртуальную машину.
4. Начните установку Ubuntu
Начните с нажатия кнопки Пуск на главном экране VirtualBox. В открывшемся диалоговом окне выберите ISO-образ Ubuntu в качестве загрузочного диска и выберите Пуск .
Вы увидите, как машина инициирует процесс. Это может занять несколько минут.
На данный момент у вас есть два варианта. Вы можете либо Попробовать Ubuntu , прежде чем продолжить установку, либо Установить Ubuntu , если уже чувствуете себя уверенно.
Если вы выберете Попробовать Ubuntu , вы сможете сразу же начать использовать Ubuntu. В качестве альтернативы вы можете выбрать Установить Ubuntu .
Перед установкой Ubuntu помните, что вы можете использовать его, как любую другую операционную систему, но вы не можете хранить какие-либо данные в виртуальном машина. Каждая перезагрузка-это новый старт, без сохранения данных из предыдущего сеанса.
Если вы выбрали вариант установки, выберите Установить Ubuntu , чтобы начать установку.
Выберите предпочитаемую раскладку клавиатуры . 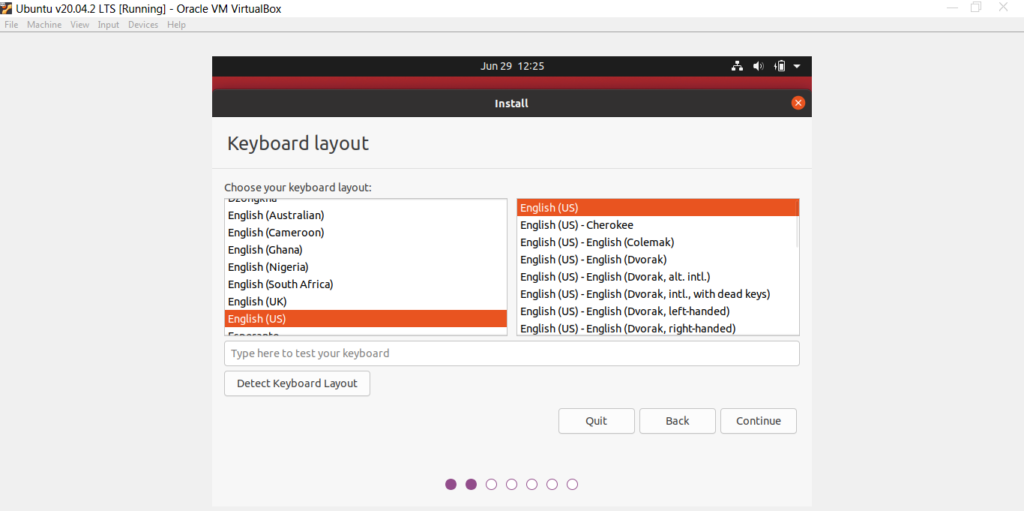 Продолжайте следовать подсказкам мастера установки. Вас могут спросить, хотите ли вы Очистить диск и установить Ubuntu . Это нормально, просто выберите Установить сейчас и двигайтесь вперед.
Продолжайте следовать подсказкам мастера установки. Вас могут спросить, хотите ли вы Очистить диск и установить Ubuntu . Это нормально, просто выберите Установить сейчас и двигайтесь вперед. 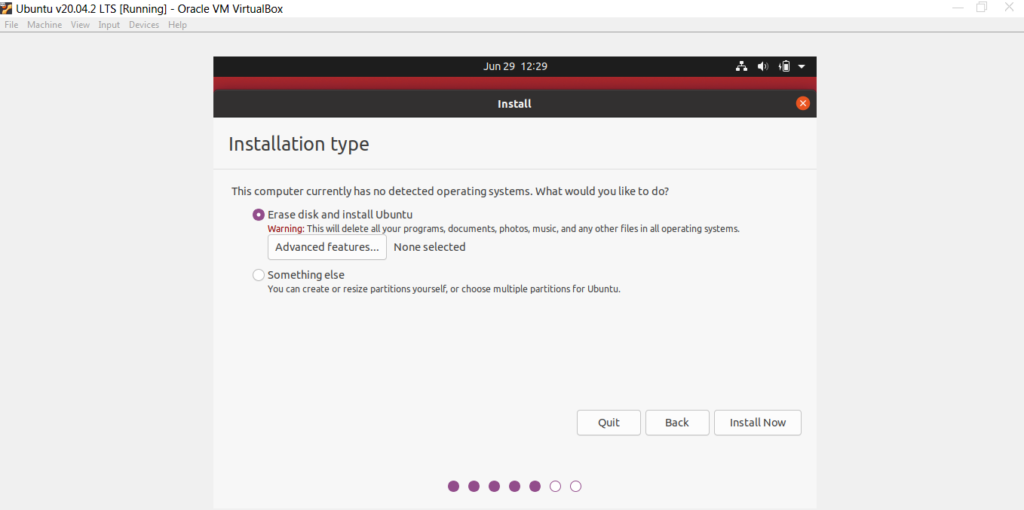 Затем вам будет предложено выбрать свой регион. Выберите свой регион и нажмите Продолжить .
Затем вам будет предложено выбрать свой регион. Выберите свой регион и нажмите Продолжить . 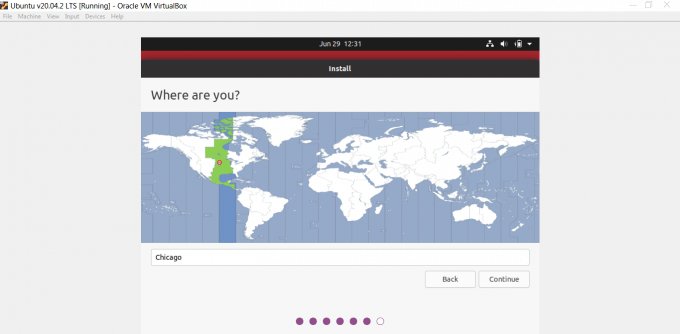 Затем вам будет предложено ввести свои данные, такие как ваше имя, имя компьютера, имя пользователя и пароль. Мастер установки продолжит процесс установки самостоятельно после сбора данных. Это может занять несколько минут.
Затем вам будет предложено ввести свои данные, такие как ваше имя, имя компьютера, имя пользователя и пароль. Мастер установки продолжит процесс установки самостоятельно после сбора данных. Это может занять несколько минут.
По завершении установки ваша виртуальная машина автоматически перезагрузится. Снова запустите виртуальную машину, и она должна загрузиться в Ubuntu.
Готовы использовать Ubuntu в качестве основной ОС?
Возможно, вы просто влюбитесь в эту бесплатную ОС с открытым исходным кодом, и захотите установить ее отдельно в своей системе. Вы можете установить Ubuntu в качестве основной ОС или выполните двойную загрузку с Windows .