Когда видео задерживается в Windows 10, это, вероятно, самое раздражающее чувство. Существуют различные проблемы, которые приводят к этой проблеме, и вы можете легко исправить их дома, не отправляя систему в ремонт.
Кроме того, задержка или заикание не всегда характерны для одного и того же набора видео для каждого пользователя. Для некоторых видео, хранящиеся в их системе, могут отставать, в то время как для других это может быть видео, которое они воспроизводят в Интернете. Некоторые пользователи также сообщали о проблемах с видео на определенном медиаплеере.
Что вызывает отставание или заикание видео в Windows 10?
Прежде чем мы углубимся в различные исправления, необходимо понять причины отставания или заикания видео в Windows 10. Как только вы определите основную проблему, которая приводит к задержке видео, исправить ее будет намного проще и удобнее.
/p>
- Запуск более старой версии Windows
- Устаревшие драйверы
- Устаревший медиаплеер
- Поврежденный видеофайл
- Система заражена с вредоносным ПО
- Неправильная конфигурация системы
Теперь, когда вы знаете о различных проблемах, пора рассказать вам, как их исправить. Исправления разделены на три раздела: один для видео, хранящихся в системе, другой-для проблем с воспроизведением видео на медиаплеере VLC, а последний-для воспроизведения видео в Интернете.
Устранение задержек и заиканий для видео, хранящихся на компьютере
Поскольку существует множество факторов, которые приводят к задержке видео, решения разнообразны, но любой, у кого есть базовые технические знания, может легко выполнить все исправления, упомянутые в статье.
Исправление 1: сканирование на предмет изменений оборудования
Изменения оборудования могут привести к задержке и прерывистому воспроизведению видео, и сканирование на наличие этого может помочь решить проблему. Прежде чем приступить к другим исправлениям, вам следует сначала просканировать оборудование на предмет изменений.
Чтобы выполнить поиск изменений оборудования, сначала необходимо открыть «Диспетчер устройств». Нажмите WINDOWS + R , чтобы запустить команду «Выполнить». Затем введите «devmgmt.msc» в текстовое поле и нажмите «ОК».
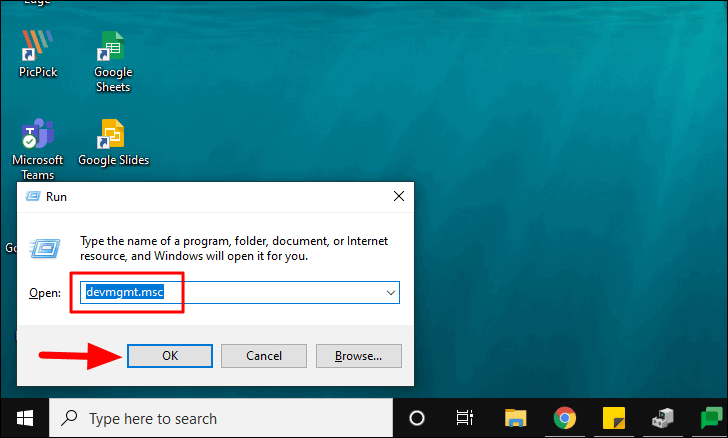
Теперь щелкните правой кнопкой мыши имя устройства вверху и выберите в меню «Сканировать на предмет изменений оборудования».

После завершения сканирования снова воспроизведите видео и проверьте, решена ли проблема с воспроизведением. Если вы по-прежнему испытываете лаги и заикание, попробуйте следующее исправление.
Исправление 2: обновите Windows
Когда видео задерживается на длительное время на нескольких медиаплеерах, ваш основной подход должен заключаться в поиске обновлений Windows. С каждым обновлением исправляются ошибки и проблемы предыдущей версии. Если видео в вашей системе отстает из-за ошибки, обновление Windows должно решить проблему.
Для поиска обновлений нажмите WINDOWS + I , чтобы запустить «Настройки» системы, а затем выберите «Обновление и безопасность» из опций.
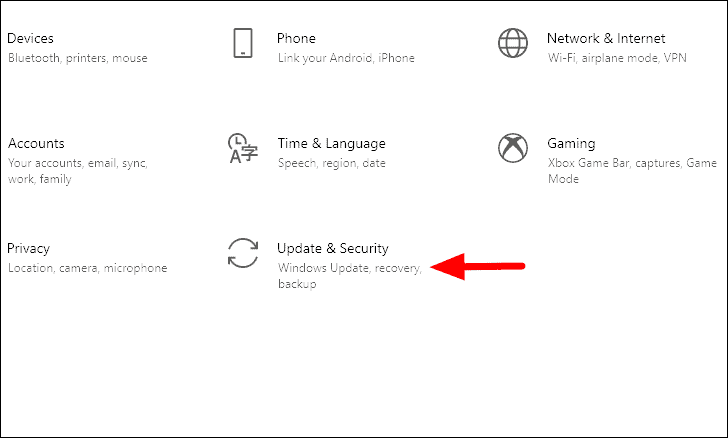
Вкладка «Центр обновления Windows» открывается по умолчанию, поскольку она указана первой слева. Щелкните значок «Проверить наличие обновлений» справа, чтобы проверить наличие доступных обновлений Windows. В этом случае Windows начнет загрузку и установку в вашей системе.

Вам будет предложено перезагрузить компьютер после установки обновлений. Теперь проверьте, решена ли проблема с воспроизведением. Если нет, переходите к следующему исправлению.
Исправление 3. Обновите графический драйвер
Устаревшие драйверы также приводят к задержкам и заиканиям видео. Windows обычно ищет обновления драйверов и устанавливает их самостоятельно. Однако в некоторых случаях этого не происходит, и если у вас возникают проблемы с воспроизведением видео, всегда проверяйте наличие обновлений графического драйвера.
Для поиска обновлений графического драйвера сначала необходимо запустить «Диспетчер устройств». Найдите его в «Меню Пуск», а затем запустите, нажав на результат поиска.
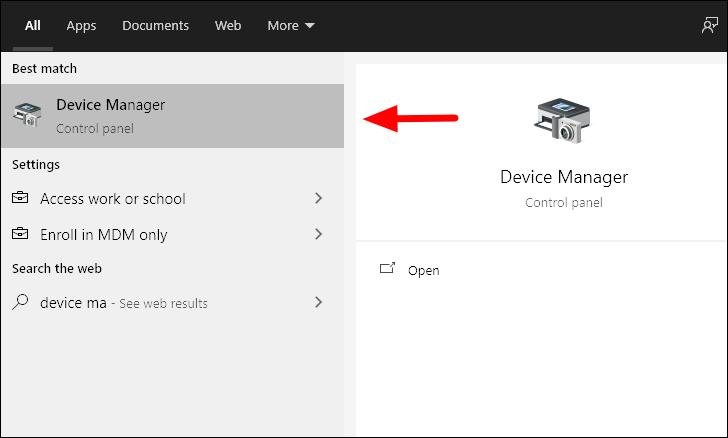
В окне «Диспетчер устройств» дважды щелкните «Адаптер дисплея», чтобы просмотреть находящиеся под ним драйверы.

Затем щелкните правой кнопкой мыши драйверы видеокарты и выберите «Обновить драйвер» в контекстном меню.
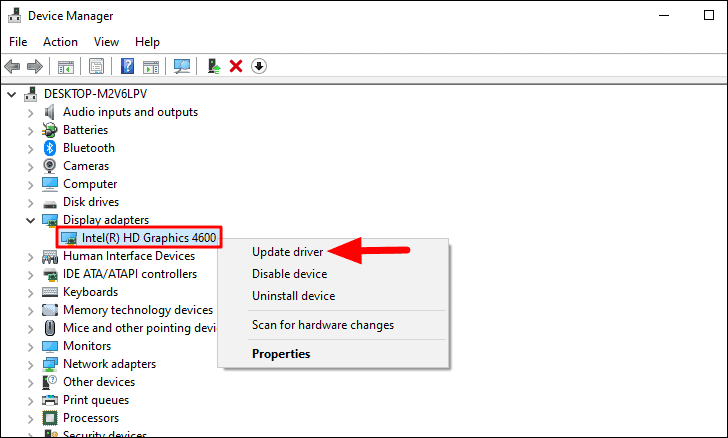
Откроется окно «Обновить драйвер», в котором вы найдете варианты, позволяющие Windows искать драйвер или вы можете просмотреть и установить его вручную, если вы уже загрузили драйвер. Если вы не слишком разбираетесь в технологиях, рекомендуется выбрать первый вариант. Теперь Windows найдет драйвер и установит его, если доступна обновленная версия.

После обновления драйвера перезагрузите Windows и проверьте, исправлена ли ошибка.
Исправление 4. Восстановление настроек по умолчанию для схемы электропитания
Если вы внесли изменения в схему управления питанием, это могло привести к задержкам и прерывистым видео при воспроизведении. Чтобы решить эту проблему, восстановите настройки по умолчанию для текущей схемы управления питанием.
Чтобы восстановить настройки схемы электропитания по умолчанию, щелкните правой кнопкой мыши значок батареи на панели задач и выберите в меню «Электропитание».
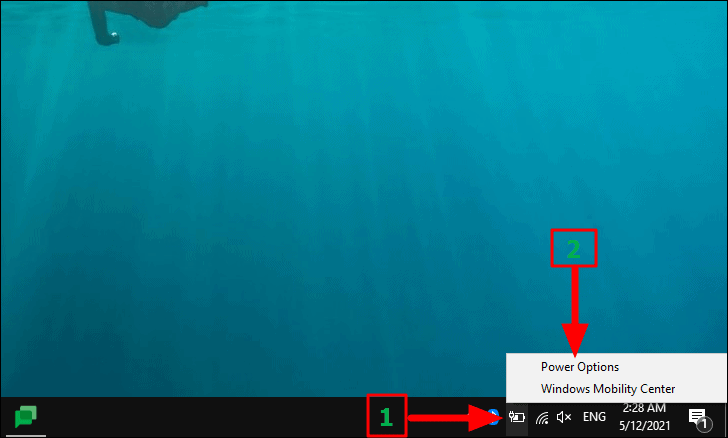
Откроется окно «Параметры электропитания». Теперь нажмите «Изменить настройки плана» в разделе «Выбранный план».
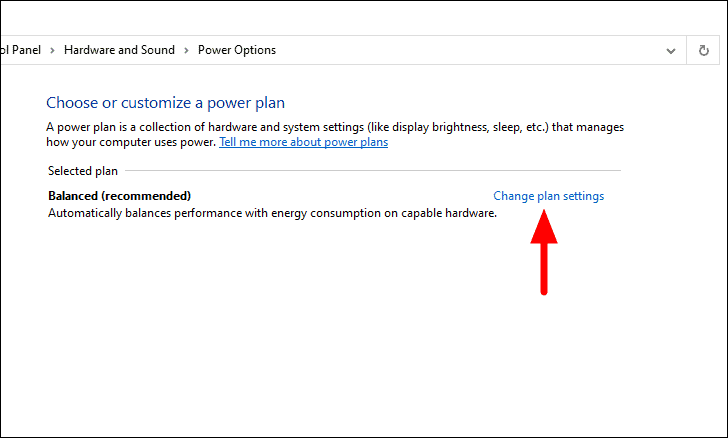
Теперь вы увидите текущий план управления питанием и его настройки. Затем нажмите внизу «Восстановить настройки по умолчанию для этого плана».
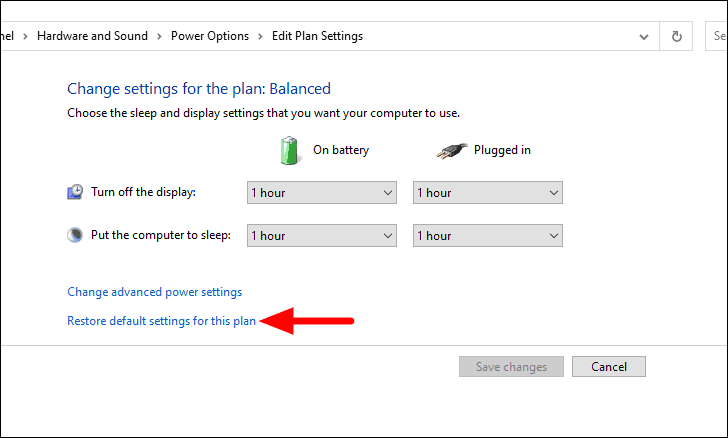
Теперь нажмите «Да» во всплывающем окне подтверждения.

Исправление 5. Изменение количества процессоров
Изменение количества процессоров помогло многим пользователям. Хотя это не самый надежный метод, но если ни один из вышеперечисленных способов не помог вам, пора попробовать.
Чтобы изменить количество процессоров, сначала нужно запустить «Конфигурация системы». Нажмите WINDOWS + R, чтобы запустить команду запуска, введите «msconfig» в соответствующем разделе и нажмите «ОК».

В окне конфигурации системы выберите вкладку «Загрузка» вверху и нажмите «Дополнительные параметры».
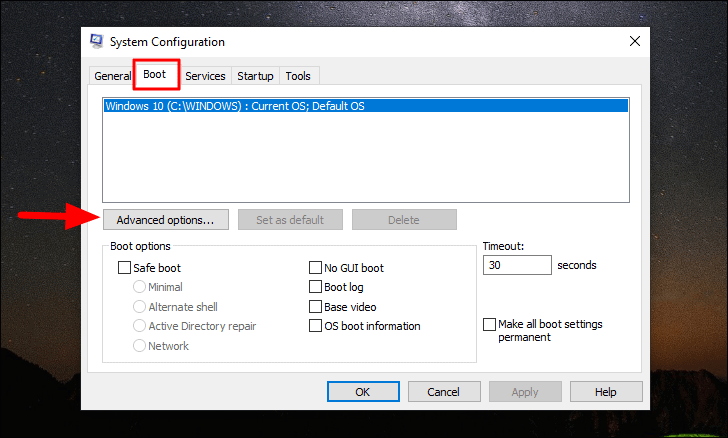
Затем установите флажок «Число процессоров», щелкните поле под ним и выберите «1» или «2» в раскрывающемся меню. После изменения количества процессоров нажмите «ОК» внизу, чтобы сохранить изменения в окне «Дополнительные параметры загрузки».
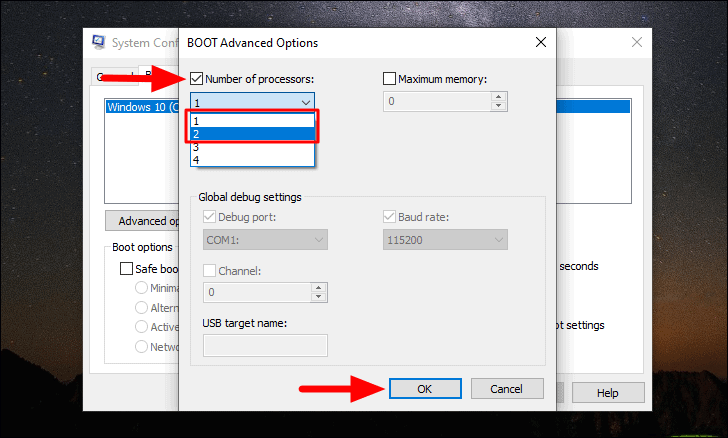
Снова нажмите «ОК» в окне «Конфигурация системы», чтобы сохранить изменения и закрыть окно. Теперь перезагрузите вашу систему и посмотрите, исправлена ли ошибка задержки и заикания при воспроизведении видео. Если нет, переходите к следующему исправлению.
Исправление 6. Измените настройки обоев
Когда вы устанавливаете слайд-шоу в качестве обоев, каждый раз, когда фоновое изображение изменяется, воспроизводимое видео может пропускать кадр. Это можно классифицировать как ошибку в Windows, и если это проблема, с которой вы столкнулись, изменение обоев на что-то статичное может помочь.
Чтобы изменить фон, введите «Фон рабочего стола» в «Меню Пуск», а затем запустите настройку из результатов поиска.

Затем щелкните поле под фоном, чтобы выбрать другой тип.
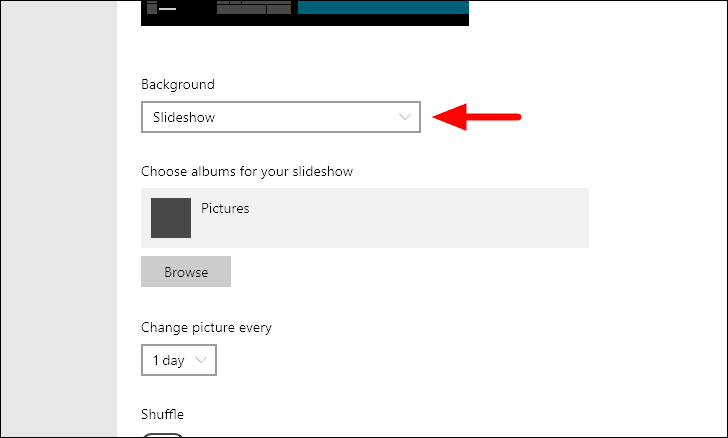
Затем выберите в меню «Изображение» или «Сплошной цвет».
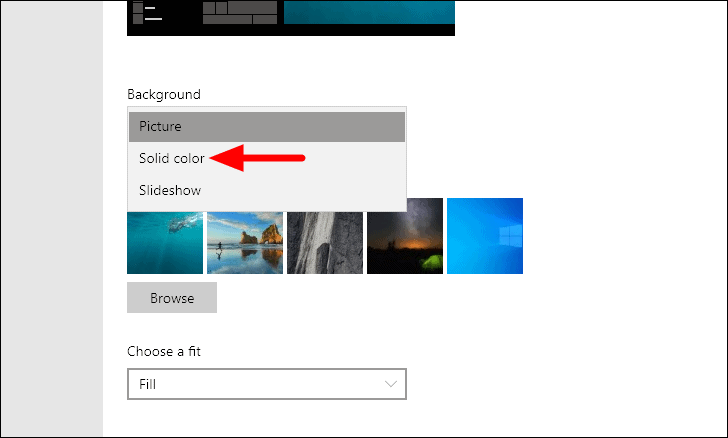
В данном случае мы выбрали «Сплошной цвет» на последнем шаге, и для выбора доступны различные варианты. Если вы выберете картинку, вам будет предложено несколько вариантов, или вы можете просмотреть систему, чтобы узнать больше.

Исправление 7. Снижение разрешения видео
Часто видео с высоким разрешением может отставать или прерываться в Windows 10. Если ни одно из вышеперечисленных исправлений не помогло вам решить проблему, попробуйте уменьшить разрешение видео. Существует несколько сторонних приложений, которые позволяют снизить разрешение, однако встроенный в приложение «Фото» редактор видео устраняет необходимость в любом из них.
Найдите «Видеоредактор» в «Меню Пуск» и затем щелкните результат, чтобы запустить его.
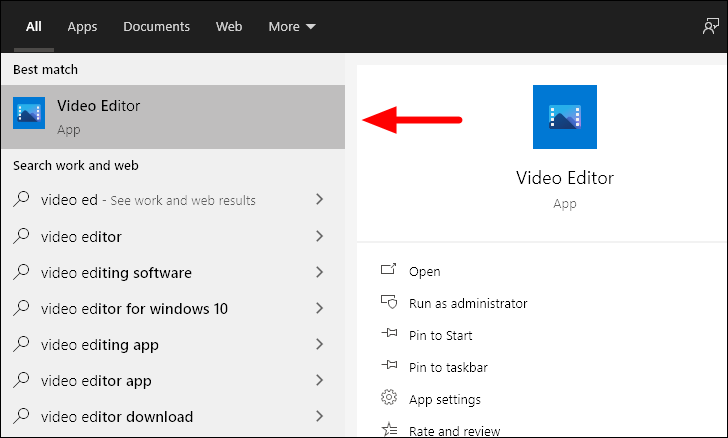
Затем нажмите «Новый видеопроект» в верхнем левом углу, чтобы создать новый проект.
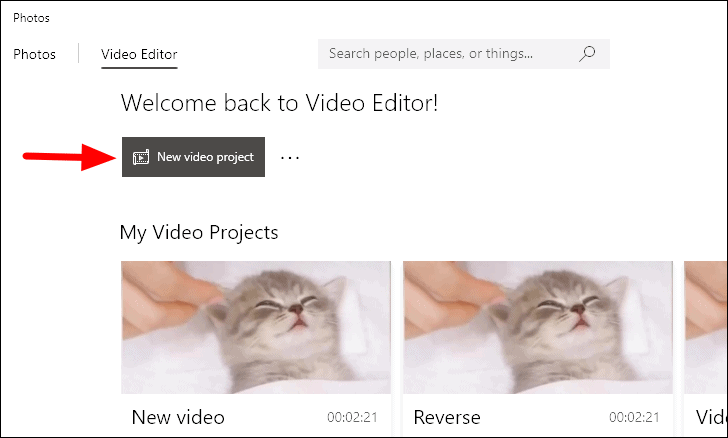
Введите имя для видеопроекта в предоставленном разделе и нажмите «ОК».
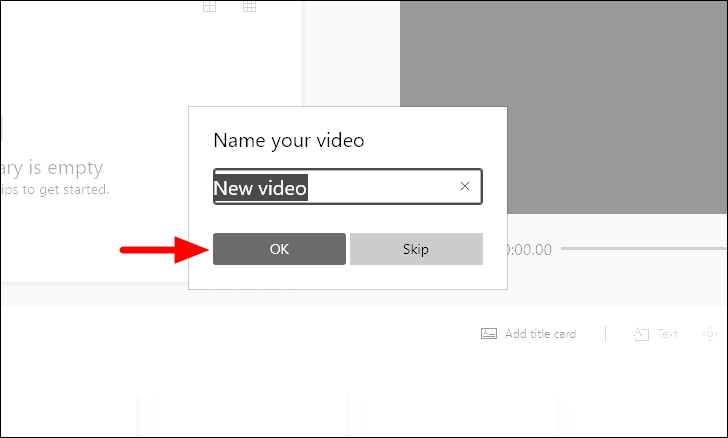
Теперь вам нужно добавить видео в проект, чтобы снизить их разрешение. Нажмите «Добавить» в верхнем левом углу, а затем выберите «С этого компьютера» в раскрывающемся меню.
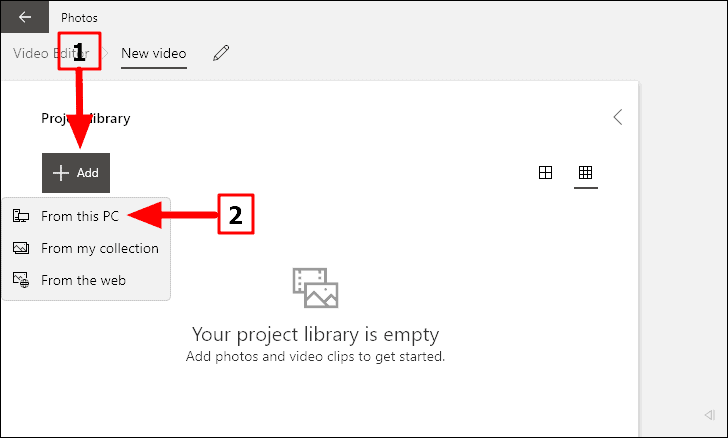
Теперь найдите и выберите видео, для которого вы хотите более низкое разрешение, и нажмите «Открыть» внизу.
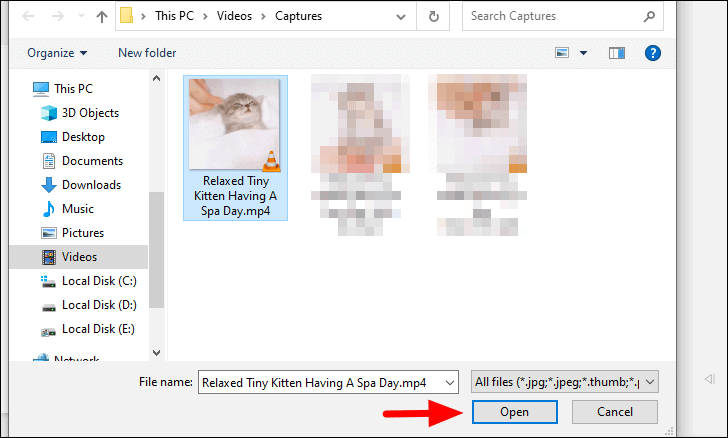
Затем перетащите видео из раздела «Библиотека проектов» в раздел «Раскадровка» внизу.
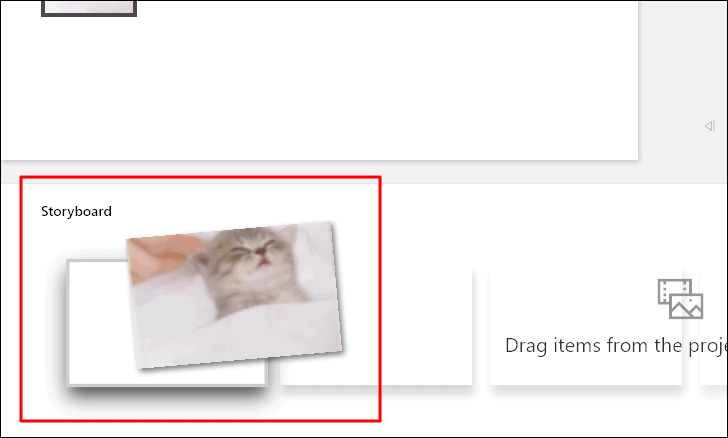
Поскольку мы здесь не для того, чтобы вносить какие-либо изменения, а просто уменьшили разрешение, нажмите «Завершить видео» в правом верхнем углу.
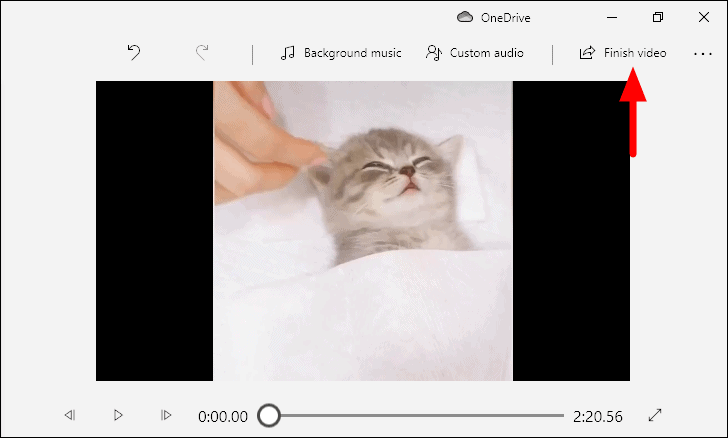
Появится всплывающее окно «Завершить видео». Нажмите на поле под «Качество видео», чтобы изучить другие варианты.
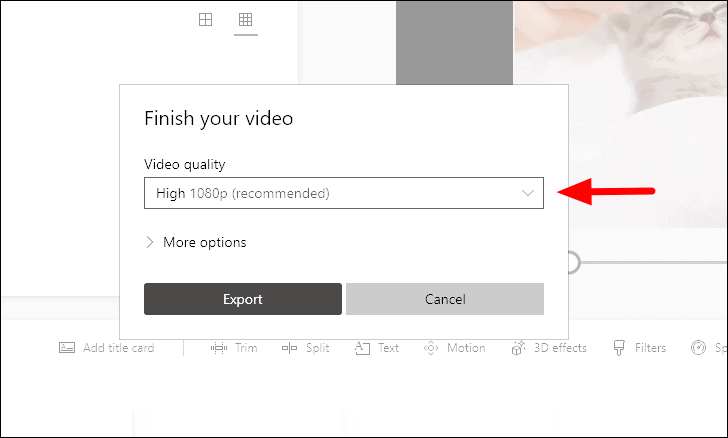
Теперь выберите более низкое разрешение в раскрывающемся меню в зависимости от ваших предпочтений и желаемого конечного качества видео.
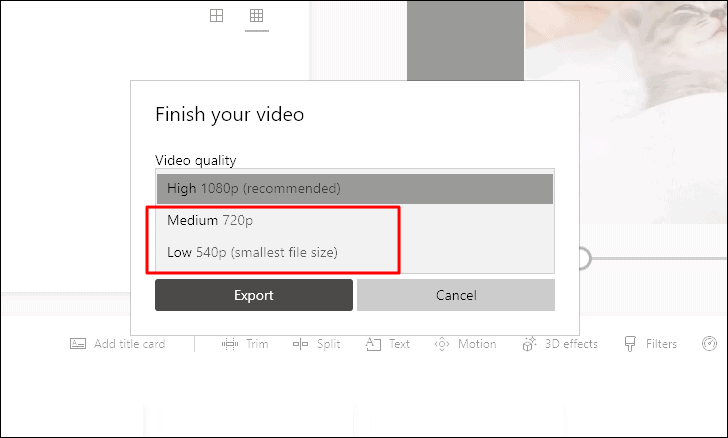
Выбрав более низкое разрешение, нажмите «Экспорт».
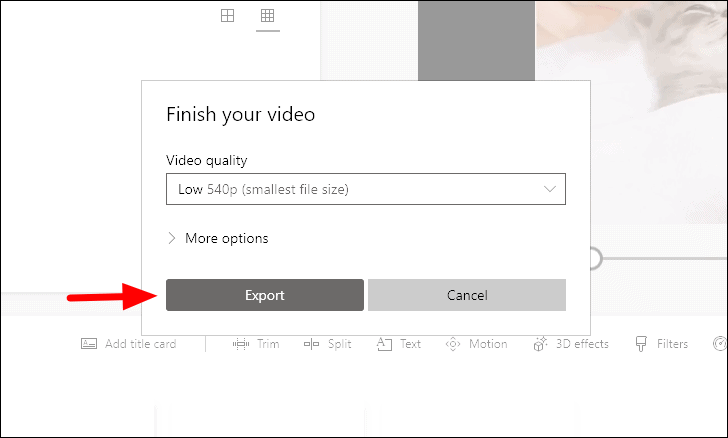
Теперь просмотрите и выберите место, где вы хотите сохранить новое видео с более низким разрешением, и нажмите «Экспорт» внизу.
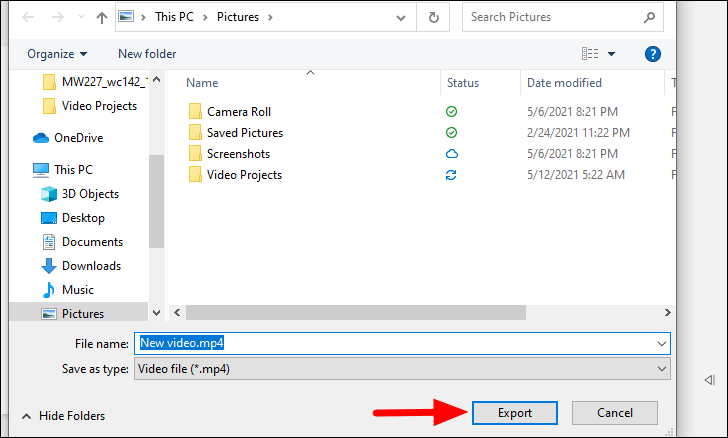
Теперь вы можете воспроизвести новое видео, и проблема с задержкой и заиканием будет решена. Однако это должно быть крайней мерой, поскольку это влияет на качество видео.
Устранение задержек и заиканий для видео с помощью VLC Media Player
VLC Media Player-один из наиболее широко используемых мультимедийных проигрывателей в мире, поскольку он поддерживает почти все форматы и имеет простой интерфейс. Однако бывают случаи, когда видео может задерживаться при воспроизведении на VLC, что раздражает. Но самое приятное то, что VLC имеет различные встроенные функции, которые позволяют пользователю исправить проблему.
Исправление 1. Отключите аппаратно-ускоренное декодирование
Декодирование с аппаратным ускорением может быть одной из причин отставания и заикания видео. Если у вас возникли проблемы с несколькими видео, пора отключить его.
Найдите «VLC Media Player» в «меню« Пуск »», а затем запустите приложение, нажав на результат поиска.
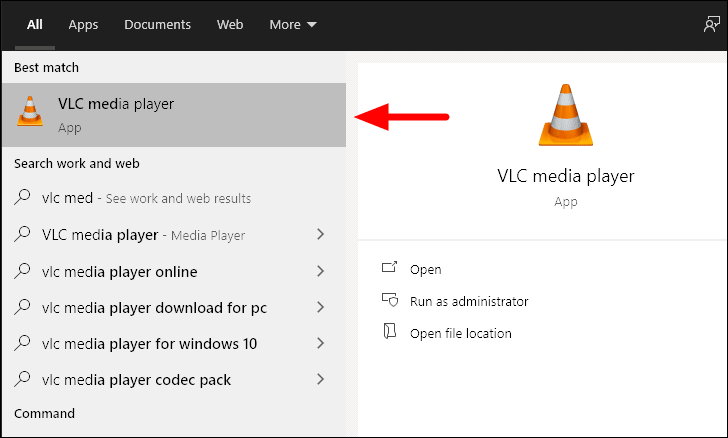
Теперь нажмите кнопку «Инструменты» на верхней ленте и выберите «Настройки» в раскрывающемся меню. Вы также можете использовать сочетание клавиш WINDOWS + P , чтобы открыть окно «Настройки».
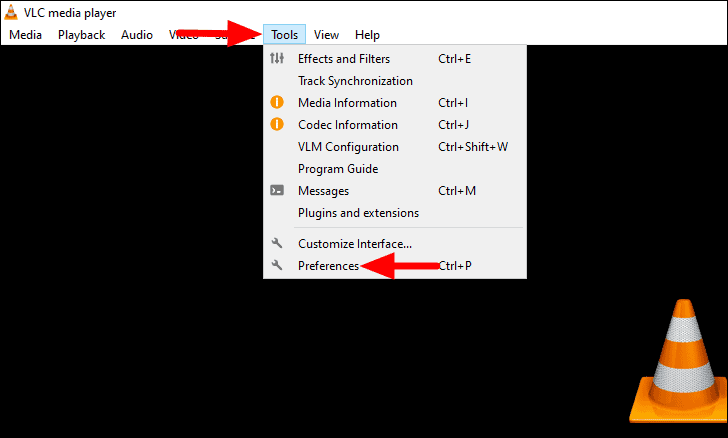
В окне настроек перейдите на вкладку «Ввод/Кодеки» сверху, а затем щелкните поле рядом с «Аппаратное ускорение декодирования».
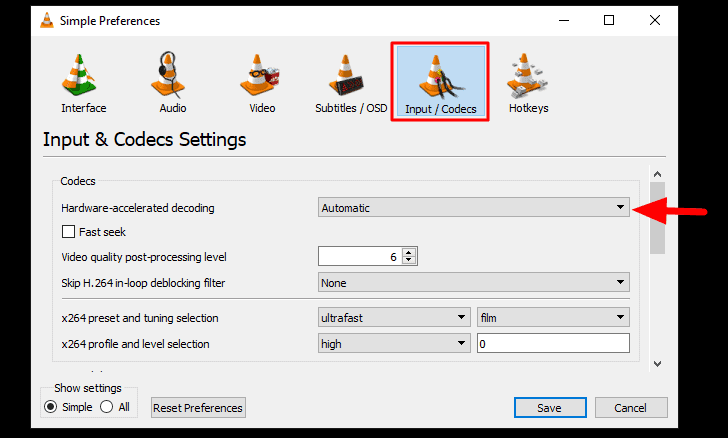
Затем выберите «Отключить» из списка вариантов в раскрывающемся меню.
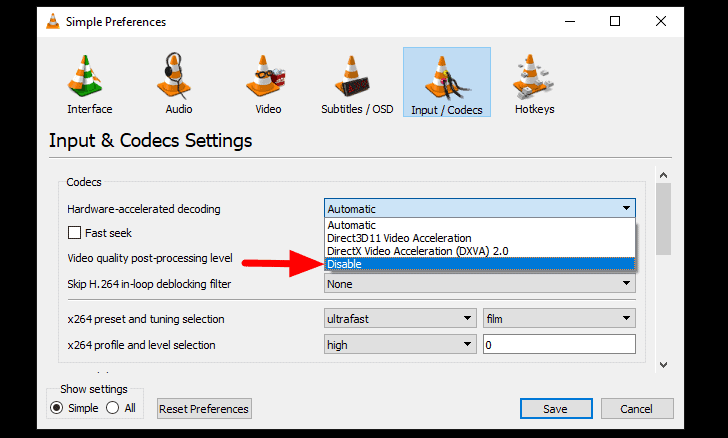
После отключения аппаратного ускорения декодирования нажмите «Сохранить» внизу, чтобы применить изменения.

Теперь воспроизведите видео, которое раньше отставало, и посмотрите, устранена ли проблема. Если нет, переходите к следующему исправлению для VLC.
Исправление 2: изменение значения кэширования файлов
Еще одно распространенное решение-изменить значение «Кэширование файлов». При высоком значении HD-видео имеет тенденцию отставать и заикаться, поэтому установка более низкого значения сработает.
Чтобы изменить значение”Кэширование файлов”, нажмите WINDOW + P , чтобы открыть окно”Настройки”, а затем установите флажок”Все”в разделе”Показать настройки”в нижнем левом углу..
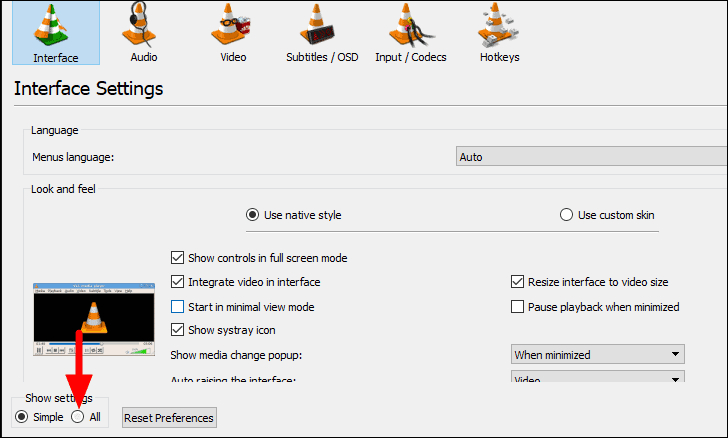
Затем выберите вкладку «Вход/Кодеки» в списке параметров слева.
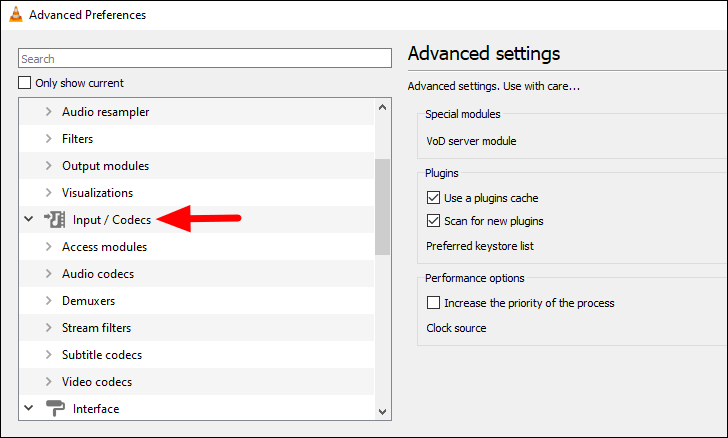
В настройке «Ввод/кодеки» прокрутите вниз до раздела «Дополнительно» и выберите меньшее значение для «Кэширование файлов». Поэкспериментируйте с разными значениями, пока ошибка воспроизведения видео не будет исправлена. После изменения значения нажмите «ОК» внизу.
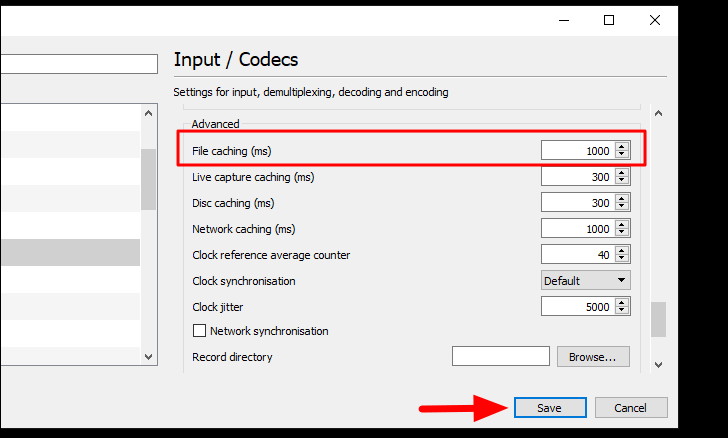
Исправление 3: преобразование видео в совместимый формат
Если два вышеуказанных исправления не помогли вам, возможно, формат видео несовместим, что привело к задержкам и задержкам. VLC позволяет конвертировать видео в форматы, совместимые с ним, тем самым устраняя необходимость в другом приложении.
Чтобы изменить формат, щелкните меню «Мультимедиа» на ленте, а затем выберите «Преобразовать/Сохранить» в раскрывающемся меню.
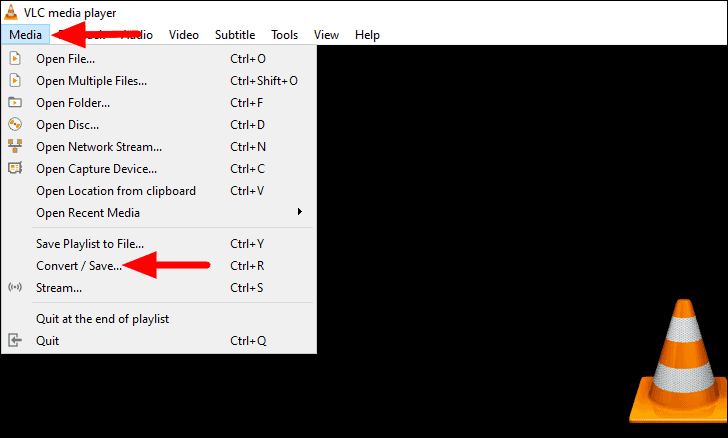
Затем нажмите «Добавить», чтобы выбрать видео, формат которого нужно изменить.
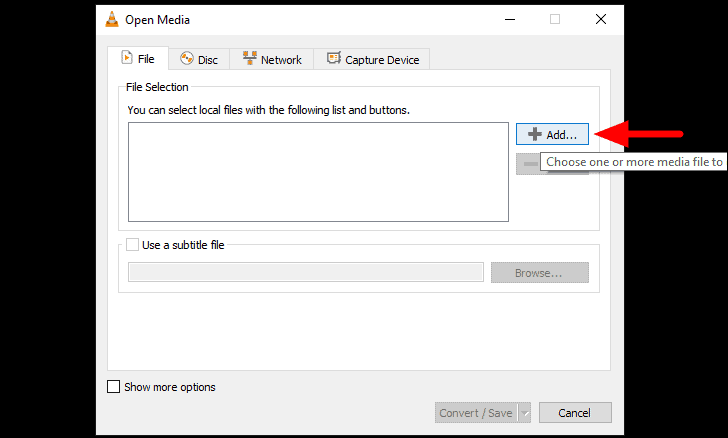
Теперь просмотрите и выберите необходимое видео и нажмите «Открыть» внизу.
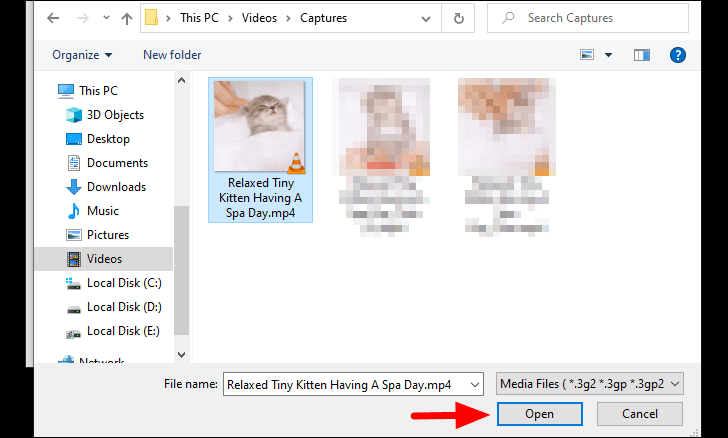
После добавления видео нажмите «Конвертировать/Сохранить» внизу, чтобы преобразовать формат в совместимый.

Откроется окно «Преобразовать», нажмите «Обзор» внизу, чтобы выбрать папку назначения для форматированного видео.
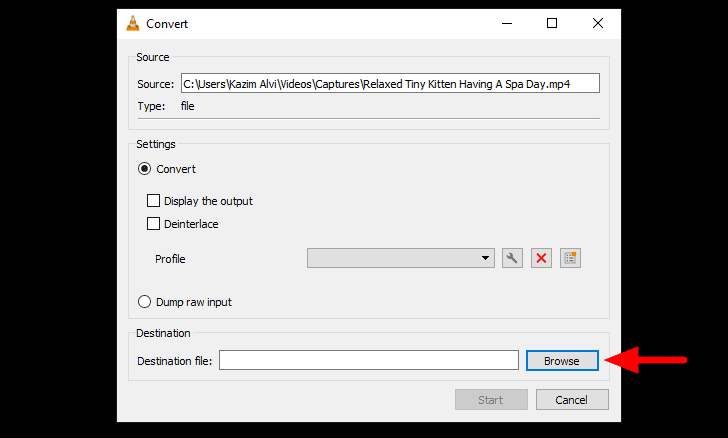
Теперь выберите желаемое место для нового видео и добавьте для него имя. По завершении нажмите «Сохранить» внизу.

After you are done selecting a destination folder, click on ‘Start’ at the bottom to start the conversion process.
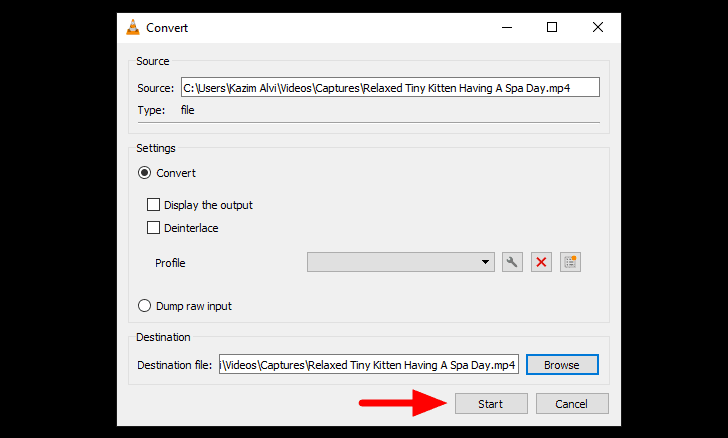
Once the video has been converted to a compatible format, it will start playing without any lag or stutter on VLC Media Player.
Fixing Lagging and Stuttering for Videos Played on Browser with Hardware Acceleration
One of the common issues that lead to lag and stutter when playing video on web browsers is ‘Hardware Acceleration’. It is when a program puts specific computer hardware to use to increase the efficiency of a task when compared to the software running it by itself. When it comes to playing videos, the component that’s put to use is GPU (Graphics Processing Unit).
In case you are facing video playback issues, it’s time you change the hardware acceleration setting for the browser. In case it’s enabled, turn it off and vice versa. We will talk you through the process for four of the most common browsers, Chrome, Firefox, Edge, and Opera.
Enable/Disable Hardware Acceleration for Chrome
To modify the hardware acceleration for Google Chrome, click on the ellipsis on the top-right corner of the screen. Next, select ‘Settings’
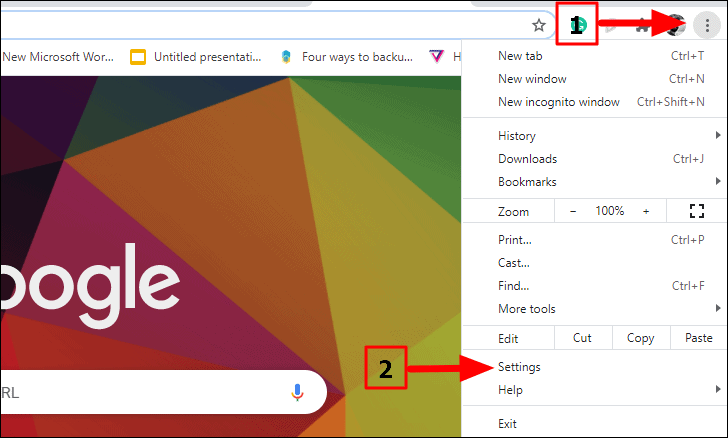
In the Chrome settings, click on the ‘Advanced’ option on the left and select ‘System’ from the drop-down menu.

Next, click on the toggle next to ‘Use hardware acceleration when available’ to turn it off when enabled and turn it on when disabled.
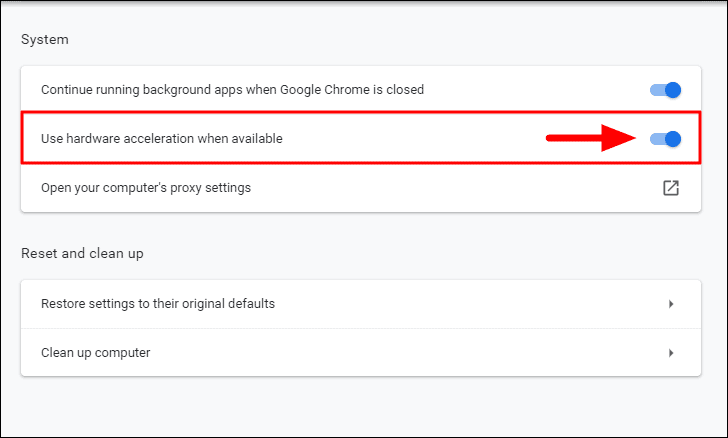
Now, restart the browser and try playing the video and the playback error must be resolved by now. If you still encounter the lag and stutter, move to section about updating WideVineCDM.
Enable/Disable Hardware Acceleration for Firefox
To modify the hardware acceleration settings in Firefox, launch the browser and click on the ‘Open Application Menu’ icon at the top-right. Next, select ‘Options’ from the drop-down.
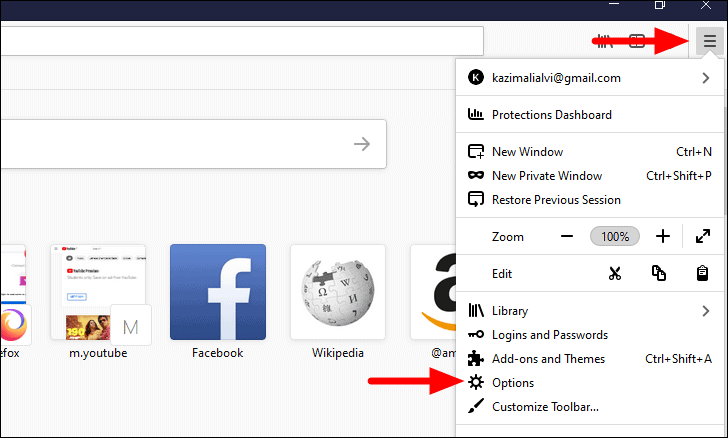
Now, the ‘General’ tab will launch by default, and click on the checkbox for ‘Use recommended performance settings’ under ‘Performance’ to view the options under it.
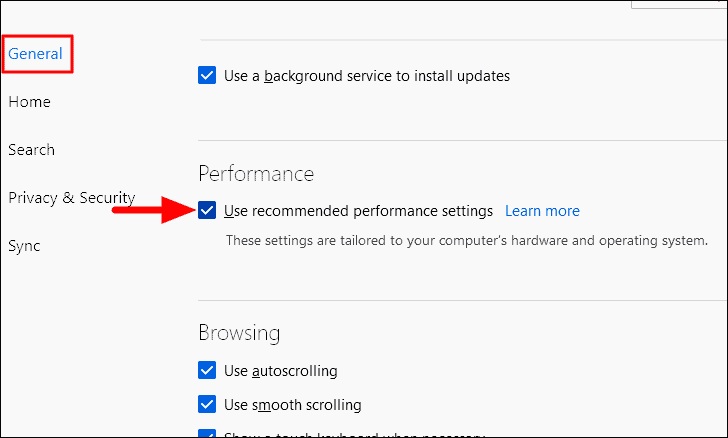
Next, click on the checkbox for ‘Use hardware acceleration when available’ to change its current status.
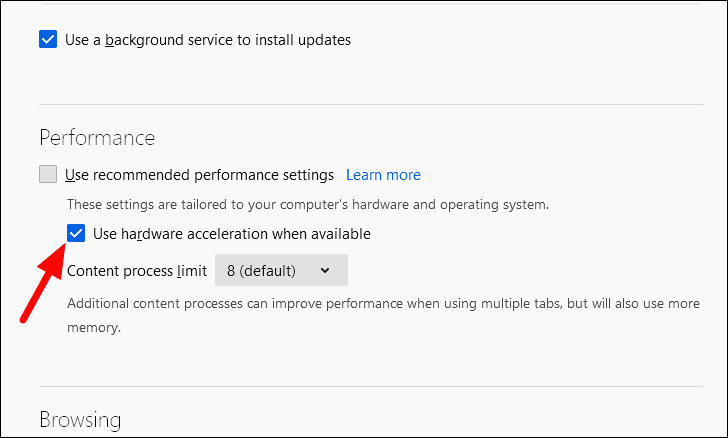
Enable/Disable Hardware Acceleration for Edge
To enable/disable hardware acceleration for Firefox, click on the ellipsis at the top-right corner.
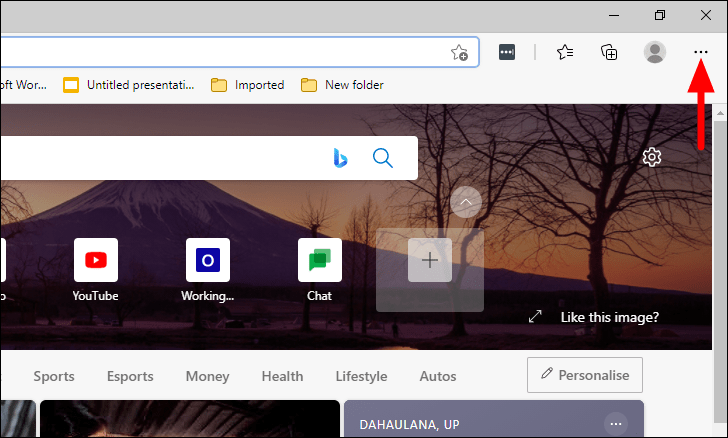
Next, select ‘Settings’ from the drop-down menu.
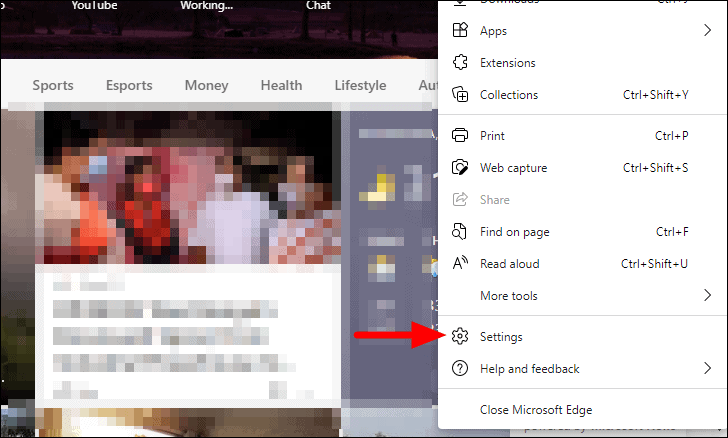
Now, click on the ‘System’ tabs from the list of options on the left.
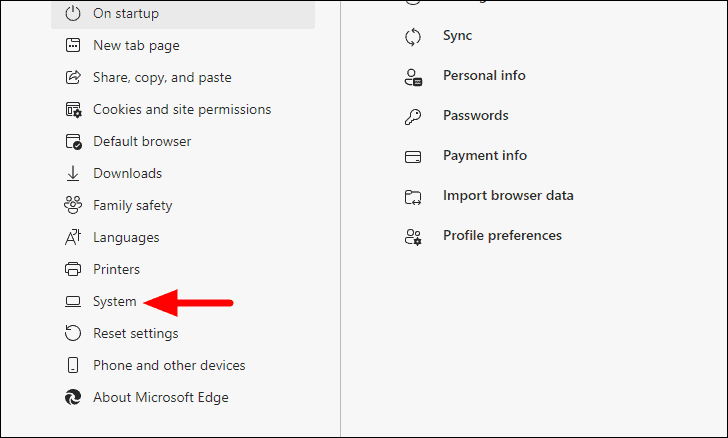
Next, click on the toggle next to ‘Use hardware acceleration when available’ to change the hardware acceleration setting.
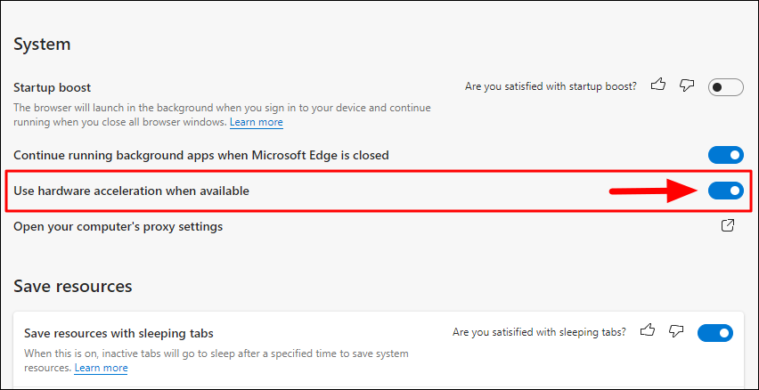
After reversing the ‘Hardware Acceleration’ settings, restart the browser and check whether the video playback error is resolved in Edge.
Enable/Disable Hardware Acceleration for Opera
To enable/disable hardware acceleration for Opera, launch the ‘Opera Browser’ and click on the ‘Easy Setup’ option at the top-right corner.
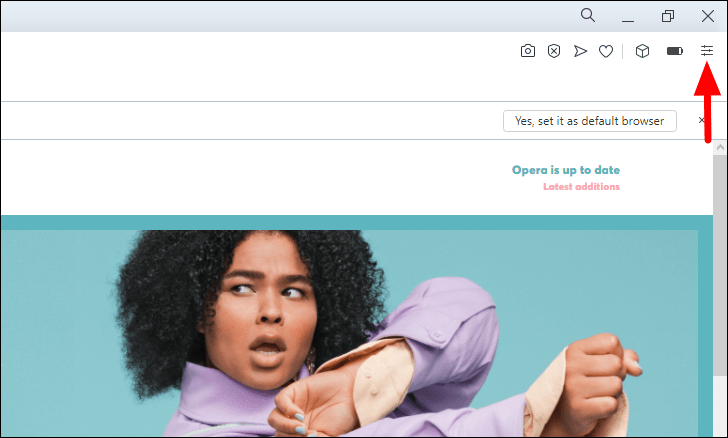
A drop-down menu will now appear on the screen, select ‘Go to full browser settings’ from the list of options.
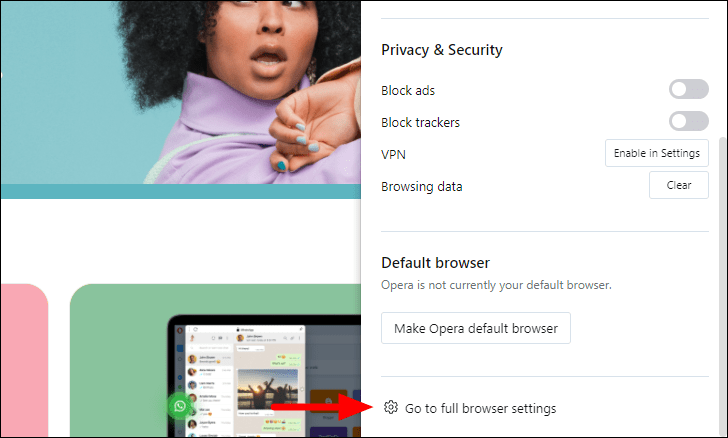
Next, click on the ‘Advanced’ option at the left to jump to the advanced settings.
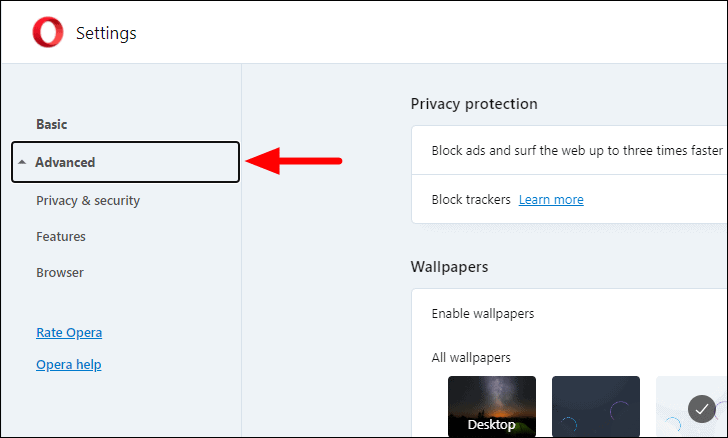
Scroll down and look for the ‘System’ section. Next, click on the toggle next to ‘Use hardware acceleration when available’ to change the setting.
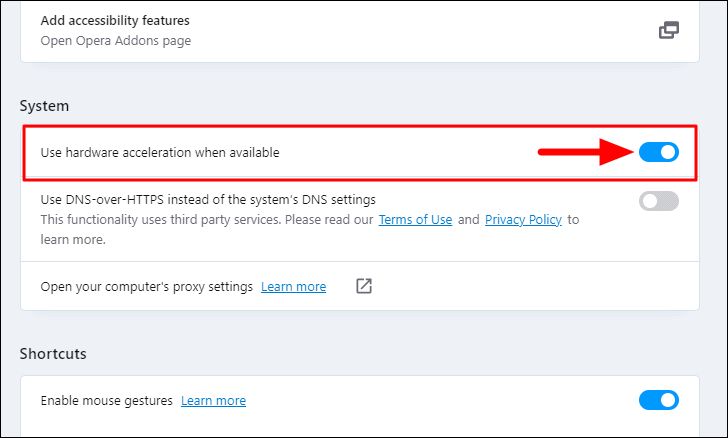
After you have made the changes, restart the browser and check if the video playback error is resolved.
If the lag and stutter issue with video playback still exists, move to the next fix.
Updating the WideVine Component on Browsers
If enabling/disabling the hardware acceleration didn’t fix the video playback error, your last option is to update the browser’s Widevine component. Widevine CDM not just restricts piracy, it also helps a user stream high-quality videos on browsers and devices without any issues.
Follow instructions to update WideVineCDM in your browser and see if that fixes the video playback issue. If you had an outdated WideVineCDM component, then updating it can likely fix the lag or stuttering issues with DRM-protected content.