Ваш компьютер часто перезагружается, когда вы пытаетесь играть в любимую игру на своем компьютере? Эта проблема может возникнуть по разным вероятным причинам. Но, как правило, компьютер выходит из строя из-за неправильно настроенного оборудования, которое вы могли установить на свой компьютер. Просто попробуйте эти обходные пути и проверьте дальше.
Временные решения –
1. Отключите все USB-устройства от вашего компьютера. Перезагрузите компьютер прямо сейчас. Запустите игру, в которую вы играли.
2. Сыграйте в другую игру и проверьте, не относится ли ошибка к конкретной игре.
Рекомендуемое чтение: Как оптимизировать компьютер с Windows 10 для игр и максимальной производительности
Исправление 1. Используйте низкие настройки графики
Если вы используете высокие/ультра настройки графики во время игры, ваша система дает сбой из-за этого.
Если ваш компьютер не соответствует рекомендуемым требованиям для конкретной игры, вы не можете настроить устройство на использование самых высоких настроек. Итак, мы рекомендуем вам это сделать.
1. Запустите игру на своем компьютере.
2. Откройте внутриигровые настройки. Затем установите для качества графики значение « Низкое » или « Наименьшее ».
3. Сохраните и примените новые настройки. При необходимости перезапустите игру.
Продолжайте игру. Затем проверьте, помогает ли это решить проблему.
Исправление 2-Удалите все недавно установленное оборудование
Если вы недавно установили новое оборудование на свой компьютер, вы можете столкнуться с этой проблемой.
1. Одновременно нажмите клавиши Windows + X .
2. После этого нажмите « Диспетчер устройств », чтобы открыть его.
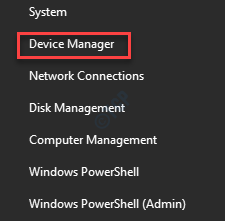
3. Когда откроется Диспетчер устройств, найдите недавно установленное оборудование в списке устройств.
4. Если вы не можете его найти, нажмите « Просмотр ». Затем нажмите « Показать скрытые устройства ».

5. Затем щелкните правой кнопкой мыши устройство, которое хотите удалить, и выберите « Удалить устройство ».

6. Не забудьте еще раз нажать « Удалить », чтобы окончательно удалить его со своего компьютера.
После удаления устройства с компьютера закройте диспетчер устройств.
7. Затем нажмите одновременно клавиши Windows + R .
8. Затем напишите « appwiz.cpl «. После этого нажмите клавишу Enter .

9. В списке установленных приложений найдите приложения, связанные с только что удаленным драйвером.
10. Щелкните правой кнопкой мыши конкретное программное обеспечение и нажмите « Удалить ».

Завершите процесс.
После этого просто перезагрузите компьютер один раз. Запустите любую игру и проверьте, вылетает ли компьютер по-прежнему.
Исправление 3-Установите последнюю версию графического драйвера
Если вы столкнулись с этой проблемой во время игры в недавно выпущенную игру, вам необходимо установить последний графический драйвер, оптимизированный для новых игр.
1. Вам нужно искать « GeForce Experience ».
2. Затем нажмите « GeForce Experience » в результатах поиска.
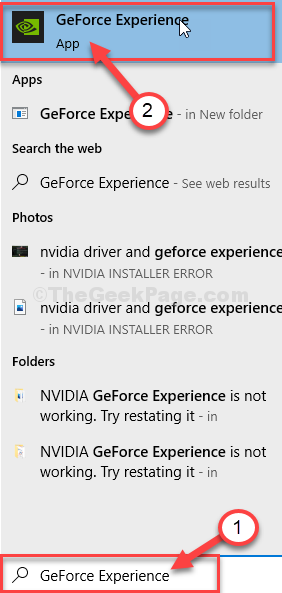
3. После этого перейдите на вкладку « Драйверы ».
4. Здесь нажмите « Проверить наличие обновлений », чтобы найти последнюю версию драйвера.
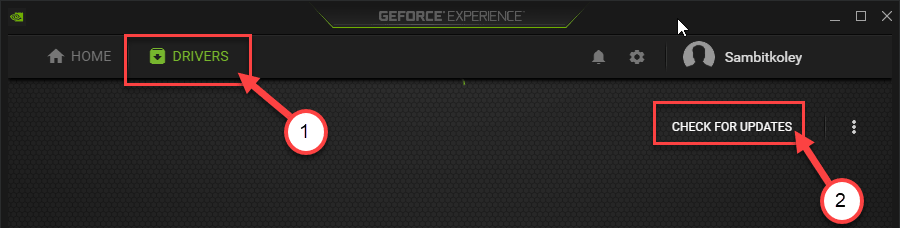
5. Нажмите « Загрузить », чтобы загрузить драйвер.
Разрешите GeForce Experience загрузить обновление драйвера.
6. После завершения процесса загрузки вы найдете два метода установки драйвера.
Это-«Экспресс-установка » и «Выборочная установка».
7. Вам нужно выбрать « Выборочная установка ».
8. После этого установите флажок «Выполнить чистую установку ».
9. Теперь, чтобы начать процесс установки, просто нажмите «Далее».
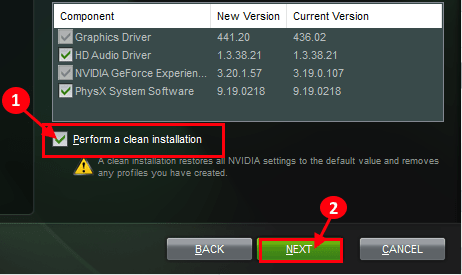
GeForce Experience удалит существующую сушилку графики и установит последнюю версию.
Этот процесс займет 5-10 минут.
10. Через несколько минут вы заметите, что установка завершена.
11. Затем нажмите « Закрыть ».
Не забудьте перезагрузить компьютер.
Исправление 4-Очистите папку Temp
Поврежденные файлы в папке Temp могут вызвать эту проблему.
1. Прежде всего, нажмите одновременно клавиши Windows + R .
2. После этого введите этот код и нажмите « ОК », чтобы получить доступ к папке Temp.
% temp%

4. Когда появится папка Temp , вы увидите список папок в ней.
5. Просто выделите все содержимое в папке.
6. После этого нажмите кнопку « Удалить », чтобы удалить все из папки Temp .
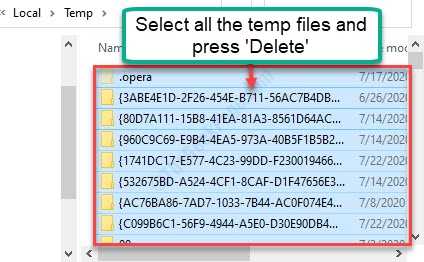
По завершении закройте окно проводника.
Снова запустите игру на своем компьютере. Проверить дальше.
Исправление 5. Отрегулируйте объем виртуальной RAM
Эта проблема может возникнуть, если вы настроили использование большого объема виртуальной ОЗУ на своем компьютере.
1. Просто щелкните правой кнопкой мыши клавишу Windows и выберите « Выполнить ».
2. В окне Выполнить напишите « sysdm.cpl «. Затем нажмите Enter , чтобы открыть Свойства системы .
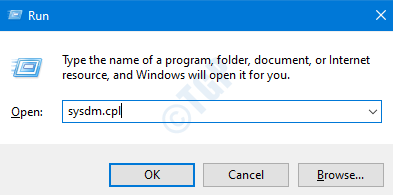
3. В окне Свойства системы перейдите на вкладку « Дополнительно ».
4. На вкладке Производительность ‘нажмите« Настройки ».

5. Перейдите на вкладку настроек « Дополнительно ».
6. Теперь в разделе « Виртуальная память » нажмите « Изменить », чтобы изменить изменение размера выгружаемого файла.
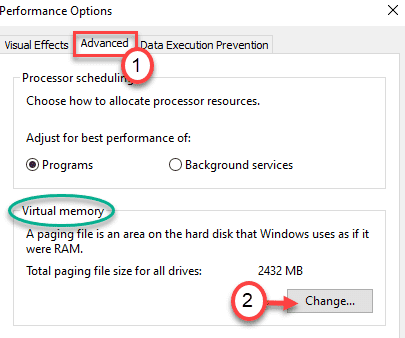
7. В окне Виртуальная память
Вы должны выбрать диск, на который вы установили Windows 10.
8. Выполните следующие шаги, чтобы настроить параметры страницы более эффективно-
9. Выберите диск « C: » из списка дисков.
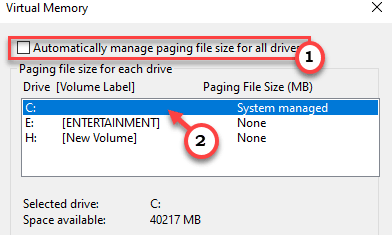
10. Затем нажмите « Другой размер ».
11. Затем установите «Начальный размер» и «Максимальный размер» соответственно.
ПРИМЕЧАНИЕ –
Вы можете легко рассчитать приблизительный размер этих параметров по этой формуле.
Начальный размер (МБ) =используйте рекомендуемый размер ОЗУ, указанный на экране.
Максимальный размер (МБ) =1,5 * 1024 * (установленная оперативная память)
Пример. На этом компьютере установленная RAM=8 ГБ.
Исходный размер, указанный на странице, составляет 2938 МБ. Итак, начальный размер ОЗУ установлен равным 2938 МБ.
Теперь Максимальный размер будет=1,5 * 1024 * 8=12288 МБ.
Выполняйте расчеты в соответствии с объемом доступной памяти на вашем устройстве.
12. Чтобы установить ограничение, нажмите « Установить ».

13. Если на экране появляется предупреждающее сообщение, нажмите « Да « .
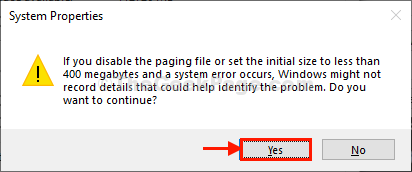
14. Затем нажмите « ОК ».
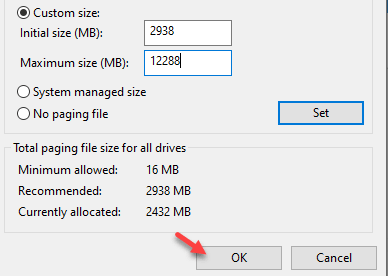
15. В окне Параметры производительности нажмите « Применить », а затем нажмите « ОК », чтобы сохранить изменения.
16. Вернувшись к экрану «Свойства системы», нажмите « Применить », а затем « ОК ».
Теперь вам необходимо перезагрузить компьютер, чтобы изменения вступили в силу.
Запустите игру, в которой возникла проблема.
Исправление 6. Запустите тест памяти
Если на вашем компьютере есть проблема с оперативной памятью, вам необходимо запустить тест памяти на вашем компьютере.
1. Откройте терминал «Выполнить», щелкнув правой кнопкой мыши клавишу Windows и выбрав « Выполнить ».
2. В окне «Выполнить» напишите « mdsched.exe » и нажмите Enter .
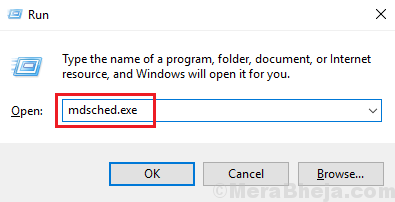
3. Здесь есть два возможных варианта.
Если вы хотите перезагрузить компьютер и запустить проверку, нажмите « Перезагрузить сейчас и проверить наличие проблем (рекомендуется) ».
В противном случае, чтобы проверить систему во время перезагрузки системы в следующий раз, выберите параметр « Проверить наличие проблем при следующем запуске компьютера ».
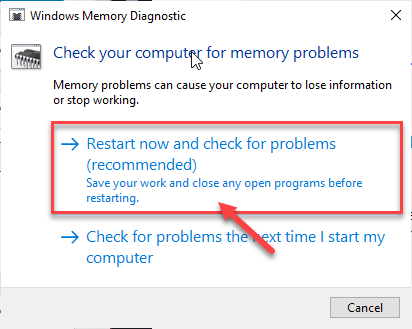
Дождитесь завершения проверки, пока ваш компьютер загрузится.
Самбит-инженер-механик. По квалификации он любит писать о Windows 10 и решениях самых странных возможных проблем.
