С помощью этих решений можно легко и быстро объединить два или более файла PDF.
PDF-файлы-один из самых распространенных типов документов, когда речь идет о цифровых документах. Большинство из нас даже конвертируют простые документы Word в PDF-файлы перед тем, как поделиться ими или распечатать их, чтобы сохранить различные элементы, такие как интервалы или выравнивание.
Но, несмотря на свою популярность, они также являются одним из самых сложных типов документов. Большинству людей комфортно, пока они просматривают только PDF-файл, но добавив к нему любое другое действие, внезапно их уверенность улетучивается.
Возьмем, к примеру, объединение двух или более файлов PDF. Независимо от того, хотите ли вы составить портфолио или расчистить PDF-файлы, которые могли бы быть одним файлом, объединение PDF-файлов может быть очень удобно. И, несмотря на сложную репутацию PDF-файлов, их довольно легко объединить. Вам просто нужен доступ к нужным инструментам.
Используйте Adobe Acrobat для объединения PDF-файлов
Adobe Acrobat может быть одним из самых популярных программ для работы с PDF-файлами. Если вы профессиональный пользователь и платите за услуги, объединение PDF-файлов с настольным приложением-самый простой способ. В настольном приложении выберите «Инструменты».
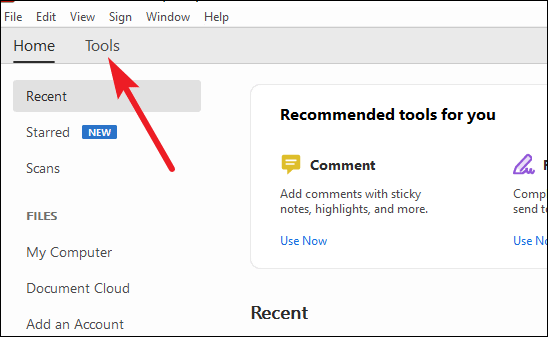
Затем выберите опцию «Объединить файлы». Загрузите файлы, которые вы хотите объединить, и Adobe объединит ваши файлы в считанные секунды.
Платная подписка на Adobe Acrobat Pro стоит не менее 13 долларов в месяц. Но если у вас нет платной подписки, большинство функций, включая функцию «Объединить файлы», для вас недоступны. Но не нужно терять надежду.
Если у вас хорошее подключение к Интернету, вы все равно можете использовать Adobe Acrobat для объединения файлов PDF всего за несколько секунд. Adobe предлагает несколько бесплатных онлайн-инструментов, которые может использовать каждый, и объединение PDF-файлов оказывается одной из бесплатных услуг.
Чтобы использовать инструмент Adobe для онлайн-слияния, нажмите здесь. Нажмите кнопку”Выбрать файлы”, чтобы загрузить файлы PDF, которые вы хотите объединить.
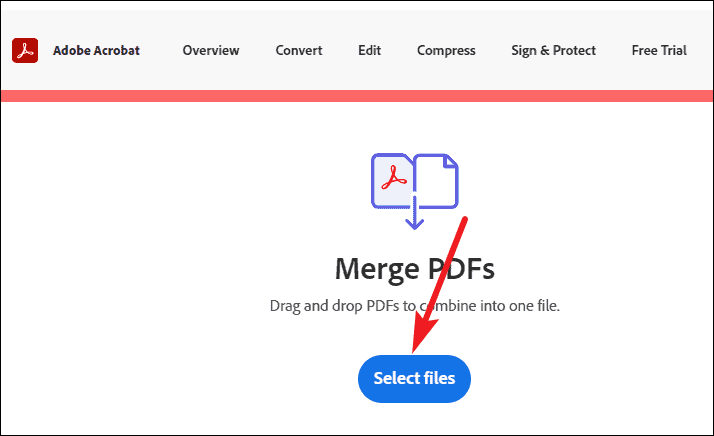
Количество файлов, которые вы можете объединить, не ограничено двумя. Загрузите столько файлов, сколько хотите объединить. Чтобы выбрать несколько файлов, используйте клавиши Ctrl или Shift.
Чтобы добавить другие файлы после закрытия начального диалогового окна «Открыть», нажмите кнопку «Вставить файлы» и выберите другие файлы.
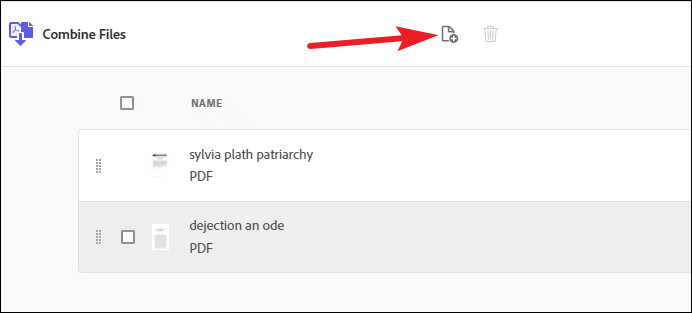
После добавления файлов вы можете изменить порядок файлов по своему усмотрению. Порядок файлов в этом выборе будет определять порядок в объединенном PDF-файле. Перетащите файлы, чтобы изменить их порядок.
Чтобы удалить файл, который больше не нужно включать, наведите на него курсор и нажмите кнопку «Удалить».
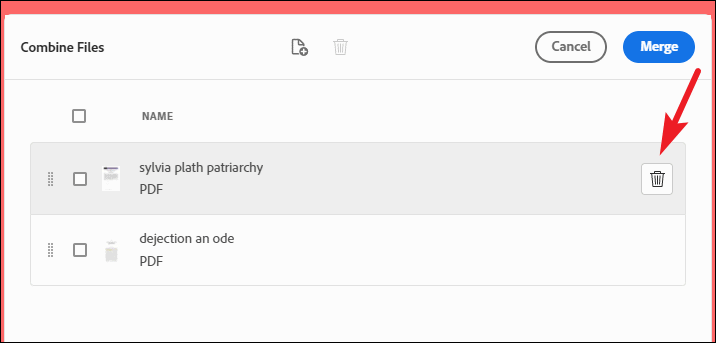
Когда вы будете удовлетворены выбранными файлами, нажмите кнопку «Объединить».
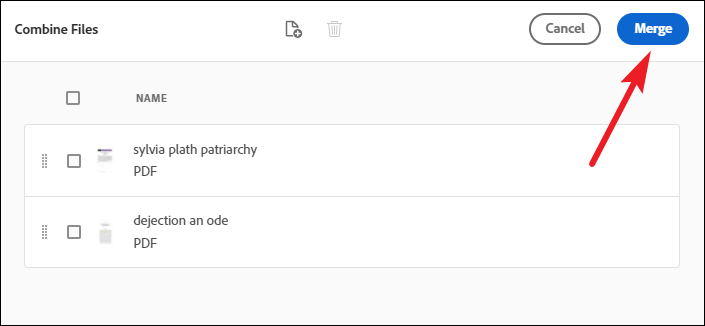
Слияние займет всего несколько секунд (10 секунд или меньше) для файлов со средним размером 1,2 МБ. Файлы большего размера могут занять немного больше времени. Также будет доступен предварительный просмотр объединенного файла.
После объединения файлов у вас будет два варианта, если вы впервые используете инструмент. Вы можете либо напрямую загрузить файл на свой компьютер, либо войти в систему, чтобы выполнить дополнительные действия. Если вы загрузите файл напрямую, он не будет сохранен в облаке Adobe. Но если вы войдете в систему, объединенный PDF-файл будет сохранен в облаке.
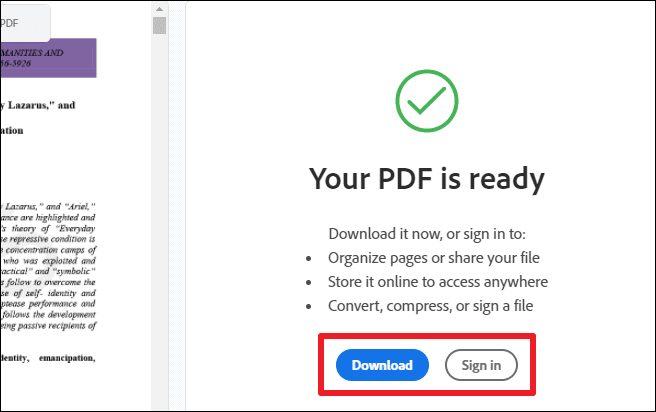
Но если вы не впервые пользуетесь онлайн-инструментом, вам придется войти в систему даже для того, чтобы скачать файл. Без входа Adobe разрешает только одну бесплатную транзакцию. Но после входа в систему нет ограничений на то, сколько раз вы можете использовать Merge или другие бесплатные инструменты, если на то пошло. Вы можете войти в систему, используя свою учетную запись Adobe, Google или Apple. Если у вас нет учетной записи, вы можете бесплатно создать ее на сайте Adobe.
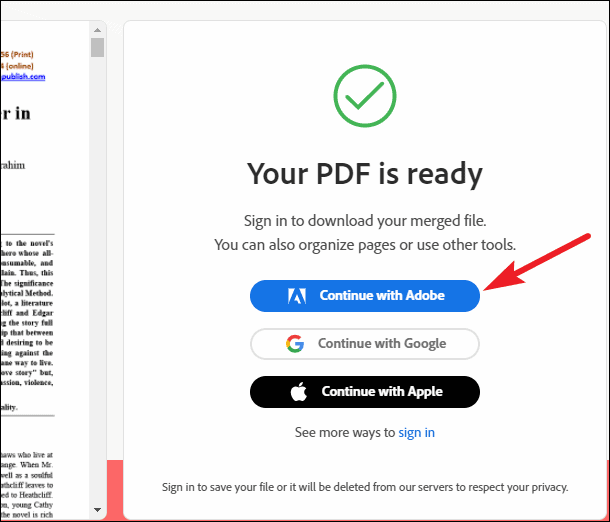
Совет. Если вы хотите загружать файлы, не входя каждый раз в систему, используйте инструмент в режиме инкогнито.
После входа в систему вы также можете изменить порядок страниц, например добавить, удалить, переместить или повернуть страницы в PDF. Вы также можете поделиться файлом с кем угодно после входа в систему без загрузки.
Используйте приложение PDF Merger & Splitter для Windows 10
Если вам нужна опция, которую можно использовать даже при отсутствии доступа к Интернету, альтернативой является использование другого настольного приложения. Вы можете использовать множество вариантов, в том числе приложение PDF Merger & Splitter, которое можно бесплатно загрузить из Microsoft Store.
Чтобы получить приложение, найдите его в Microsoft Store или щелкните здесь , чтобы перейти прямо туда. Затем нажмите кнопку «Получить», чтобы загрузить приложение.
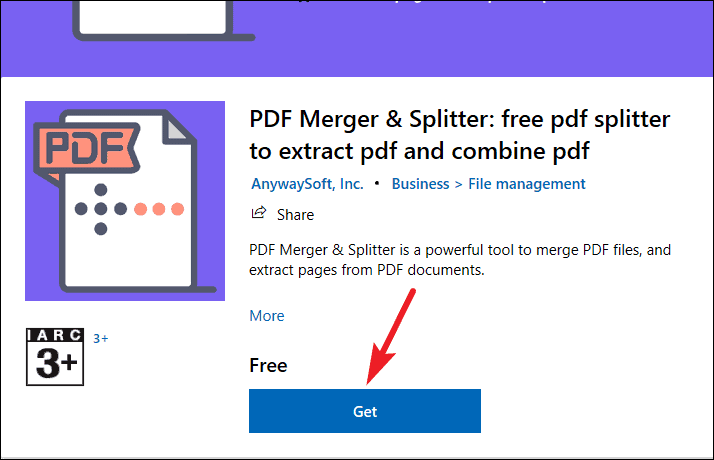
Запустите приложение после завершения загрузки. На главной странице приложения есть два варианта: «Объединить PDF» или «Разделить PDF». Щелкните первое, чтобы объединить один или несколько файлов PDF.
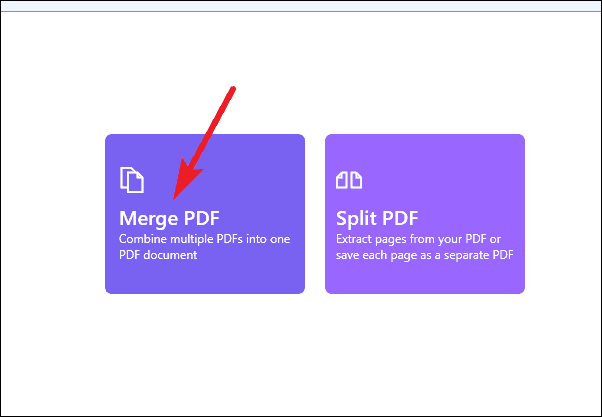
Теперь нажмите «Добавить PDF» и выберите файлы, которые нужно объединить.
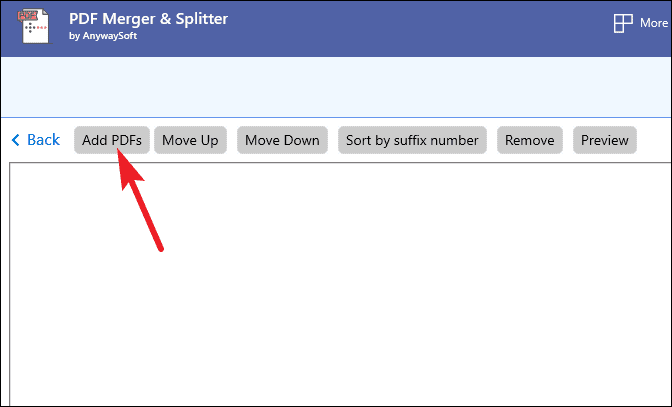
Чтобы изменить порядок файлов PDF, выберите файл и нажмите кнопку «Вверх» или «Вниз». Нажмите «Удалить», чтобы удалить один или несколько файлов из списка. Вы также можете «просмотреть», как будет выглядеть объединенный PDF-файл, нажав кнопку «Предварительный просмотр».

Нажмите «Объединить PDF», чтобы, наконец, выполнить объединение после установки всех настроек. Введите имя объединенного файла и нажмите «Сохранить», чтобы сохранить объединенный файл.
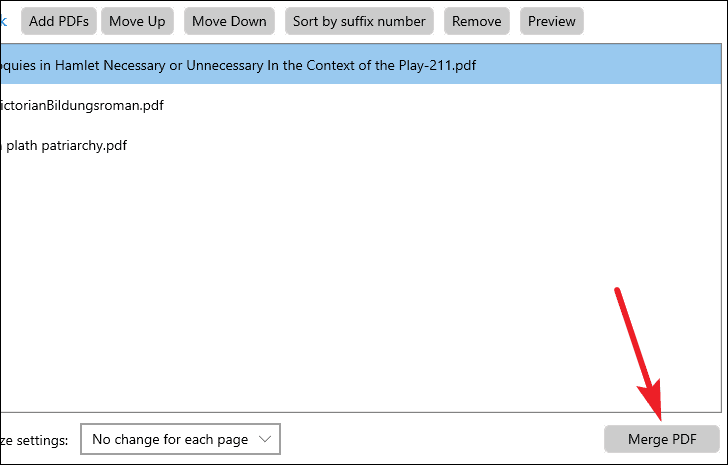
Выходной файл будет сохранен в выбранной папке.
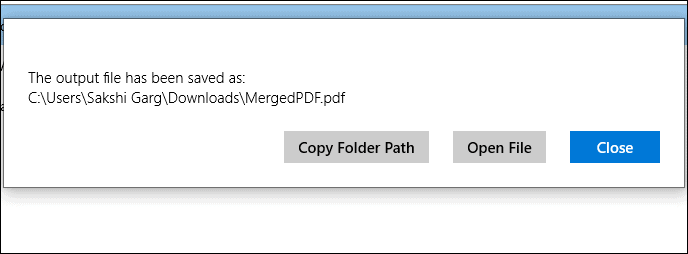
С помощью этих инструментов вы можете легко объединить любые файлы PDF по своему усмотрению. Независимо от того, являетесь ли вы платным пользователем Adobe Acrobat или нет, предпочитаете ли вы онлайн или офлайн-инструменты, есть решение для каждого.