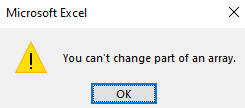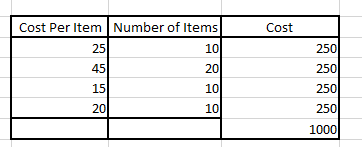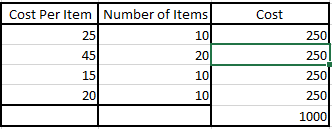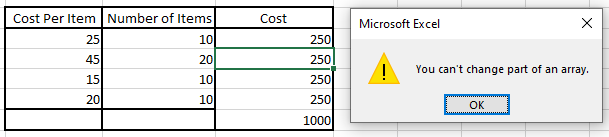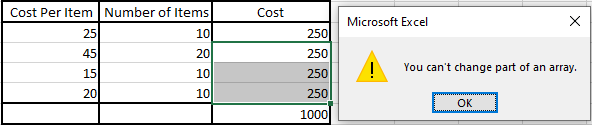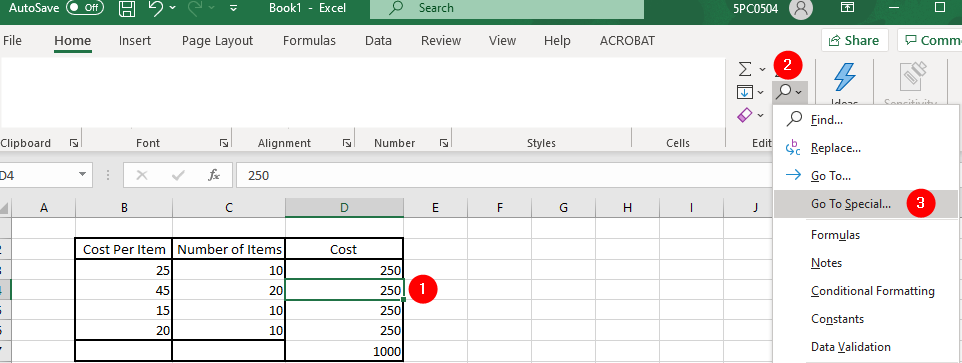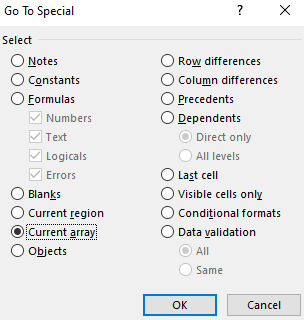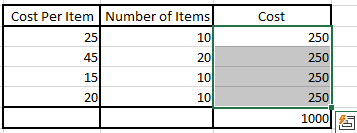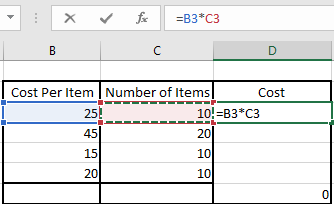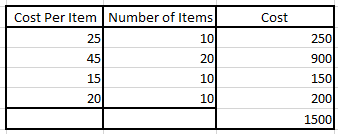Большинство пользователей MS Excel могли столкнуться со следующей ошибкой при попытке удалить формулу массива из ячейки.
Вы не могу изменить часть массива
Это может сильно раздражать, поскольку вы не можете удалить существующую формулу в этой ячейке (той, которая имеет неправильные значения) или добавить что-либо новое в эту ячейку. Если вы с нетерпением ждете решения этой проблемы, читайте дальше. В этой статье мы сначала обсудим проблему, а затем найдем способы ее решения
Понимание проблемы с образцами данных
1. Рассмотрим таблицу с образцами данных, как показано ниже. Столбец Стоимость должен иметь значение, соответствующее Стоимость за товар * Количество товаров
2. Но, как видно выше, только первая запись (25 * 10=250) имеет правильное значение. Все остальные значения в столбце «Стоимость» содержат неправильные значения.
3. Чтобы исправить значение из второй строки (45 * 10=250) столбца стоимости, вы нажимаете на ячейку, как показано ниже, и пытаетесь удалить ее.
4. Отображается ошибка Невозможно изменить часть массива . Это сообщение появляется, когда вы пытаетесь удалить любую или все другие ячейки в столбце затрат.
5. Допустим, вы пытаетесь выбрать несколько ячеек с неправильным значением, а затем удалить их, вы видите ту же ошибку
Это значение нельзя удалить или изменить, и сообщение об ошибке появляется снова и снова.
Итак, это мы поняли проблему, давайте найдем разные способы ее решения.
Исправление ошибки:”Вы не можете изменить часть массива”
Шаг 1. Щелкните любую из ячеек, которые вы не можете удалить
Шаг 2. В верхнем меню убедитесь, что вы находитесь на вкладке H ome
Шаг 3. В разделе Редактирование нажмите Найти и выбрать
Шаг 4. В раскрывающемся списке выберите Перейти к Специальный
Шаг 5. В открывшемся окне щелкните Текущий массив
Шаг 6. Нажмите OK
Шаг 7. Вы можете видеть, что все элементы массива, которые принадлежат этому массиву, выделены, как показано ниже Шаг 8: удалите все ячейки Шаг 9: снова примените формулу Шаг 10. Наведите указатель мыши вокруг точки, показанной ниже. Появится символ плюса. Перетащите, чтобы расширить формулу до необходимых строк Шаг 11. Таблица должна выглядеть следующим образом Вот и все Надеемся, эта статья была информативной. Спасибо за чтение. Пожалуйста, прокомментируйте и сообщите нам, помогло ли это решить проблему. Следите за новостями, чтобы получить больше советов и рекомендаций. Ануша Пай-инженер-программист с большим опытом работы в ИТ. промышленность и желание писать.