Мы все редактировали видео, одни зарабатывают на жизнь, другие, возможно, застряли на этом. Приложение, которое вы используете для работы, имеет решающее значение, поскольку выбор неправильного приложения может отрицательно повлиять как на процесс, так и на результат. Поэтому обязательно используйте правильный.
Обращение видео назад-важная функция, которую пользователи ищут в приложении для редактирования видео. Однако приложения, доступные в Windows 10, не предлагают вам эту функцию напрямую. Процесс реверсирования видео в Windows Movie Maker утомителен. Сначала вам нужно щелкнуть снимок каждого кадра, переставить их, а затем создать другое видео, объединив их.
Если вы ищете более простую и быструю альтернативу, в Microsoft Store есть несколько приложений, которые помогут вам перевернуть видео одним щелчком мыши. «Обратное видео»-одно из таких приложений, которое поможет вам легко перевернуть любое видео. Ограничение здесь заключается в том, что вы можете перевернуть видео продолжительностью менее 21 секунды в бесплатной версии.
Для вашего лучшего понимания мы разделили процесс на две части: загрузка приложения и обратное воспроизведение видео.
Загрузка приложения обратного видео
Поскольку приложение «Обратное видео» необходимо загрузить из Microsoft Store, найдите его в «Меню Пуск», а затем щелкните результат поиска, чтобы запустить приложение.
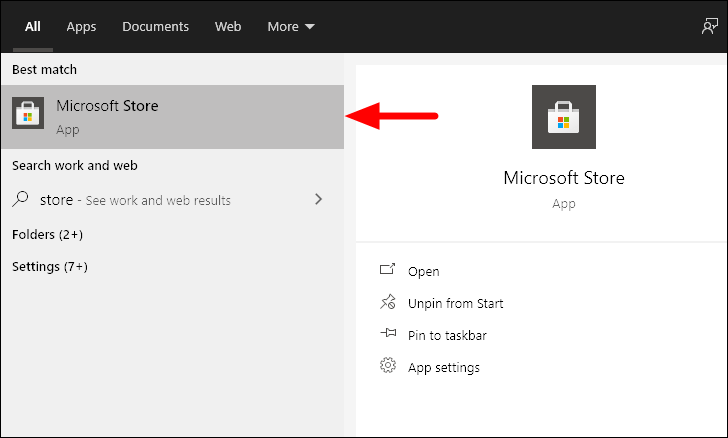
Теперь найдите «Обратное видео» в поле поиска в правом верхнем углу и нажмите ENTER .
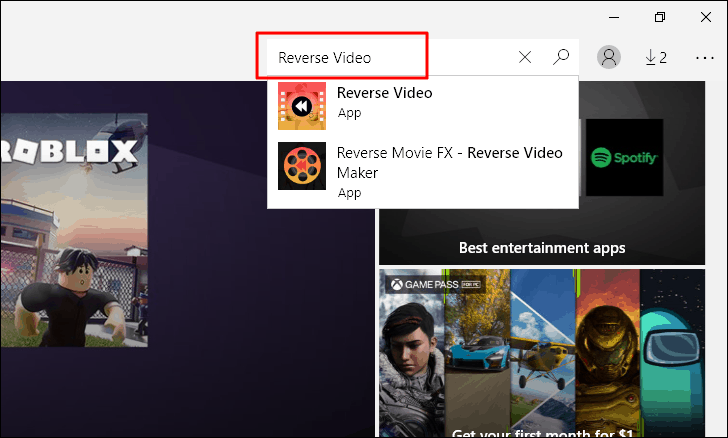
Теперь нажмите «Обратное видео» в результатах поиска.
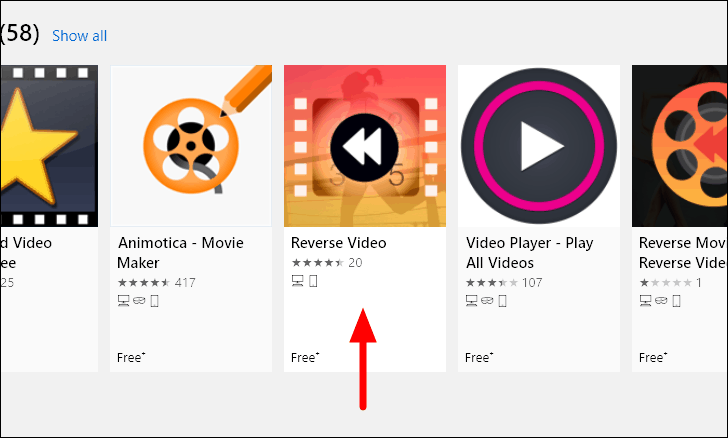
Открыв окно приложения, нажмите «Получить», чтобы установить приложение.
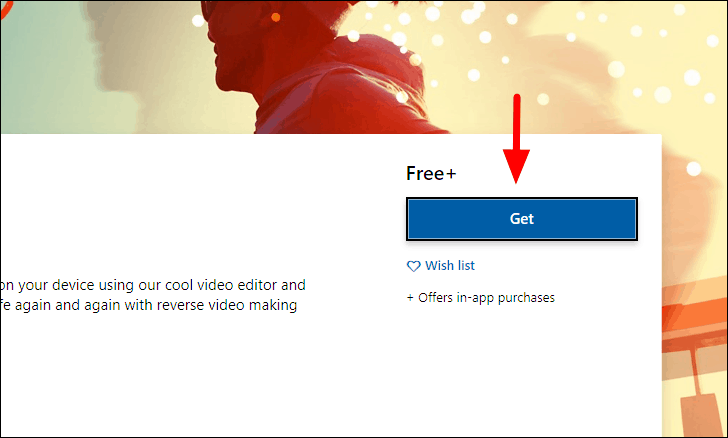
Обращение видео с помощью приложения для обратного просмотра
После установки приложения запустите его из меню «Пуск» и щелкните значок «Галерея».

Теперь вам необходимо найти и выбрать видео, которое вы хотите перевернуть. После того, как вы выбрали видео, нажмите «ОК» внизу, чтобы открыть его в «Обратном видео».
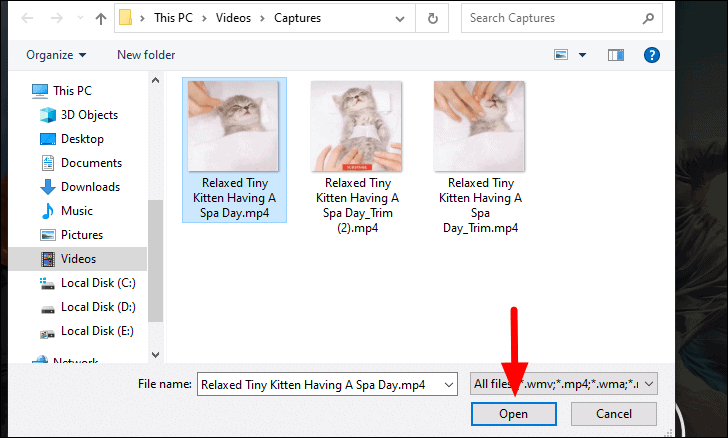
Теперь установите продолжительность обрезанного видео на 21 секунду или меньше, используя ползунки на двух концах. Временные рамки будут указаны вверху каждого ползунка.
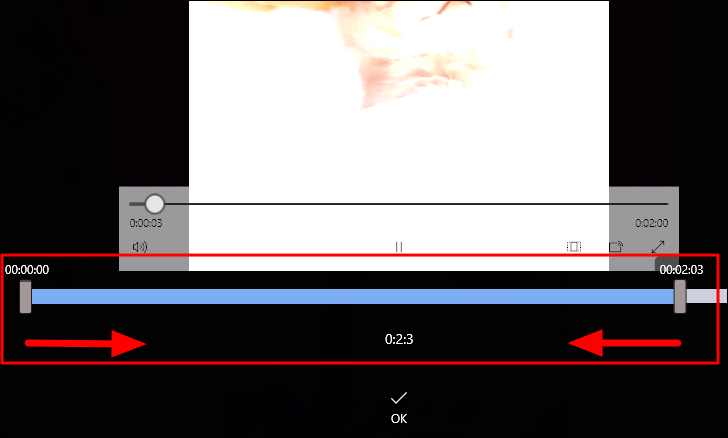
После обрезки соответствующей части видео нажмите «ОК» внизу.
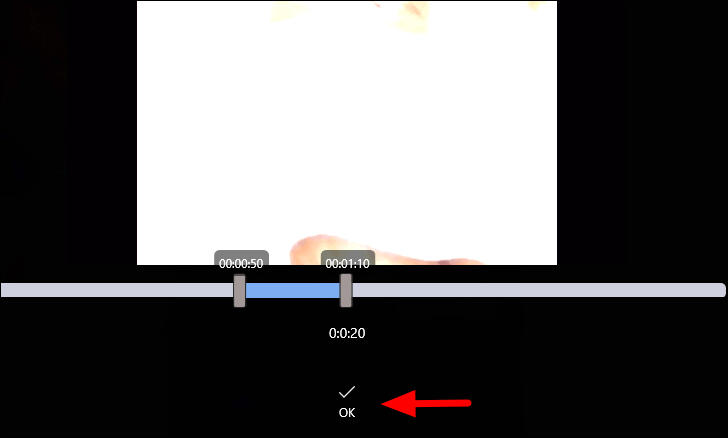
Все, что осталось сделать, это нажать на значок «Обратное видео» внизу. Кроме того, у вас есть возможность изменить метод вывода. Вы можете сохранить только отредактированное видео или как исходное, так и перевернутое. Приложение также дает вам возможность добавлять фильтры к видео.
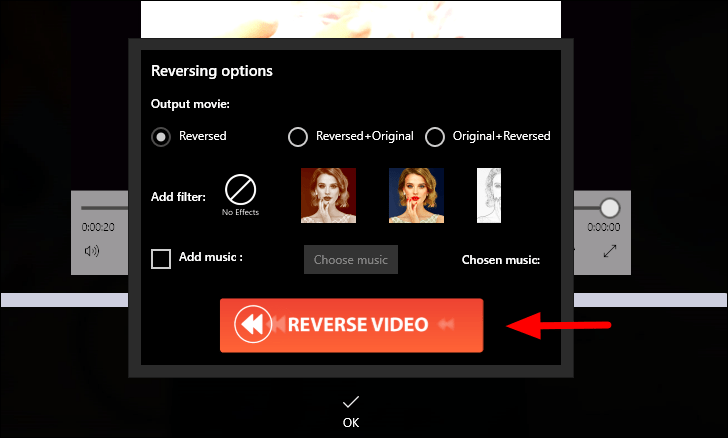
После того, как вы нажмете «Обратить видео», потребуется некоторое время, чтобы обрезанная часть была перевернута.
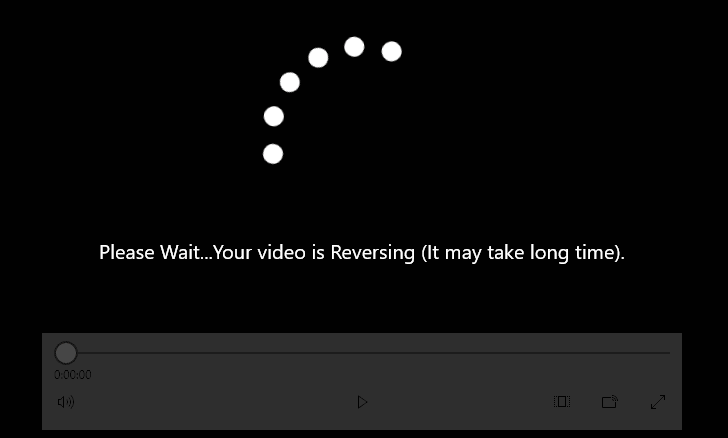
После того, как видео перевернуто, воспроизведите его и проверьте, все ли в порядке. Если все в порядке, нажмите кнопку «Сохранить» в правом верхнем углу. Теперь видео будет сохранено на вашем компьютере, и к нему можно будет получить доступ по следующему пути, где «Учетная запись пользователя»-это учетная запись, с которой вы входите в приложение.
C: \ Users \ User Account \ Videos \ Reverse Video
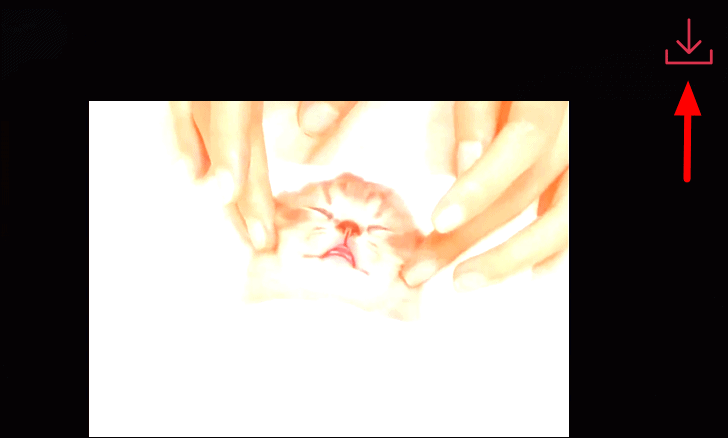
Теперь вы можете отменить столько видео, сколько захотите, и это тоже за пару кликов. Метод реверсирования видео с помощью этого «обратного приложения» намного проще, чем Windows Movie Maker, и поэтому многие предпочитают его.