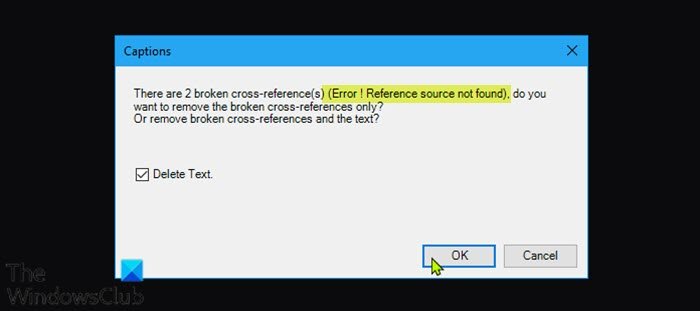В Microsoft 365 при обновлении поля с неработающей ссылкой на закладку вы можете заметить, что Word отображает Ошибка! Закладка не определена или Ошибка! Ссылка не найдена. wp-content/uploads/2021/07/Error-Reference-source-not-found.jpg”width=”700″height=”311″>
Некоторые пользователи ПК с Windows 10/11 сообщили, что они также сталкиваются с этой ошибкой при попытке распечатать документы на домашнем или рабочем принтере.
Наиболее вероятные причины этой ошибки:
Перекрестная закладка удалена.Поврежденная установка Office.
Ошибка! Справочный источник не найден-проблема с Microsoft Office
Если вы столкнулись с этой ошибкой! Источник ссылки не найден, вы можете попробовать наши рекомендуемые решения ниже в произвольном порядке и посмотреть, поможет ли это решить проблему.
Заблокируйте поля перед печатью Вручную удалите все неработающие ссылки Удалите поврежденные поля перекрестных ссылок с помощью установки KutoolsRepair Office
Давайте посмотрим на описание процесса, связанного с каждым из перечисленных решений.
1] Заблокируйте поля перед печатью
Это скорее обходной путь, чем решение.
Чтобы заблокировать поля перед печатью документов на ПК с Windows, сделайте следующее:
Откройте документ в приложении Word. Нажмите Ctrl + A сочетание клавиш , чтобы выбрать все содержимое документа. Затем нажмите Ctrl + F11 , чтобы заблокировать поля перекрестных ссылок (REF). Теперь перейдите в меню Файл на панели ленты вверху. Нажмите Печать или нажмите
После того, как документ будет физически напечатан, проверьте, не появляется ли ошибка Error! Сообщение об ошибке «Источник ссылки не найден» устранено. Если нет, попробуйте следующее решение.
2] Вручную удалите все неработающие ссылки
Если закладки были удалены из документа Word, вы столкнетесь с этой проблемой. В этом случае вы можете вручную удалить все неработающие ссылки.
Откройте документ в приложении Word. Нажмите сочетание клавиш Ctrl + A , чтобы выделить все содержимое документа. Затем нажмите F9 , чтобы разблокировать поля. Теперь проверьте весь текст, который ссылается на поврежденное содержимое. После этого сохраните изменения, перейдите в Файл> Печать и распечатайте документ.
Теперь посмотрите, решена ли проблема. В противном случае попробуйте следующее решение.
3] Удалите поврежденные поля перекрестных ссылок с помощью Kutools
Это решение требует, чтобы вы установили надстройку Word, а затем удалили поврежденные перекрестные ссылки. Поля ссылок. Использование надстройки Kutools-гораздо более простой и удобный способ, если у вас много неработающих полей.
Чтобы удалить поврежденные поля перекрестных ссылок с помощью Kutools, сделайте следующее:
Загрузите установщик Kutools for Word. Установите надстройку для приложения Word. По завершении установки перезагрузите компьютер. При загрузке откройте Word. В строке меню нажмите появившееся меню Предприятие> Дополнительно . Нажмите Перекрестные ссылки ошибок . В появившемся диалоговом окне нажмите ОК .
Теперь потребуется пара секунд для устранения всех ваших неработающих ссылок.
4] Восстановить установку Office
Если до сих пор ничего не помогло, вы можете восстановить Word application или восстановить всю установку Office . Если восстановление не помогло, вы можете удалить Office , а затем переустановите Microsoft 365 .
Вот и все!
Как исправить источник ошибки, не найденный в PDF-файле?
Когда вы пытаетесь распечатать или сохранить как PDF-файл, указанные поля обновляются. Итак, чтобы решить эту проблему, перейдите в Файл > Параметры > Показать и снимите флажок «Обновлять поля перед печатью» и посмотрите, работает ли это. Если это не сработает, возможно, вам придется вручную выяснить, где возникают сообщения об ошибках, и заново создать перекрестные ссылки.
Как исправить неверную ссылку на закладку?
Недопустимое сообщение об ошибке ссылки на саму закладку предполагает, что вы вставляете перекрестную ссылку на абзац, в котором находится перекрестная ссылка.
Надеюсь, вы найдете это наше руководство полезным!