Microsoft Planner используется для создания планов, назначения задач и взаимодействия между членами команды, а также для создания графиков для отслеживания прогресса. Приложение завоевало огромную популярность среди профессионалов по всему миру.
Однако одна вещь, которая беспокоит большинство пользователей,-это мягкий фон и тема по умолчанию. Пользователи предпочитают яркий и запоминающийся фон. Microsoft Planner предлагает вам возможность изменить как фон, так и тему. Microsoft Planner пока не предлагает специального приложения, поэтому вам придется получить к нему доступ из веб-браузера.
Изменение фона в Microsoft Planner
Фон в Microsoft Planner устанавливается для индивидуальных планов. Таким образом, у вас есть возможность установить другой для каждого плана. Кроме того, Microsoft Planner не позволяет загружать и устанавливать изображение в качестве фона, оставляя вам возможность выбирать из перечисленных.
Чтобы изменить фон в Планировщике Microsoft, перейдите на tasks.office.com и войдите в свою учетную запись Microsoft. Затем выберите план, чтобы изменить его фон.
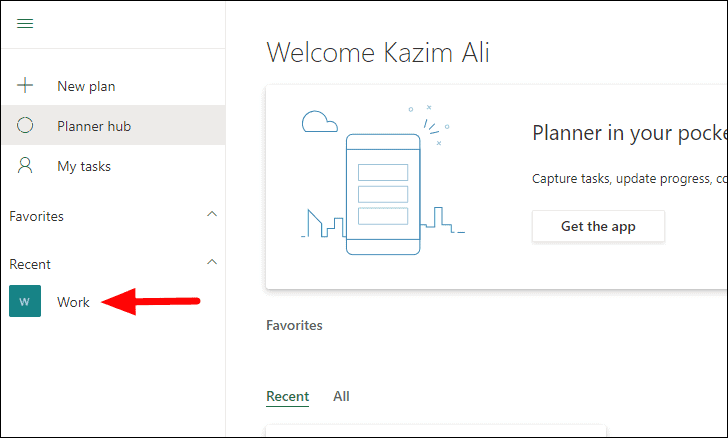
На экране плана нажмите кнопку «Еще» вверху, напоминающую эллипсис.
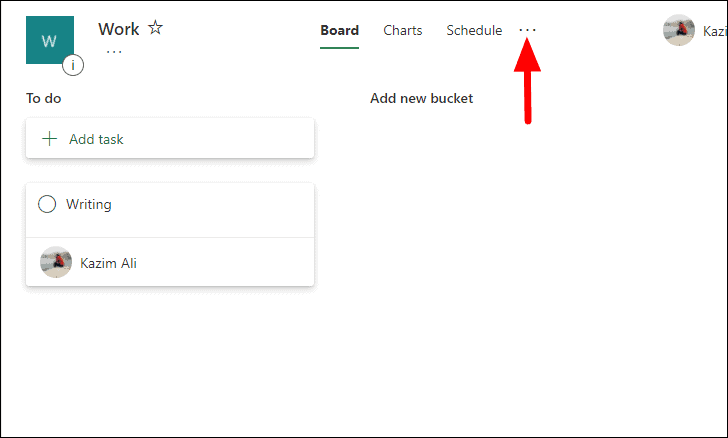
Теперь вы найдете несколько вариантов в раскрывающемся меню. В списке вариантов выберите «Настройки плана».
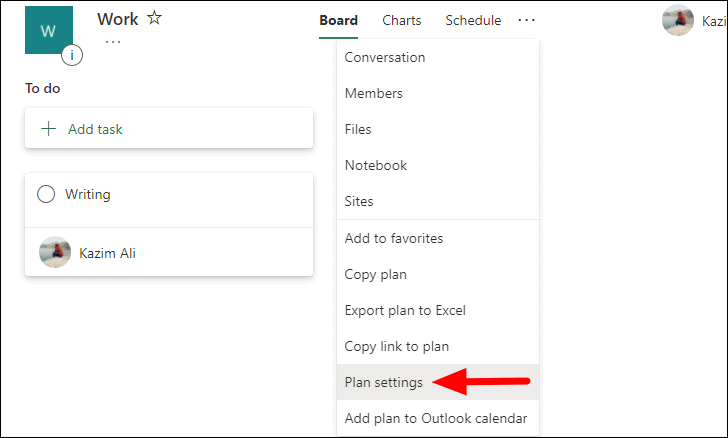
Настройки плана теперь появятся в правой части экрана, а вкладка «Общие» открыта по умолчанию. Теперь у вас будет несколько фонов на выбор. Прокрутите вниз, чтобы увидеть другие варианты, и нажмите на тот, который вы хотите применить к этому конкретному плану.
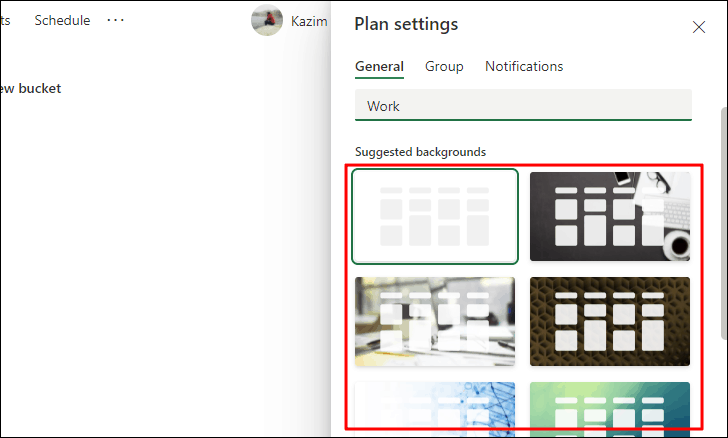
После того, как вы выбрали фон, он будет применен к плану, тем самым улучшив визуальную привлекательность.
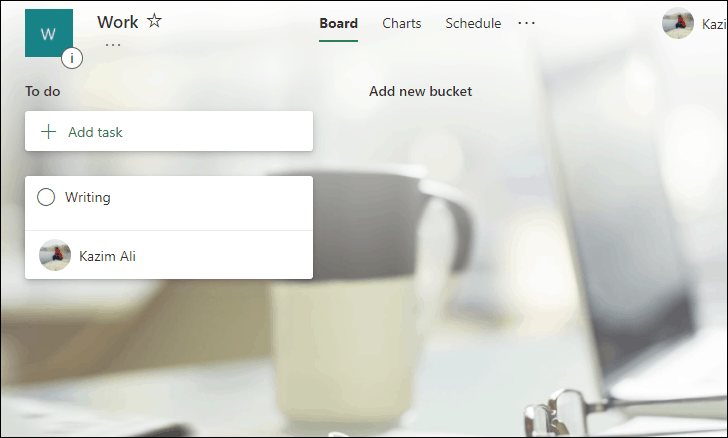
Изменение темы в Microsoft Planner
Хотя «Фоновые изображения» относятся к конкретным планам, «Тема» остается неизменной для всех планов в Microsoft Planner.
Чтобы изменить тему в Microsoft Planner, щелкните значок «Настройки» в правом верхнем углу экрана.
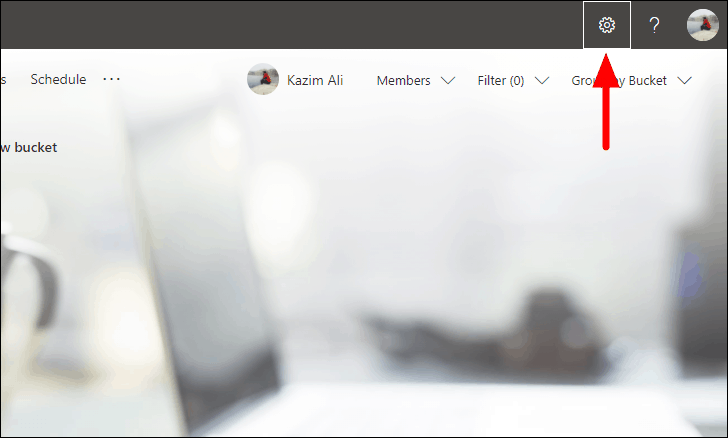
Теперь вы найдете несколько вариантов, перечисленных в разделе «Темы», из которых вы можете выбрать. Кроме того, чтобы проверить дополнительные параметры, нажмите «Просмотреть все».
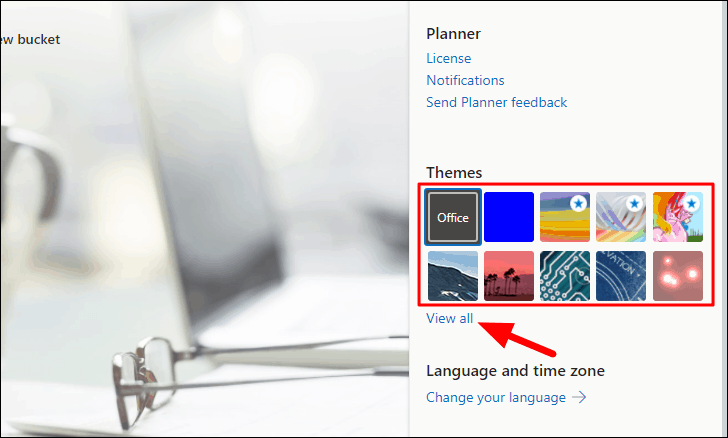
После того, как вы нажмете «Просмотреть все», появятся дополнительные параметры темы. Вы можете щелкнуть любой из них и установить его в качестве темы Microsoft Planner. Когда вы выберете один, изменения отобразятся в верхней части экрана.
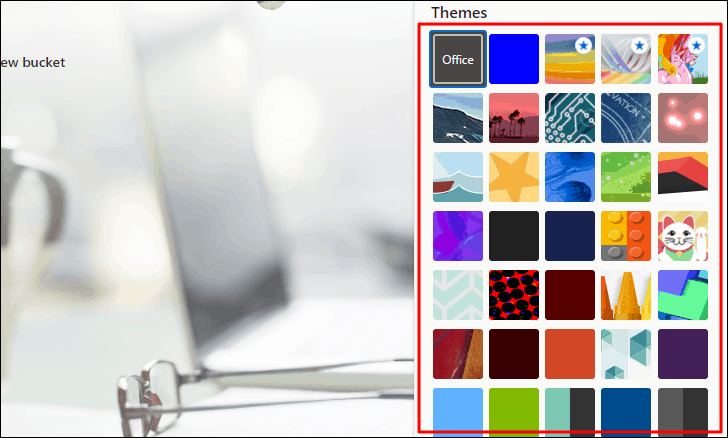
Теперь вы можете легко установить привлекательные фоны и темы и сделать работу в Microsoft Planner более увлекательной, чем когда-либо.