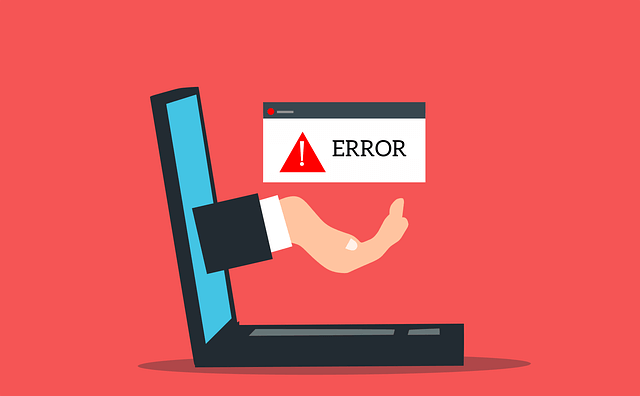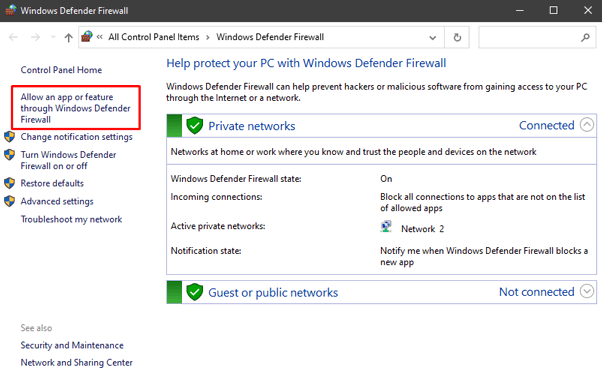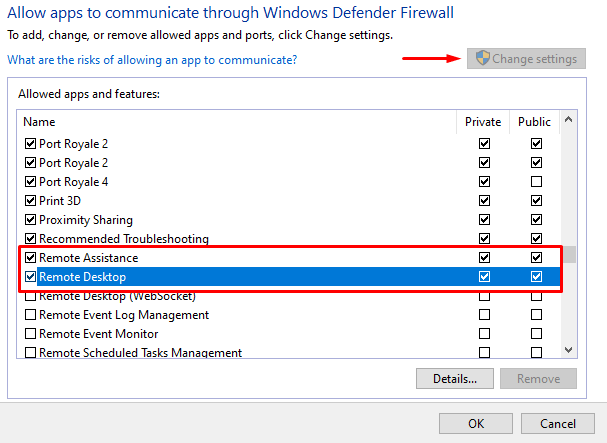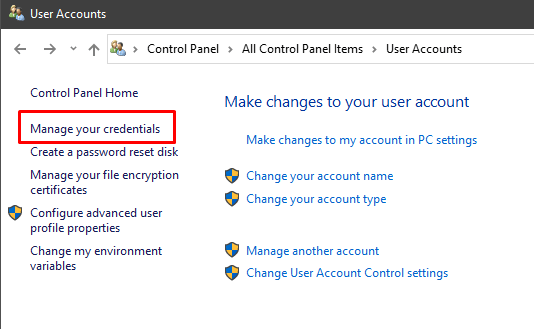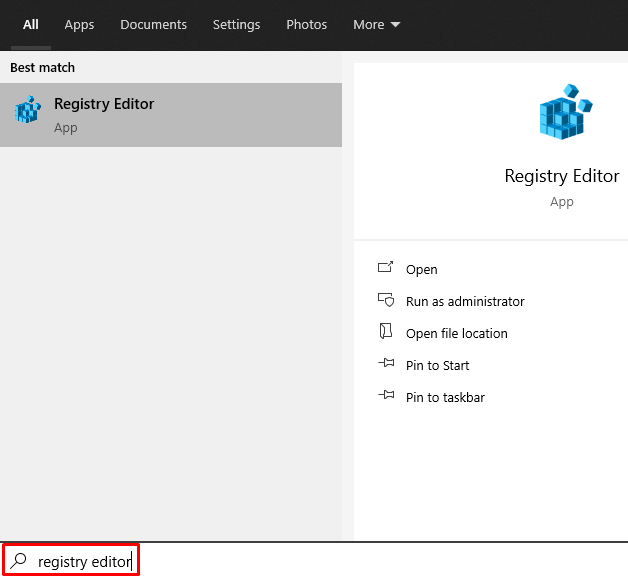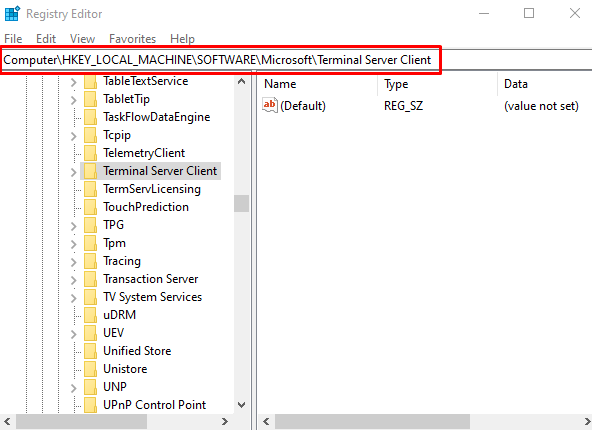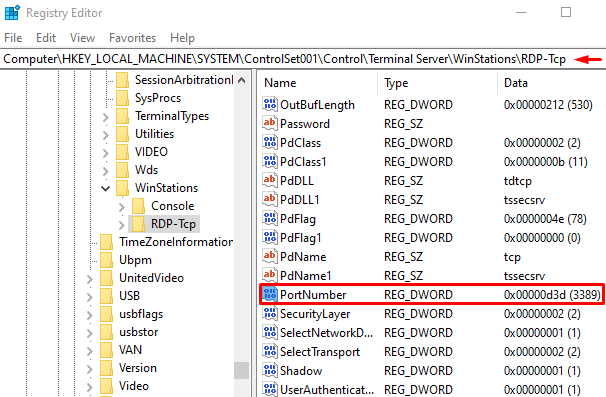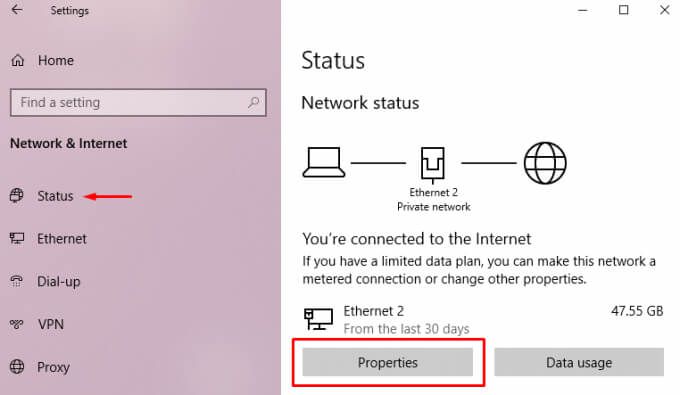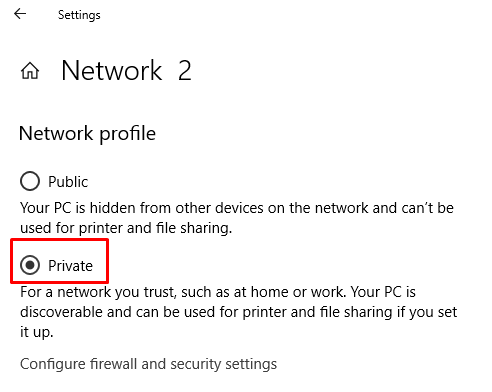Работа из дома становится все более распространенной и часто включает удаленное подключение к компьютеру . Однако многие люди, которые делают это впервые, сталкиваются с различными проблемами и ошибками. Самая распространенная-ошибка «удаленный рабочий стол не может найти компьютер».
Почему это происходит и как ее решить?
Содержание
Удаленный рабочий стол ( RDP), поставляемая с Windows 10, позволяет нам подключиться к другому компьютеру с Windows из удаленного места . Все, что вам нужно, это имя пользователя и пароль устройства. Если у вас есть надежное соединение, вы можете подключиться к любому компьютеру, где бы он ни находился.
К сожалению, некоторые вещи могут препятствовать подключению через удаленный рабочий стол. В этой статье мы собираемся изучить наиболее распространенные проблемы, мешающие установить удаленное соединение, и способы их решения.
Распространенные причины, по которым удаленный рабочий стол не может найти компьютер
Прежде чем приступить к применению любого из наших решений, вы должны знать о наиболее распространенных причинах и попытаться определить, какая из них является виновной. Некоторые из них чрезвычайно легко решить без каких-либо технических знаний.
1. Плохое подключение к Интернету
Убедитесь, что ваш подключение к Интернету настроено правильно.
2. Обновления Windows
В некоторых случаях обновление Windows может помешать удаленному рабочему столу работать должным образом. Это связано с повреждением файлов. Найти конкретное обновление, которое конфликтует с RDP, может быть непросто, и вам придется искать причину вручную. Возможно, вы столкнулись с ошибкой обновления Windows .
3. Антивирус блокирует RDP
Если вы используете сторонний антивирус , помимо Защитника Windows, он может блокировать подключение к удаленному рабочему столу. Однако Защитник Windows также может вызвать ошибку «удаленный рабочий стол не может подключиться к удаленному компьютеру», если он неправильно настроен.
Самый простой способ узнать, виноват ли антивирус,-это отключить его. Если в результате RDP начинает работать, значит, проблема обнаружена.
4. Удаленный компьютер выключен или отключен
Это может быть так же просто, как выключение удаленного компьютера. Убедитесь, что удаленный компьютер включен и доступен в сети. Кроме того, необходимо включить удаленный доступ.
5. Неверные учетные данные
Убедитесь, что у вас правильное имя хоста. Простая опечатка может помешать вам подключиться к удаленному компьютеру.
Как исправить, что удаленный рабочий стол не может найти компьютер
Если вы не можете определить причину «удаленного компьютера» рабочий стол не может найти компьютер », начните применять приведенные ниже решения, шаг за шагом.
1. Настройте брандмауэр
Если вы отключили антивирус и это устранило ошибку, вам необходимо настроить его так, чтобы он не блокировал RDP. Не оставляйте компьютер без защиты. В этом руководстве мы предположим, что вы используете Защитник Windows, который входит в состав каждой системы Windows 10. Однако вы можете легко адаптировать следующие шаги к любому другому антивирусу. Основы те же.
Начните с доступа к брандмауэру Защитника Windows. Вы можете найти его в Панели управления или просто введите «Защитник Windows» в поле поиска.
В левой части экрана выберите« Разрешить приложение или функцию через брандмауэр Защитника Windows ». Вы увидите список приложений и портов, которым разрешено или запрещено проходить через брандмауэр.
Чтобы изменить настройки, вам сначала нужно нажать кнопку «Изменить настройки» в правом верхнем углу. Затем прокрутите вниз и найдите Удаленный помощник и Удаленный рабочий стол . Установите оба флажка Частное и Общедоступное , чтобы разрешить этим приложениям проходить через брандмауэр.
Если проблема была в брандмауэре, вы сможете подключиться к удаленному компьютеру. В противном случае попробуйте применить одно из следующих исправлений.
2. Включение служб RDP
Вы не сможете подключиться к удаленному компьютеру, если какие-либо службы удаленного рабочего стола отключены. Убедитесь, что на обоих компьютерах включены следующие службы:
Службы удаленных рабочих столов (TermService) Службы удаленных рабочих столов UserMode Port Redirector (UmRdpService)
Чтобы проверить, нажмите CTRL + ALT + DELETE , чтобы запустить диспетчер задач. Нажмите Службы и прокрутите, пока не найдете две службы.
Они должны быть запущены по умолчанию, но если это не так, вы можете восстановить их через командную строку. Откройте командную строку и введите следующую команду для служб удаленных рабочих столов:
sc config TeamService start=require
Если перенаправитель портов пользовательского режима служб удаленных рабочих столов не работает, затем введите следующую команду:
sc config UmRdpService start=require
Помните, что эти службы должны работать на обоих компьютерах.
3. Очистить кеш DNS
Если ошибка «Удаленному рабочему столу не удается найти компьютер» сохраняется, вам следует очистить кеш DNS . Откройте командную строку и введите в консоли следующую строку:
ipconfig/flushdns
Нажмите Enter и попробуйте подключиться к удаленному компьютеру. Если появляется ошибка, попробуйте следующее решение.
4. Сброс учетных данных
При подключении к удаленному компьютеру учетные данные, которые вы использовали в прошлом, могут быть применены автоматически. Это может вызвать проблемы, если они больше не действительны или не соответствуют рабочему столу, к которому вы пытаетесь подключиться.
Откройте приложение «Подключение к удаленному рабочему столу» и вставьте правильный IP-адрес компьютера, на котором вы пытаетесь подключиться. пытаюсь подключиться к. Кроме того, вы можете управлять своими учетными данными на панели Учетные записи пользователей , которую вы можете найти в Панели управления. Внесите необходимые изменения, дважды проверьте и сохраните.
5. Очистить историю подключений с помощью реестра Windows
Иногда кеш подключений к удаленному рабочему столу является причиной ошибки. Попробуйте очистить историю подключений из реестра Windows.
Откройте редактор реестра, набрав «редактор реестра» в поле поиска и запустив приложение. Кроме того, вы можете использовать диалоговое окно «Выполнить» и ввести «regedit».
Перейдите в папку клиента терминального сервера и удалите все найденные записи MRU . Если у вас возникли проблемы с поиском папки, перейдите в Изменить , выберите Найти и введите «Клиент терминального сервера» в поле поиска.
В этом случае нет записей MRU для удаления. Если они есть, вы увидите их на правой панели. Чтобы удалить их, щелкните их правой кнопкой мыши и выберите параметр «Удалить».
6. Проверьте порт RDP.
Находясь в редакторе реестра, вы должны проверить порт прослушивателя, который использует RDP. По умолчанию используется порт 3389. Однако, если другое приложение использует тот же порт, вы получите ошибку «удаленный рабочий стол не может найти компьютер».
Откройте редактор реестра и перейдите в каталог RDP-Tcp. Вы можете использовать функцию «Найти» на вкладке «Правка», чтобы сэкономить время на ее поиске.
Найдите PortNumber и проверьте номер порта прослушивателя, как показано на изображении выше. Как уже упоминалось, по умолчанию должен быть 3389. Вместо этого давайте изменим его на 3388, чтобы посмотреть, сможем ли мы подключиться к удаленному компьютеру через другой порт.
Чтобы изменить номер порта, щелкните правой кнопкой мыши PortNumber и выберите Изменить . Откроется окно редактирования.
По умолчанию вы будете вероятно, увидите «d3d» в поле данных. Это просто шестнадцатеричное значение для порта с номером 3389. Чтобы изменить это число, переключитесь на десятичное, установив флажок Десятичный . Затем введите 3388 в поле данных значения. Теперь попробуйте подключиться к удаленному компьютеру.
7. Проверьте свойства сети.
Приложение Remote Desktop иногда не любит общедоступные сети и блокирует их из соображений безопасности. Проверьте настройки сети и убедитесь, что профиль установлен как частный.
Откройте приложение Настройки и перейдите в Сеть и Интернет . Нажмите Статус и выберите Свойства на правой панели.
В разделе Профиль сети выберите Частный .
Попробуйте еще раз подключиться к удаленному компьютеру.
Подключение с помощью удаленного рабочего стола
Мы надеемся, что одно из этих решений сработало для вас. Ошибка «Удаленный рабочий стол не может найти компьютер» довольно распространена, потому что ее может вызвать очень много проблем. Лучше всего переходить по одному решению за раз, пока не найдете то, что работает. Сообщите нам, какое исправление сработало для вас, в комментариях ниже.