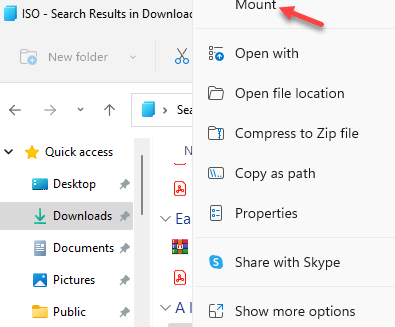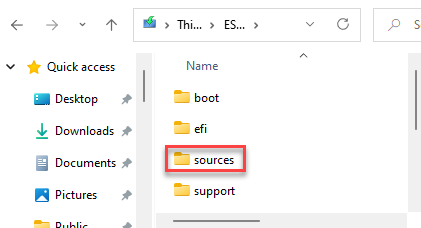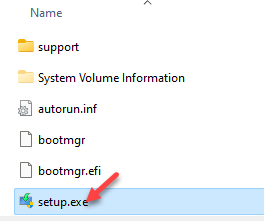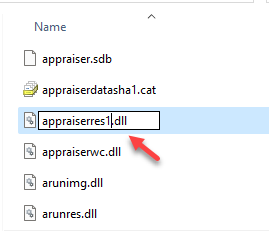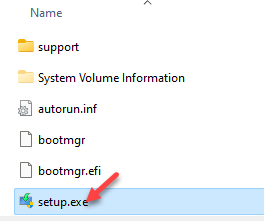Если вам интересно, как установить Windows 11 на неподдерживаемый компьютер, то этот пост-то, что вам нужно прочитать сегодня. Хорошая новость в том, что Microsoft теперь разрешает даже тем компьютерам, которые не соответствуют требованиям к оборудованию, устанавливать и запускать предварительную сборку. Однако эти компьютеры должны были быть зарегистрированы на Dev Channel через программу Windows Insider до 24 июня. Но если вы не подписались на Dev Channel до 24-го числа и ваш компьютер не соответствует требованиям к оборудованию, вы не сможете установить предварительную сборку Windows 11. Хорошо то, что есть много других способов установить Windows 11 практически на любой неподдерживаемый компьютер. Давайте посмотрим, как:
Метод 1. Обновление до Windows 11 путем ручной регистрации в Dev Channel
Если ваш компьютер не соответствует основным требованиям, установленным Microsoft для обновления Windows 11, при присоединении к программе предварительной оценки Windows вы увидите только параметр «Канал предварительного просмотра». Однако есть способ, который поможет вам зарегистрироваться в Dev Channel через редактор реестра. Следуйте приведенным ниже инструкциям, чтобы зарегистрироваться в Dev Channel с помощью реестра:
* Примечание. Прежде чем продолжить, убедитесь, что вы присоединились к программе предварительной оценки Windows и активировали канал Release Preview.. Вот как это сделать:
Шаг 1. Одновременно нажмите клавиши Win + I на клавиатуре, чтобы открыть приложение Настройки .
Шаг 2. В приложении Настройки нажмите на параметр Обновление и безопасность .
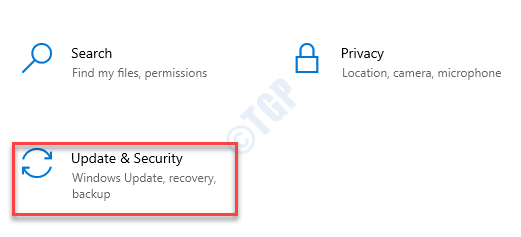
Шаг 3: Затем в левой части панели нажмите Программа предварительной оценки Windows .

Шаг 4: Теперь перейдите в правую часть панели и нажмите кнопку Начать .
Если вы видите запрос на подключение к вашему Учетная запись Microsoft , введите свои учетные данные, чтобы продолжить.
Шаг 5: После этого вы можете увидеть другой подсказка- Выберите настройки предварительной оценки , и ниже вы увидите три варианта.
Выберите вариант Dev Channel .
Нажмите Подтвердить , чтобы продолжить.
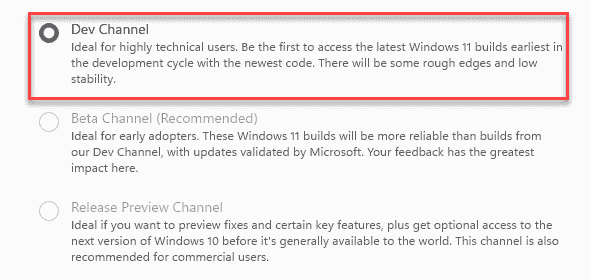
Для некоторых пользователей запрос может не появляться, а параметр Release Preview Channel показывает автоматически выбранный с предупреждением в наверх:
«Ваш компьютер не соответствует минимальным требованиям к оборудованию для Windows 11. Ваше устройство может продолжать получать сборки Insider Preview до тех пор, пока Windows 11 не станет общедоступной, после чего рекомендуется выполнить чистую установку в Windows. 10. ”
Если вы видите это предупреждение, не беспокойтесь, вы все равно сможете установить предварительную сборку Windows 11, следуя приведенным ниже методам.
Перезагрузите компьютер, войдите в систему. свою учетную запись Windows 10 и перейдите к методу реестра , указанному ниже:
Шаг 1: нажмите горячие клавиши Win + R , чтобы открыть окно Выполнить команду .
Шаг 2: В строке поиска Выполнить команду введите regedit и нажмите Enter , чтобы открыть окно Редактор реестра .
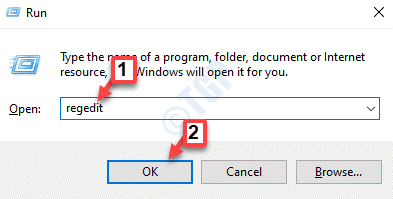
Шаг 3: в окне Редактора реестра перейдите по указанному ниже пути:
HKEY_LOCAL_MACHINE \ SOFTWARE \ Microsoft \ WindowsSelfHost \ Applicability
Теперь перейдите в в правой части панели найдите строку BranchName и дважды щелкните ее, чтобы открыть ее.
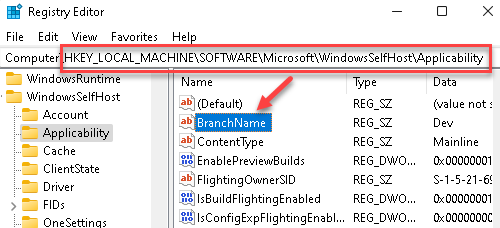
Шаг 4: В окне Редактировать строку перейдите к Valu e data и введите Dev .
Нажмите OK , чтобы сохранить изменения.
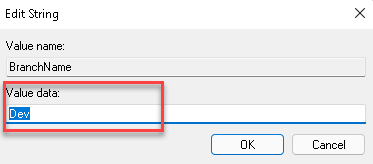
Шаг 5. Теперь найдите строку ContentType справа и дважды щелкните ее, чтобы открыть.
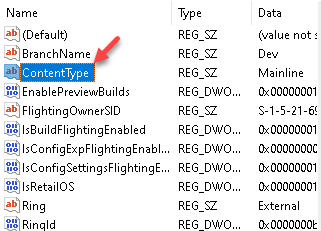
Шаг 6: в диалоговом окне Редактировать строку установите для поля Данные значения значение Основная линия .
Нажмите OK , чтобы сохранить изменения.
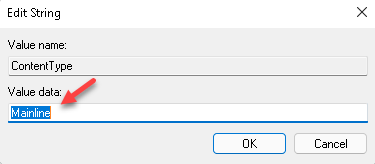
Шаг 7. Теперь проверьте наличие Название строки- Кольцо и откройте его.
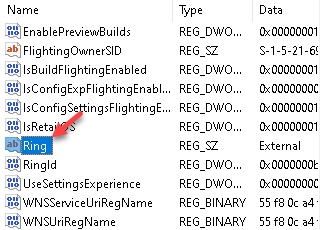
Шаг 8. В окне Редактировать строку измените данные значения в поле Внешний .
Нажмите ОК , чтобы сохранить изменения.

Перезагрузите компьютер и теперь, перейдите к параметру Программа предварительной оценки Windows в окне Настройки , и теперь вы должны быть настроены на Канал разработки .
Теперь вы можете загрузить и установить предварительную версию обновления сборки Windows 11.
* Примечание. Но если вы не видите один из трех вариантов, вы правильно зарегистрированы в программе предварительной оценки Windows Программа.
Метод 2. Зарегистрируйтесь в Dev Channel с помощью скрипта
Шаг 1. Откройте браузер и перейдите на страницу GitHub для цели скрипт OfflineInsiderEnroll .
Шаг 2: Щелкните правой кнопкой мыши кнопку Raw в правой части экрана. и выберите Сохранить ссылку как.

Шаг 3: Выберите желаемое место для сохранения загрузки и нажмите Сохранить .
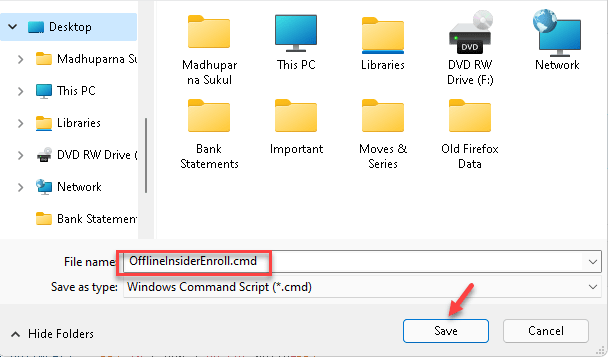
Шаг 4: После загрузки нажмите Win + E вместе на компьютере, чтобы открыть окно Проводник .
Теперь g o в папку, в которую вы загрузили скрипт GitHub .
Щелкните файл правой кнопкой мыши и выберите Запуск от имени администратора .
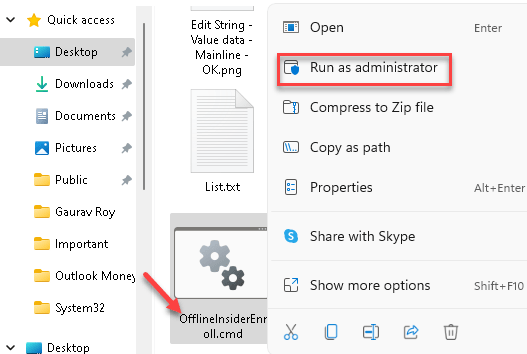
Шаг 5: Откроется окно Командная строка с некоторыми параметры.
Здесь введите « 1 » для Enroll to Dev Channel и нажмите Enter .
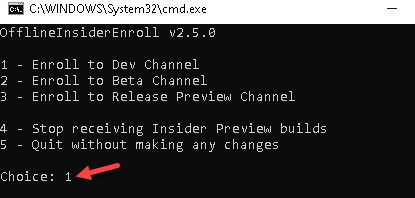
Теперь скрипт начнет работать, и после его завершения он отобразится, как только он будет завершен.
Закройте командную строку и перейдите в Настройки > Обновление и безопасность > Программа предварительной оценки Windows , и вы Я вижу, что теперь вы зарегистрированы на Dev Channel . Теперь вы можете загрузить и установить обновление для предварительной сборки Windows 11 Insider.
Метод 3. Обновление или чистая установка Windows 11 путем создания гибридного установщика
Прежде чем продолжить с этим методом , вы должны убедиться, что не прошли первоначальную проверку. Давайте посмотрим, как:
Шаг 1. Нажмите сочетания клавиш Win + R на клавиатуре, чтобы открыть команду Выполнить .
Шаг 2. В поле поиска введите msinfo32 и нажмите OK , чтобы открыть Систему Информационное окно .
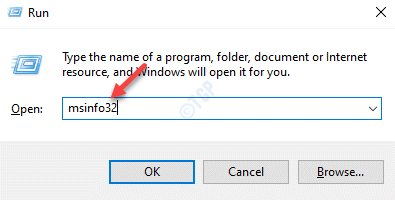
Шаг 3. На экране Информация о системе перейдите вправо и проверьте наличие Режим BIOS .
Запишите, что он говорит.
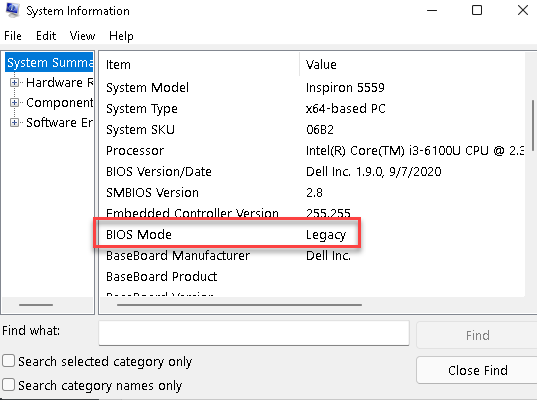
Шаг 4: Теперь создайте установочный носитель Windows 10 с помощью USB-устройства, но убедитесь, что вы загрузите последнюю версию Windows 10 Insider ISO .
* Примечание. Вы можете получить версию 21354 прямо у Microsoft веб-сайт с учетной записью Windows Insider , или вы можете создать свой собственный 21390 версии ISO для вашего типа системы ( 32-битной или 64-битной ), используя Дамп UUP .

Если вы используете такое программное обеспечение, как Rufus , используйте схему разделов MBR для устаревшего режима и GPT для режима UEFI .
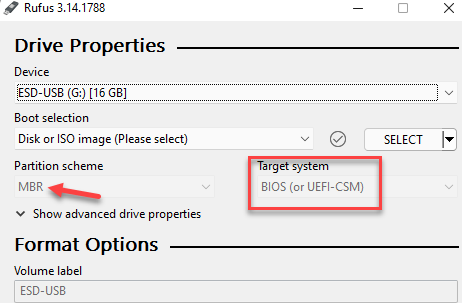
Шаг 5: Теперь, чтобы создать гибридный установщик, загрузите последнюю версию Windows 11 Insider ISO . используя UUP Dump , поскольку на официальном веб-сайте Microsoft его еще нет.
В качестве альтернативы вы можете получить готовый ISO с одного из форумов Reddit .
Шаг 6. После загрузки откройте USB диск в Обзор файлов и перейдите в папку, в которую вы загрузили Windows 10 ISO .
Перейдите в папку Источники и дважды щелкните , чтобы открыть папку.

Шаг 7. Найдите файл install.wim или install.esd и запишите расширение.
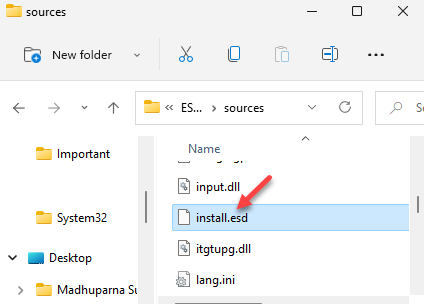
Шаг 8: Переименуйте файл, например, в le, Install1.wim или Install1.esd .

Шаг 9. Теперь перейдите в папку, в которую вы загрузили Windows 11 ISO .
Щелкните его правой кнопкой мыши и выберите Смонтировать ..
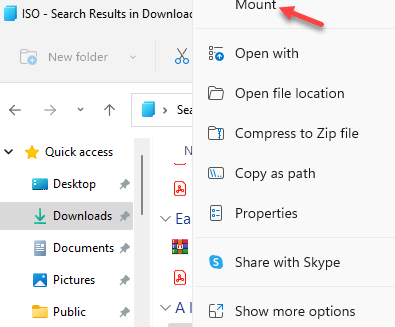
Шаг 10: Через несколько секунд вы увидите всплывающее окно- DVD-привод .
Откройте этот привод и откройте в нем папку Источники .
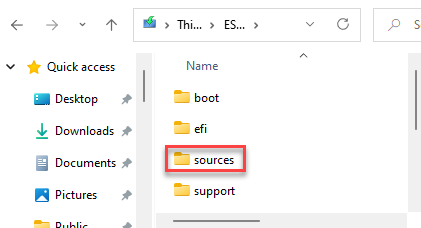
Шаг 11: Здесь проверьте наличие файлов- install.wim или install.esd и проверьте, совпадают ли расширения с тем, что вы записали на шаге 7 .
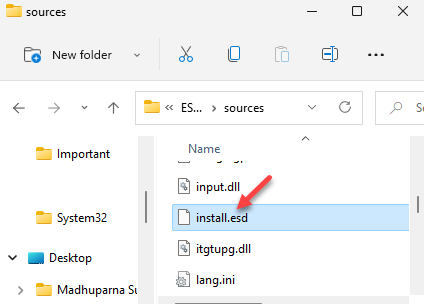
Шаг 11. Теперь скопируйте установочный файл из Windows 11 ISO и вставьте его в Windows 10 ISO .
Однако , если расширения для Windows 10 ISO и Windows 11 ISO различаются, например, в Windows 10 есть install.wim , а в Windows 11 имеет install.esd , то вам нужно будет преобразовать установочный файл из Windows 11 ISO в файл, соответствующий установочному файлу Windows 10 ISO . расширение.
Теперь установщик (гибридный) будет считать себя установщиком для Windows 10 , но на самом деле установит Windows 11 .
<сильный > Шаг 12. Теперь скопируйте установочный файл из Windows 11 ISO и вставьте его на рабочий стол.
Шаг 13: Затем нажмите одновременно клавиши Win + R на компьютере, чтобы открыть команду «Выполнить ».
Шаг 14: В в окне Выполнить команду d, введите cmd в поле поиска и одновременно нажмите клавиши Ctrl + Shift + R , чтобы открыть Командная строка .
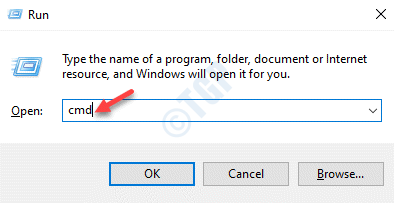
Шаг 15: В командной строке ( admin ) выполните следующую команду:
DISM/Get-WimInfo/WimFile:C:\Path\To\install.wim
Измените выделенную часть с помощью путь, по которому фактически находится файл WIM для вашей системы. Указанный выше путь желтым цветом является примером.
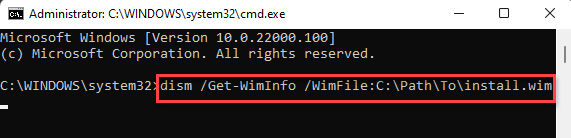
Выполнение этой команды требует времени, поэтому терпеливо ждите. После этого у вас будет файл ESD, который можно скопировать на USB-накопитель.
Теперь вы можете установить Windows 11 двумя разными способами:
С помощью установщика для обновления в Windows 11
Шаг 1. Откройте USB-накопитель и дважды щелкните, чтобы открыть файл setup.exe .
* Примечание. Иногда расширение .exe может не отображаться в зависимости от настроек вашей системы.
Шаг 2: Теперь следуйте инструкциям по обновлению до Windows 11.
После завершения процесса обновления подождите, пока Windows 11, наконец, не будет готова к работе.
С помощью установщика. для чистой установки Windows 11
Шаг 1: Загрузите систему с USB-накопителя и следуйте процессу установки как обычно.
Шаг 2: Вы увидите запрос на перезагрузку компьютера.
Шаг 3: при перезагрузке ваш компьютер перезагрузится до начальной настройки после установки.
Ваш компьютер с Теперь я перезагрузлюсь несколько раз, пока он пытается завершить настройку.
После успешного завершения настройки Windows должна отобразить руководство по установке, и все готово.
Однако, если установка не завершилась успешно, выполните следующие действия:
Шаг 1: снова загрузитесь с USB-накопителя, и как только установка Windows дойдет до первого экрана установки, одновременно нажмите клавиши Shift + F10 на клавиатуре.
Откроется окно Командная строка .
Шаг 2. В окне Командная строка введите regedit и нажмите Enter , чтобы открыть окно Редактор реестра :
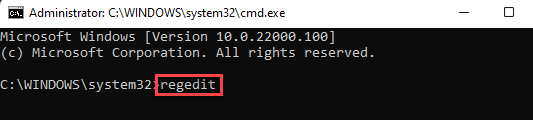
Шаг 3. В окне Редактора реестра перейдите на вкладку Файл в левом верхнем углу и выберите Загрузить куст .
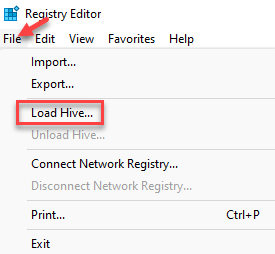
Шаг 4: Затем в окне Загрузить куст нажмите Это ПК слева.
Теперь найдите свой системный диск.
В нашем случае это диск C .
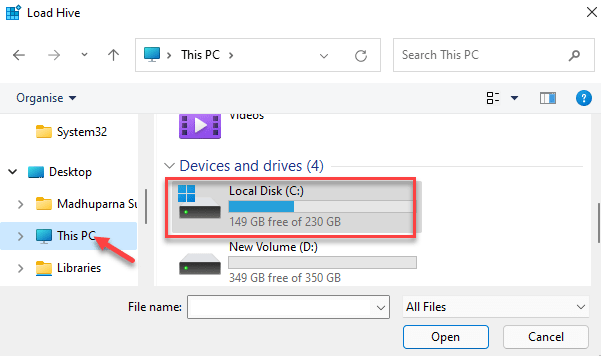
Шаг 5: Теперь перейдите по указанному ниже пути:
C: \ Windows \ System32 \ config
* Примечание. Диск (выделен желтым) является лишь примером. Диск ОС для вашей системы может быть другим.
Здесь дважды щелкните Система .
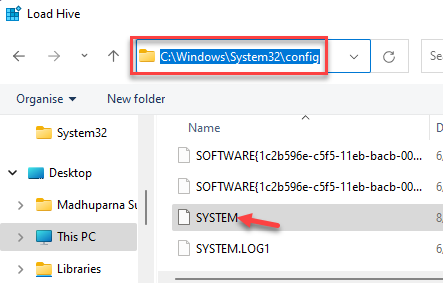
Шаг 6. Вас могут попросить ввести имя ключа .
Введите СИСТЕМА1 как Имя ключа и нажмите ОК .
Шаг 7. Теперь повторите шаг 5 , чтобы перейти к ПРОГРАММНОМУ ОБЕСПЕЧЕНИЮ . на этот раз.
Дважды щелкните ПРОГРАММНОЕ ОБЕСПЕЧЕНИЕ и при запросе имени ключа введите ПРОГРАММНОЕ ОБЕСПЕЧЕНИЕ1 .
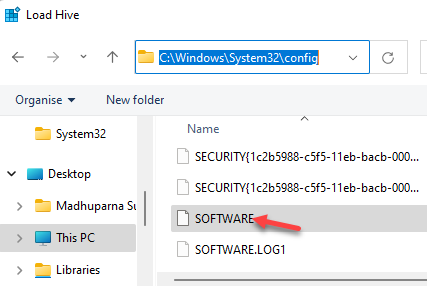
Шаг 8: Теперь вернитесь в Редактор реестра и перейдите по указанному ниже пути:
HKEY_LOCAL_MACHINE \ SYSTEM1 \Настраивать
Теперь перейдите в правую часть окна и дважды щелкните CmdLine .
Шаг 9: в окне Изменить В диалоговом окне String убедитесь, что поле Значение пустое.
Нажмите OK , чтобы сохранить изменения и вернуться к Редактор реестра .
Шаг 10: Теперь найдите OOBEInProgress и дважды щелкните его, чтобы открыть.
Шаг 11. В поле Изменить значение DWORD (32-битное) установите для данных значения значение 0 ..
Нажмите ОК , чтобы сохранить изменения и вернуться в окно Редактора реестра .
Шаг 12: Теперь повторите шаги 10 и 11 для значений DWORD – RestartSetup , SetupPhase , SetupType , SystemSetupInProgress и установите данные значения для всех этих полей на 0 .
Нажмите OK .
Шаг 13: Теперь перейдите по указанному ниже пути в окне Редактора реестра :
HKEY_LOCAL_MACHINE \ SOFTWARE1 \ Microsoft \ Windows \ CurrentVersion \ OOBE
Теперь перейдите в правую часть окна, щелкните правой кнопкой мыши пустую область, выберите Создать> Значение DWORD (32-битное) .
Шаг 14: Переименуйте Значение DWORD как SkipMachineOOBE .
Дважды щелкните, чтобы открыть его.
Шаг 15: В В диалоговом окне «Изменить значение DWORD установите для поля Данные значения значение 1 .
Нажмите OK , чтобы сохранить изменения.
Шаг 16: Теперь создайте новое значение DWORD так же, как шаг 13 .
Переименуйте это новое значение DWORD как SkipUserOOBE
Дважды щелкните, чтобы открыть Edi t Диалоговое окно «Значение DWORD (32 бита) . Шаг 17: Установите для поля Значение значение 1 . Нажмите OK , чтобы сохранить изменения и выйти. Теперь, когда первоначальная установка после установки для Windows отключена, вам необходимо создайте новую учетную запись пользователя для первоначальной настройки вручную: Шаг 1: в окне Командная строка , которое вы открыли ранее на Шаге 15 и выполните следующую команду: скопируйте C: \ Windows \ System32 \ Utilman.exe C: \ * Примечание. Замените диск C здесь с диском вашей ОС. Шаг 2: Теперь выполните приведенную ниже команду и нажмите Enter для замены программы Utiliman : copy/y C: \ Windows \ System32 \ cmd.exe C: \ Windows \ System32 \ Utilman.exe Шаг 3: Снова перезагрузите компьютер в Windows, откройте Командная строка и выполните следующую команду: wpeutil reboot Шаг 4: в логине на экране вы увидите только Другой пользователь в качестве опции. Нажмите значок Специальные возможности внизу экрана, и откроется страница Окно командной строки . Шаг 5. Скопируйте и вставьте приведенную ниже команду в окно Командная строка и нажмите Введите : net user/добавьте ПАРОЛЬ ИМЕНИ ПОЛЬЗОВАТЕЛЯ * Примечание- Replac e Имя пользователя и пароль с выбранным вами именем пользователя и паролем. Шаг 6: Теперь введите следующую команду в Командная строка и нажмите Enter : net localgroup administrators ИМЯ ПОЛЬЗОВАТЕЛЯ/добавить * Примечание. Убедитесь, что вы заменили Имя пользователя с тем, которое вы выбрали на шаге 5 . Шаг 7: Перезагрузите компьютер с USB-накопителя, чтобы увидеть учетную запись пользователя. Теперь нажмите одновременно клавиши Shift + F10 на клавиатуре, чтобы запустить командную строку снова. Шаг 8: Теперь запустите следующую команду в командной строке t, чтобы вернуться к исходной программе: copy/y C: \ Utilman.exe C: \ Windows \ System32 \ Utilman.exe Теперь перезагрузитесь в Windows, и вы сможете войти в систему и завершить настройку для Windows 11. Теперь вы можете удалить Utilman. exe с диска C , безопасно. Попробуйте этот метод, если вы столкнетесь с проблема проверки совместимости с методом 1 и 2 . Например, вы завершили установку Windows 11, но выдает ошибку о несовместимости вашего компьютера. В этом случае вам придется заменить службу оценщика в вашей системе, которая проверяет, соответствует ли ваш компьютер минимальным требованиям для установки Windows 11. Это можно сделать, заменив файл appraisererrer.dll в программе установки Windows 11 на файл из более старая версия Windows 10. Однако перед этим нам потребуется установка Windows 10. Для этого необходимо загрузить копию Windows 10 October 2018 ( build-17763 ) со стороннего веб-сайта. Кроме того, вы можете попробовать обновить Windows 10 до Windows 11 через Центр обновления Windows. Хотя проверка совместимости будет препятствовать установке Windows 11, сначала убедитесь, что установка полностью загружена. Продолжайте пытаться завершить загрузку установки или используйте дамп UUP для ручной загрузки Windows 11 ISO. Шаг 1. Теперь, когда вы загрузили Windows 10 ISO , перейдите в папку для загрузки, щелкните правой кнопкой мыши и выберите Смонтировать . Он будет загружен как DVD-привод с аналогичным именем на CCCOMA_X64FRE_EN-US_DV9 . Шаг 2: Теперь откройте диск и перейдите в папку Источники . Шаг 3: Найдите здесь appraiserres.dll файл Теперь скопируйте этот файл и извлеките его на Рабочий стол . Шаг 4. Одновременно нажмите клавиши Win + E на клавиатуре, чтобы открыть окно Проводник . Здесь , перейдите в следующее расположение: C: $ WINDOWS. ~ BT \ Sources * Примечание. Вставьте указанный выше путь непосредственно в Проводник на основе вашей версии Windows. Шаг 5. Найдите файл appraiserres.dll и переименуйте его в appraiserres1.dll . Шаг 6. Теперь вставьте файл appraiserres.dll , который вы извлечено на шаге 3 . Шаг 7: затем перейдите к C: \ $ WI Путь NDOWS. ~ BT . Здесь найдите файл setup.exe и дважды щелкните его, чтобы запустить. * Примечание. Вы можете не видеть расширение .exe в зависимости от ваших настроек. Шаг 8: Теперь вы можете использовать такой инструмент, как Rufus , для переноса Windows 11 ISO на USB-накопитель. Шаг 9: Затем откройте диск и найдите папку Источники . Шаг 10: В папке Sources , найдите файл appraiserres.dll и переименуйте его в файл appraiserres1.dll . Шаг 11. Теперь скопируйте файл appraiserres.dll , извлеченный ранее на шаге 3 . Шаг 12: Снова откройте USB-накопитель и запустите файл setup.exe . * Примечание- В зависимости от настроек вы можете не найти расширение .exe . Теперь ваш компьютер должен обходить проверка совместимости и успешная установка Windows 11. * Примечание. Перед обновлением вы также можете отключить параметр проверки наличия обновлений, так как это может привести к сбою установки. Этот шаг увеличивает шансы на завершение обновления. Для этого дождитесь появления экрана начальной настройки, нажмите Изменить способ загрузки обновлений Windows > Нет прямо сейчас . Теперь завершите настройку в обычном режиме. Я с энтузиазмом пишу технические статьи о ПК с Windows и программном обеспечении 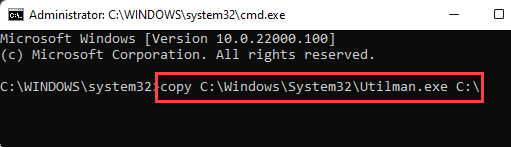
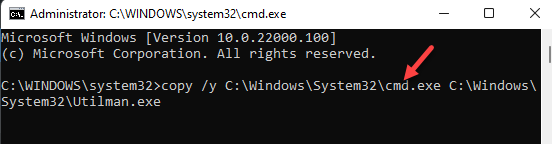

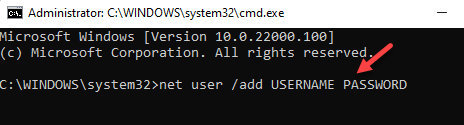
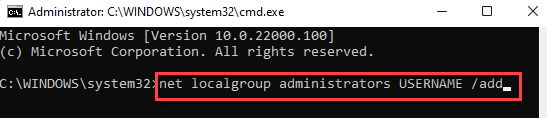
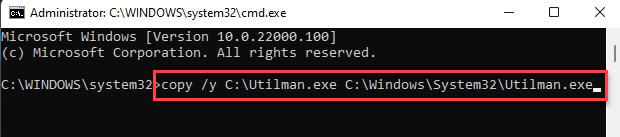
Метод 4. Обновление путем замены файла проверки совместимости
Обновив Windows 10 до Windows 11