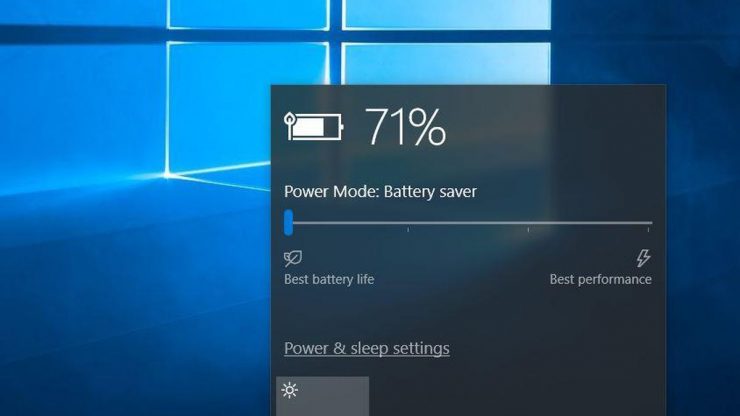Windows 10-отличная операционная система, которая отлично справляется с задачей обеспечить стабильное время автономной работы. Однако некоторые Пользователи ноутбуков с Windows 10 жалуются, что время работы от батареи иногда очень быстро истощается. Это может быть связано с несколькими факторами, и вы можете легко проверить эти факторы и исправить эти проблемы. Отчет об уровне заряда аккумулятора Windows 10 powercfg и отчет об энергопотреблении Windows 10 powercfg могут помочь вам выявить эти проблемы и исправить их.
Отчет об энергопотреблении Windows 10 Powercfg-пошаговое руководство
Отчет powercfg о батарее-это, по сути, проверка состояния батареи. Отчет powercfg по энергии проверяет факторы срока службы батареи и сообщает обо всех ошибках в вашем оборудовании или программном обеспечении, которые могут повлиять на срок службы батареи. Это руководство покажет вам пошаговые инструкции, как проверить время автономной работы ноутбука с Windows 10 с помощью отчета powercfg energy.
Создание отчета с помощью командной строки
Шаг 1. Чтобы добиться наилучших результатов, сначала закройте все остальные запущенные приложения.
Шаг 2. Перейдите в меню Пуск и введите cmd в строке поиска. Нажмите Запуск от имени администратора .
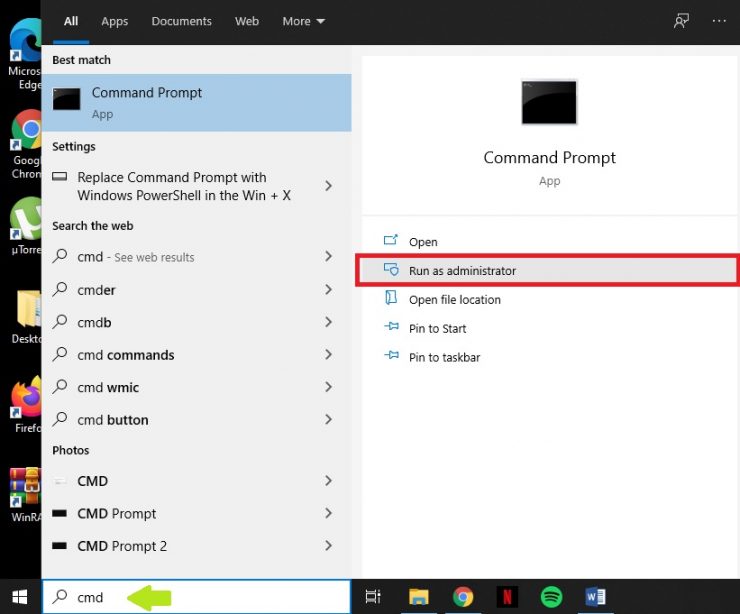
Шаг 3: Как только вы это сделаете, вы получите сообщение с вопросом:’ Вы хотите разрешить это приложение, чтобы внести изменения в свое устройство? ‘Нажмите Да .
Шаг 4: введите powercfg/energy и нажмите Enter .
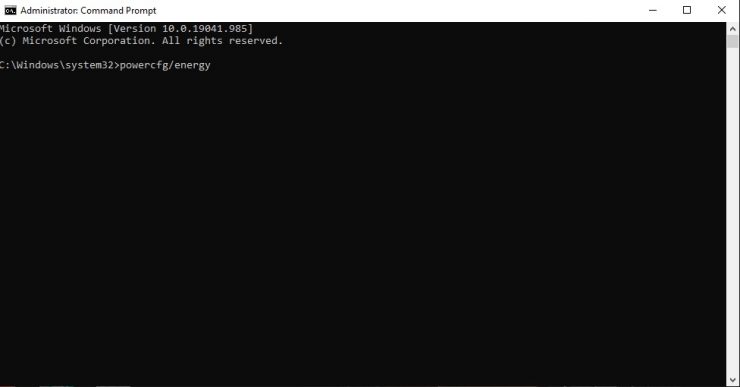
Эта команда запускает сканирование в течение 60 секунд и выявляет проблемы, если таковые имеются. Если возникнут проблемы, вам сообщат, что проблемы с энергоэффективностью обнаружены. Некоторые из них будут ошибками, некоторые заработками, а некоторые информационными. Также существует вероятность того, что никаких проблем не будет обнаружено, и проблема заключается в самой батарее. Вот как будет выглядеть командная строка в случае возникновения проблем:
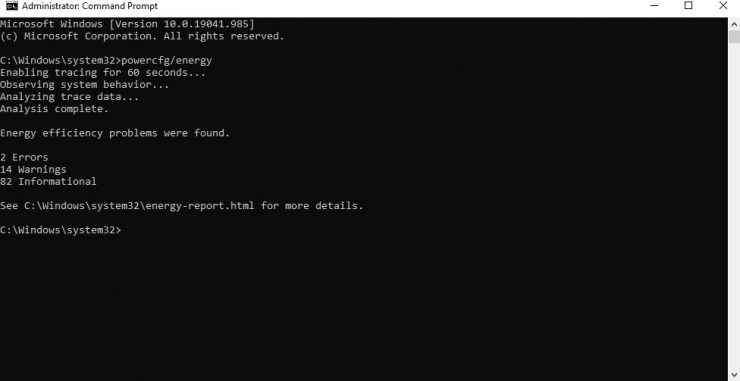
Если вас не устраивает отчет, вы можете запустить сканирование энергопотребления еще немного.
Шаг 5 (необязательный шаг) : введите команду powercfg/energy/duration 120 и нажмите Enter.
[Помните: правильный способ ввода команды-это скопировать и вставить команду, которую я дал выше, или, если вы вводите вручную, убедитесь, что пробелы находятся в правильных местах. После ввода powercfg, после энергии и после продолжительности есть пробел.]
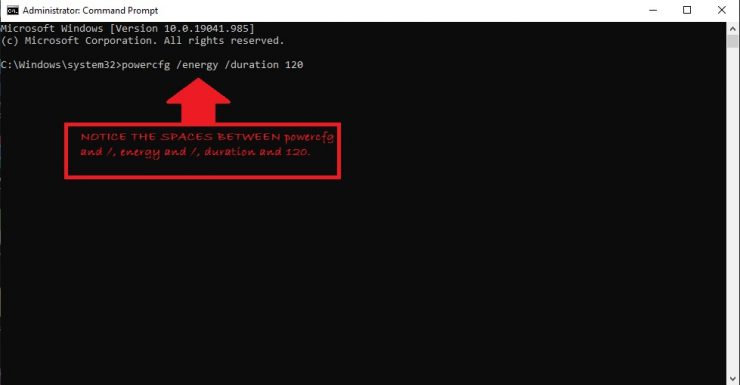
120 представляет количество секунд, в течение которых будет выполняться сканирование. Вы можете увеличить или уменьшить это число. Но если вы запускаете сканирование в течение очень длительного периода времени, вполне возможно, что сканирование будет давать вам все меньше и меньше проблем и не принесет вам пользы.
Обзор энергетического отчета
Отчет об энергопотреблении носит технический характер, и некоторую информацию может быть сложно расшифровать. Не беспокойтесь, потому что я покажу вам, что вам нужно искать, чтобы обеспечить длительное время автономной работы ноутбука.
Шаг-1: Выполнив команду, вы могли заметить, что в командной строке также указывается местоположение отчета об энергопотреблении. Локация у нас с тобой одинаковая. Вы можете скопировать это местоположение и опубликовать его в своем браузере, или вы также можете скопировать команду ниже. Повторяю, местоположение будет таким же. [Как видно из приведенного ниже фрагмента, у меня нет проблем с драйверами и приложений, которые мешают моему компьютеру переходить в спящий режим] Шаг 4. Следующий раздел-это раздел Предупреждения . Раздел указывает на функции, которые не используют рекомендуемые Настройки батареи в Windows 10 . Если вы последовали моей рекомендации и закрыли все приложения перед запуском проверки энергопотребления, но приложение по-прежнему работает и потребляет энергию, существует вероятность того, что у вас может быть вирус или вредоносное ПО. Немедленно запустите сканирование на наличие вредоносных программ . [Я не закрывал свои приложения перед запуском сканирования; следовательно, у меня много предупреждений] Шаг 5. Последний раздел-это раздел Информация . Как следует из названия, в этом разделе подробно рассказывается о марке аккумулятора, емкости, параметрах питания, политиках и т. Д. а) В разделе Политика питания перечислены ваши настройки, когда вы подключены к источнику питания и используете питание от батареи. Вы можете изменить настройки по своему усмотрению. В этом разделе также упоминаются состояния сна, поддерживаемые вашим устройством, и поддержка подключенного режима ожидания .
C:\Windows\system32\energy-report.html
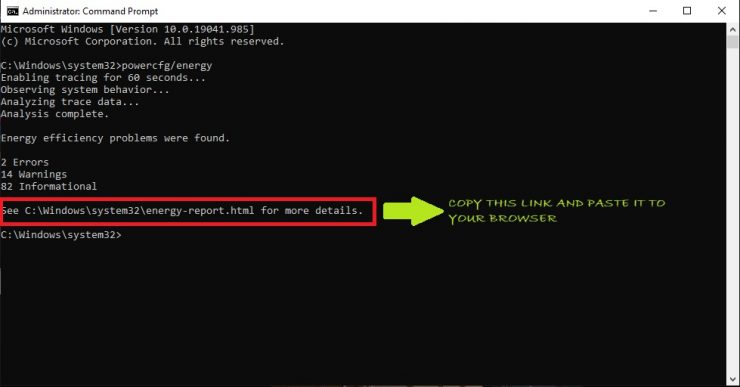
Шаг 2: Первая часть отчета показывает имя вашего ноутбука, продолжительность сканирования, сведения о производителе, версию BIOS, сборку ОС и т. Д. Вы можете проверить, если обновлен ваш BIOS или нет, сверив его с сайтом производителя. Вы также можете обновить свою версию Windows, если увидите, что она устарела. 
Шаг 3: Первый раздел аналитической части отчета посвящен любым обнаруженным ошибкам . Вам следует обратить внимание на три вещи:
а) Драйверы устройств
б) Использование ЦП
в) Приложения, которые не позволяют компьютеру переходить в спящий режим 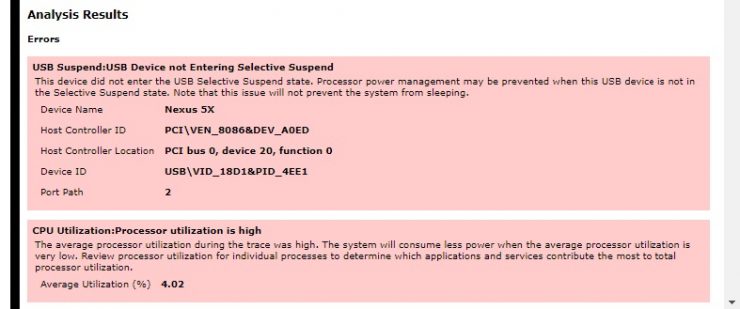
Вам придется решать каждую проблему индивидуально. Если ваши драйверы устарели, возможно, вам придется обновить их. Для некоторых драйверов может потребоваться перенастройка.
При загрузке ЦП вам придется проверять наличие запускаемых приложений, фоновых приложений и других служб, которые могут расходовать заряд батареи. 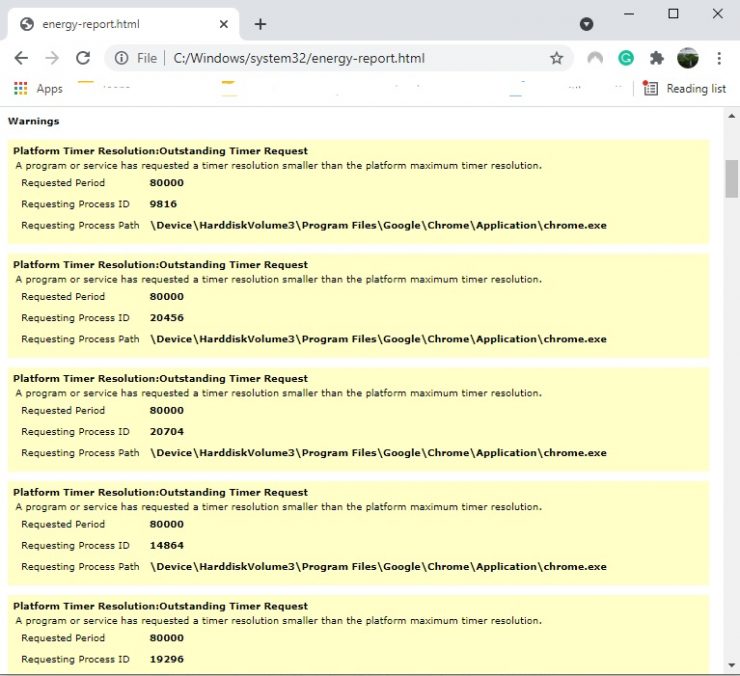
В нем много подробностей, поэтому я расскажу вам один за другим, что это за раздел. влечет за собой. 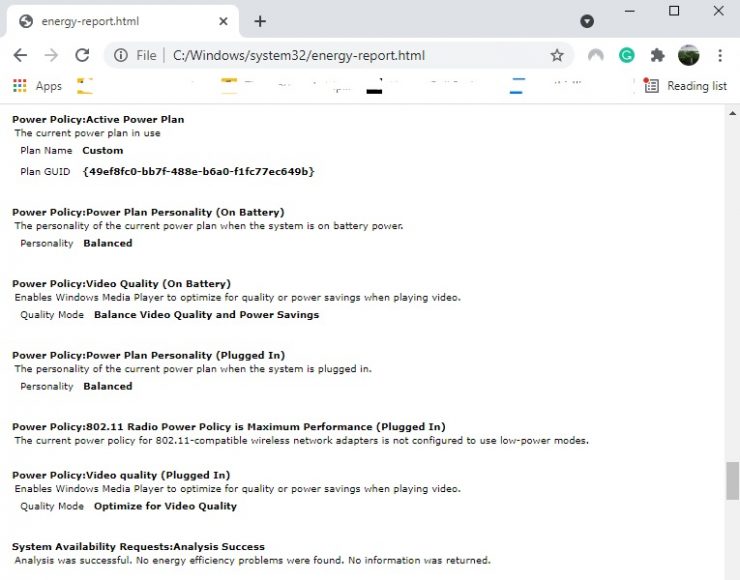
b) После этого вы увидите раздел информации о батарее, в котором будет показана емкость вашей батареи. Он также показывает, какая емкость была у него при последней зарядке. Если эти два числа различны, вы можете запустить отчет о состоянии батареи . 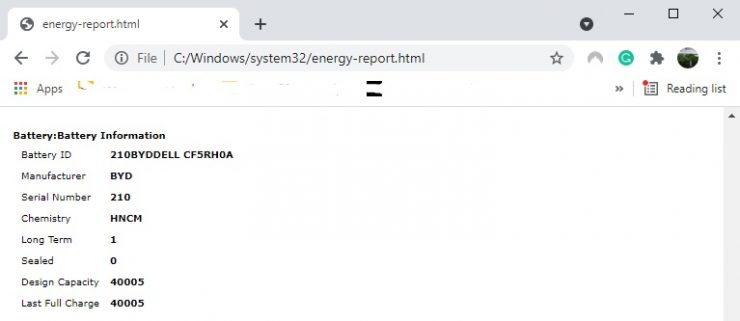
c) Еще один раздел, на который вам следует обратить внимание,-это Возможности управления питанием платформы . В этом разделе показано, что делает ваша система, чтобы обеспечить оптимальное время автономной работы. 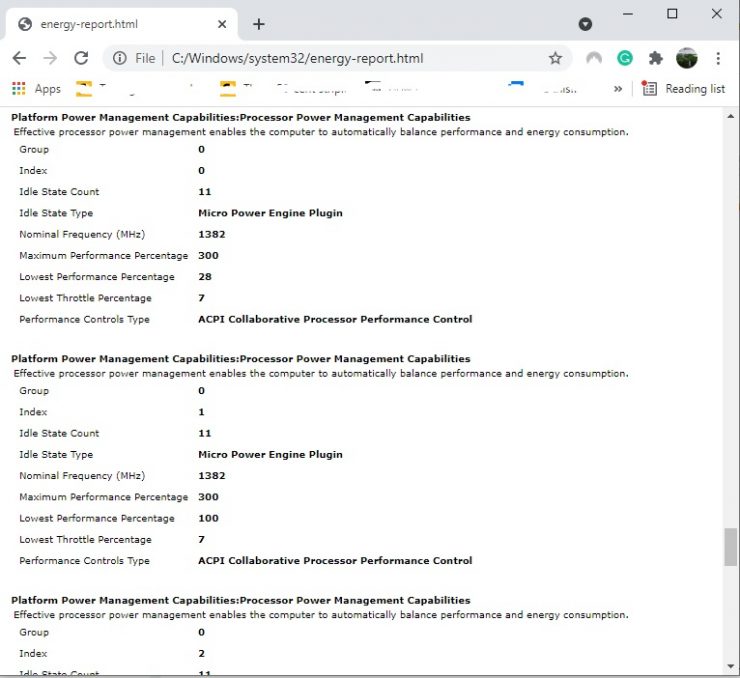
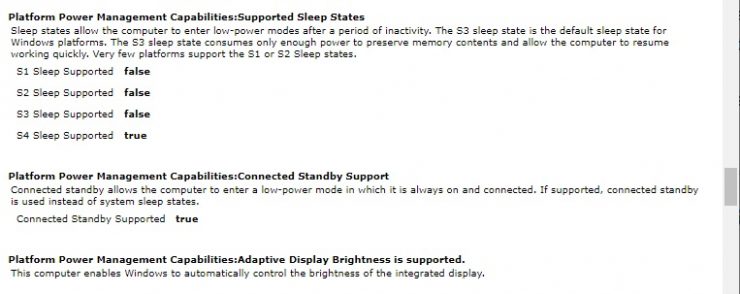
Вы можете запустить отчет и просмотрите все ошибки, предупреждения и информацию, чтобы получить общее представление о времени автономной работы. Если вам не нравятся текущие настройки, вы можете их изменить. Если вы обнаружите, что драйверы отсутствуют, вы можете установить их и закрыть фоновые приложения и службы, которые расходуют заряд батареи. Этот отчет поможет вам исправить проблемы, о которых вы, возможно, не знали, о наличии батареи вашего ноутбука с Windows 10. Так что используйте его с умом.