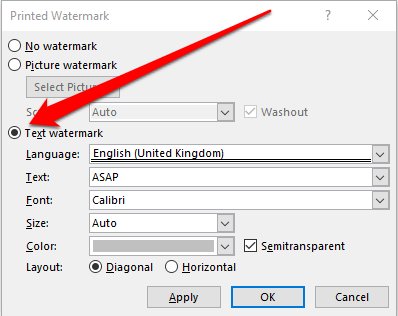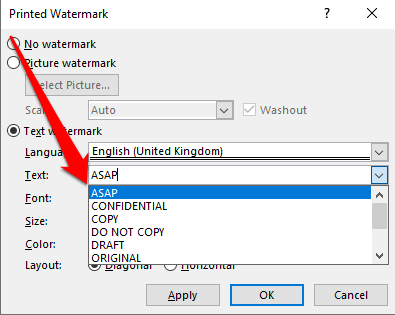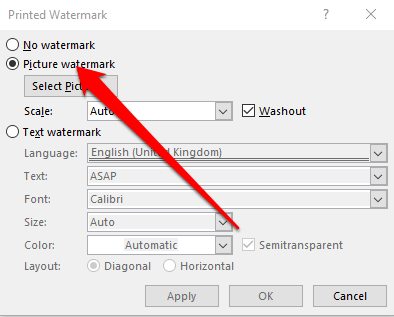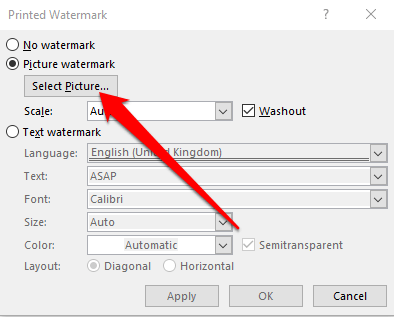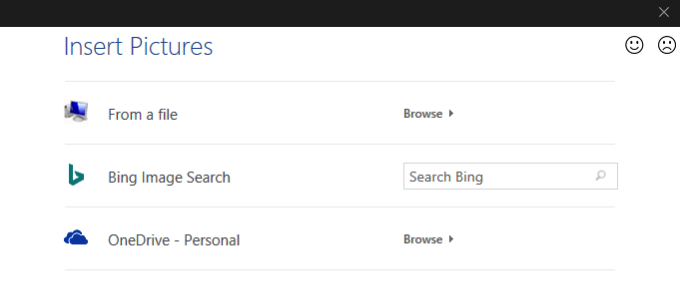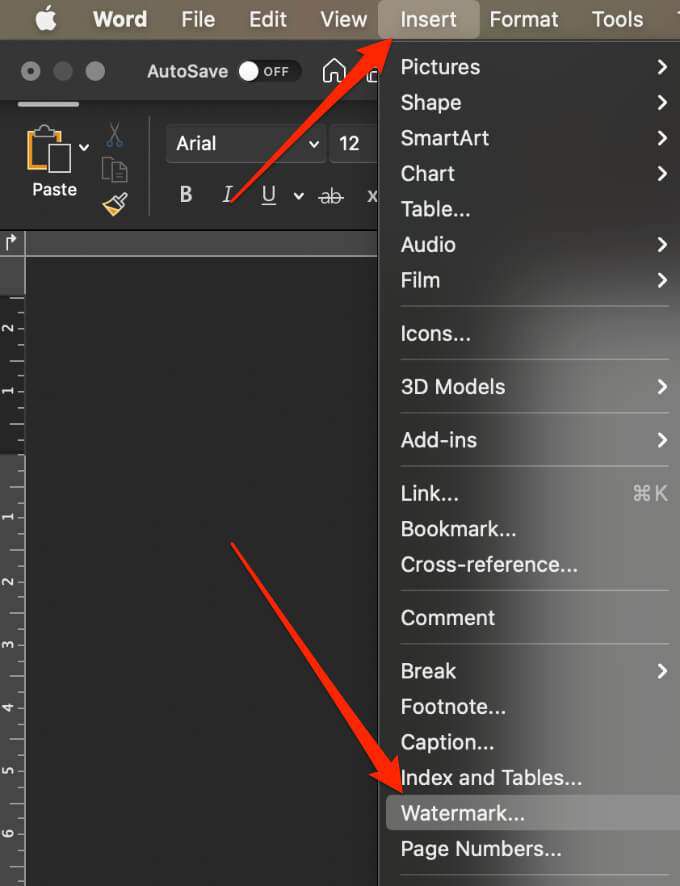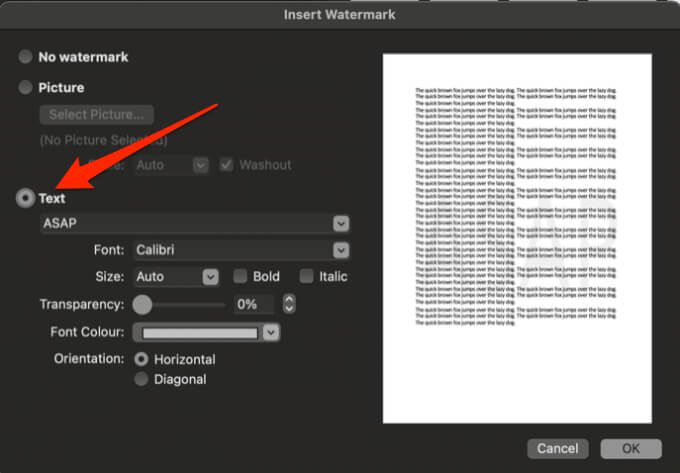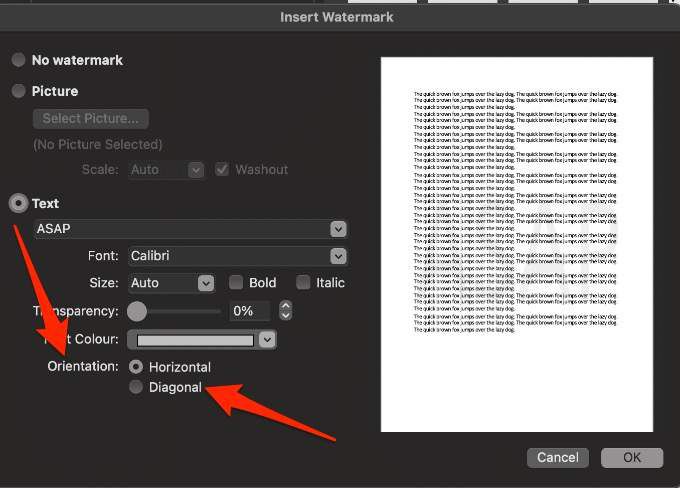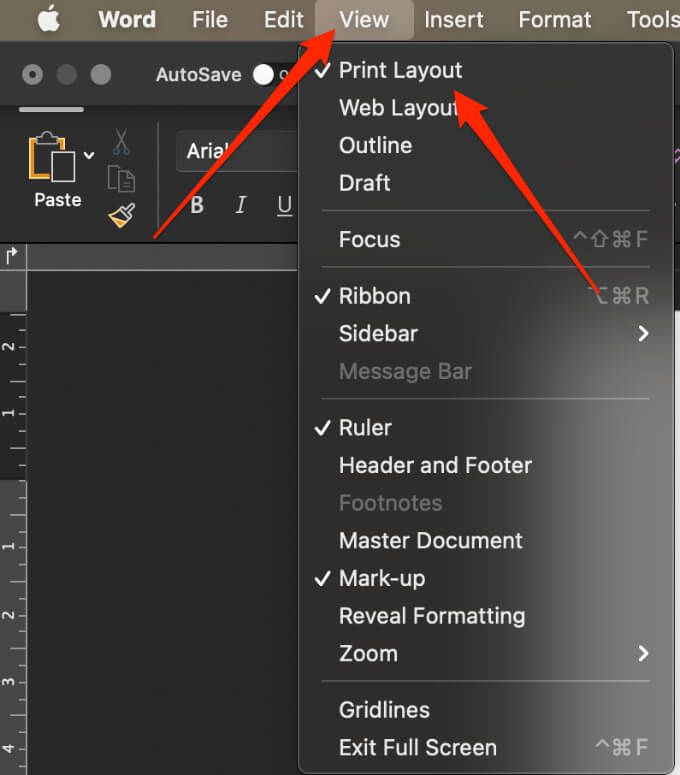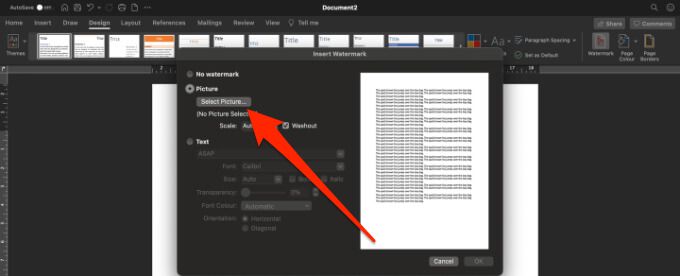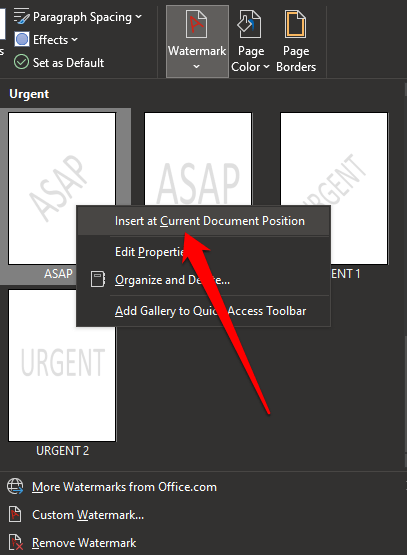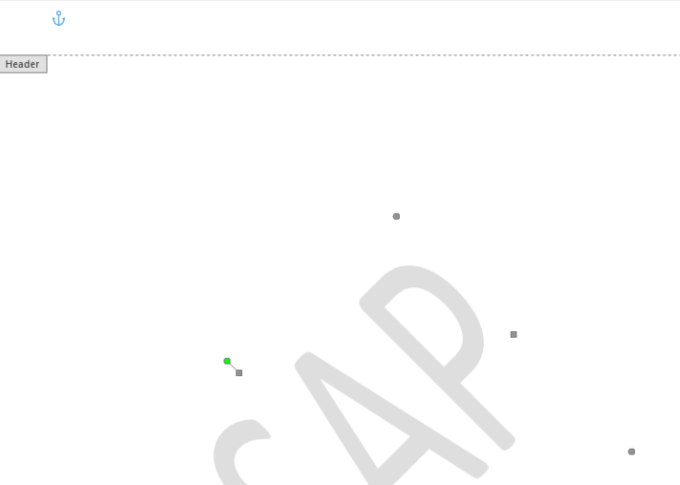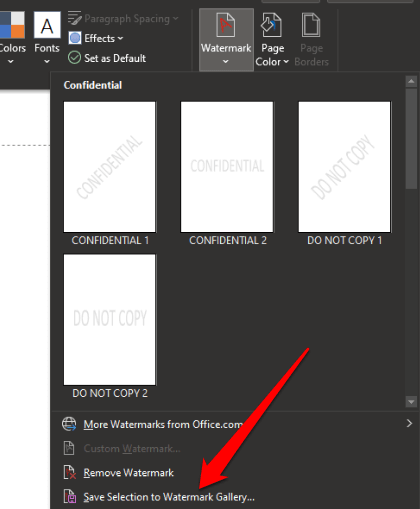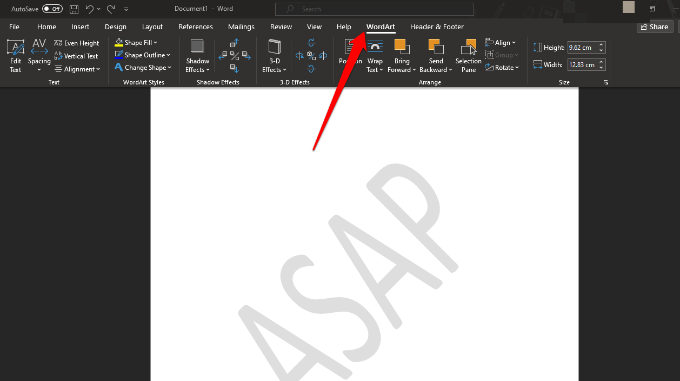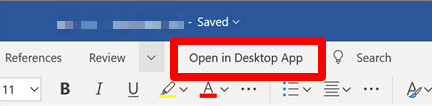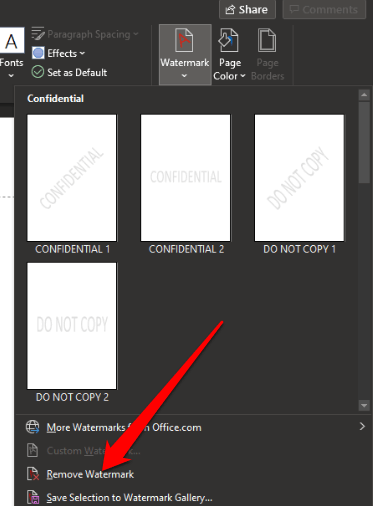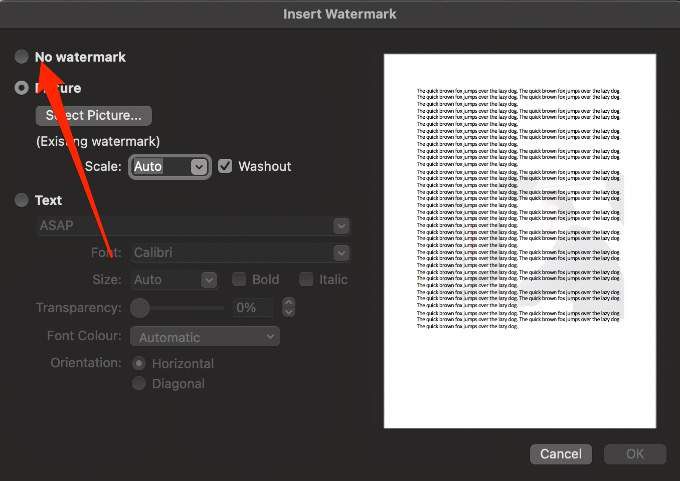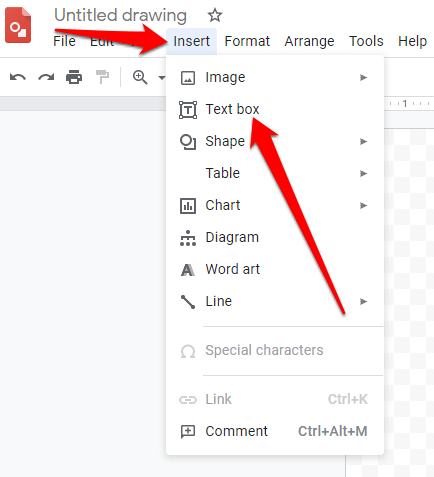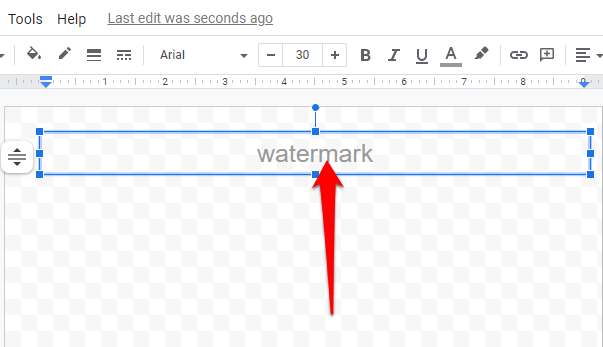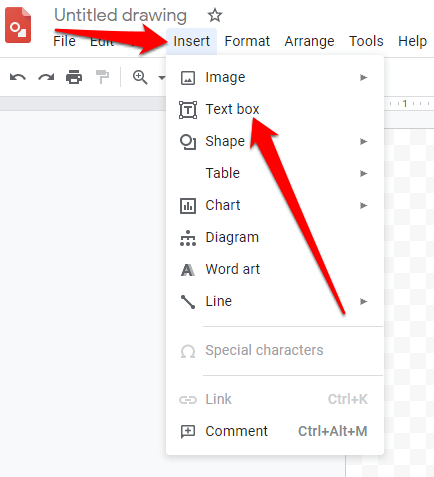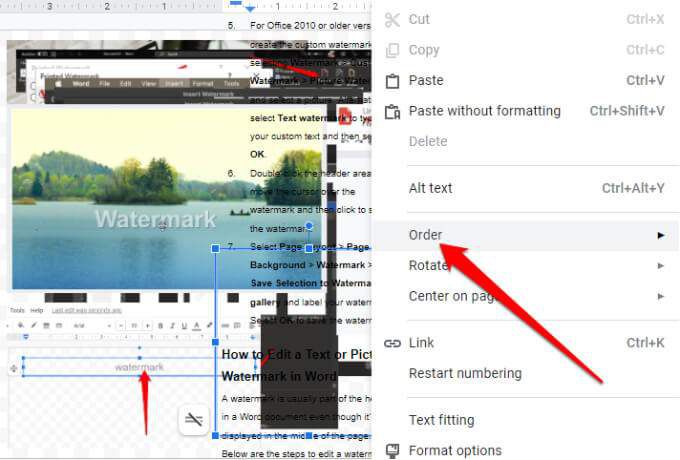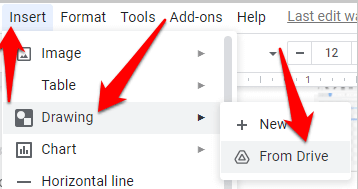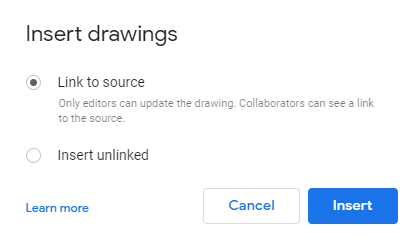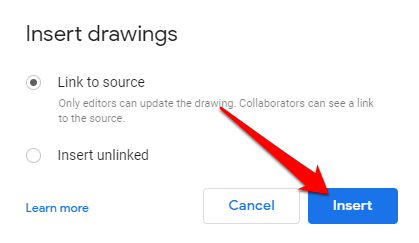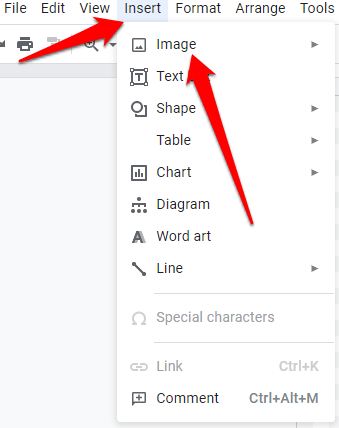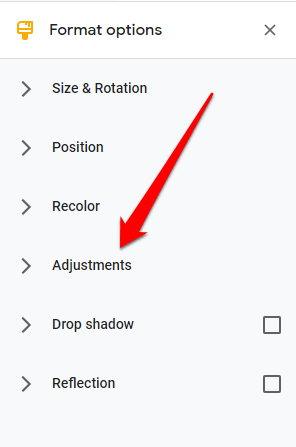Добавление водяного знака к изображениям или документам перед их размещением в Интернете-хороший способ предотвратить кражу интеллектуальной собственности и продемонстрировать право собственности на документ.
В этом пошаговом руководстве объясняется, как вставить водяной знак в Word и Google Docs на вашем компьютере с Windows или Mac.
Как вставить водяной знак в Word для Windows
Вы можете добавить текстовый водяной знак или логотип вашего бренда позади текста в документе, выполнив следующие действия.
Примечание . Инструкции в этом руководстве применимы к новейшим версиям Word, но там, где они отличаются, мы подчеркнули эти различия.
Вставьте текстовый водяной знак в Microsoft Word для Windows
Вы можете вставить текстовый водяной знак, который будет отображаться на фоне каждой страницы за содержимым вашего документа.
- Откройте документ Word , а затем выберите Дизайн > Водяной знак .
- Выберите Пользовательский водяной знак > Текстовый водяной знак .
- Выберите предварительно настроенный водяной знак в раскрывающемся меню Текст . Здесь вы найдете такие варианты, как”Как можно скорее”,”Не копировать”,”Черновик”,”Конфиденциально”,”Оригинал”,”Совершенно секретно”,”Срочно”и другие.
- Чтобы ввести собственный текстовый водяной знак, выделите предварительно настроенные параметры в раскрывающемся меню Текст , нажмите Удалить или Backspace на клавиатуре и введите свой текст.
Примечание . Для Word 2010 или более ранних версий выберите Макет страницы > Водяной знак , а затем выберите предварительно настроенный водяной знак.
Вставить графический водяной знак
Водяной знак с изображением, например логотип,-это простой способ придать вашему документу официальный вид.
- Откройте документ Word, выберите Дизайн > Водяной знак > Пользовательский водяной знак > Графический водяной знак .
- Выберите Выбрать изображение и найдите свое собственное изображение или выполните поиск изображений Bing.
- Выберите Вставить , чтобы добавить в документ водяной знак изображения из файла, Bing или OneDrive.
Как вставить водяной знак в Word для Mac
Если вы используете Mac, выполните следующие действия, чтобы вставить текстовый или графический водяной знак в Word.
Вставить текстовый водяной знак
Примечание . В этом руководстве мы используем последнюю версию Word на Mac под управлением macOS Big Sur.
- Откройте Word, выберите Дизайн > Водяной знак на ленте или Вставка> Водяной знак в верхнем меню.
- Выберите Текст в диалоговом окне Вставить водяной знак , а затем введите собственный текст или используйте предварительно настроенный текстовый водяной знак.
- Вы также можете установить шрифт, размер, макет, ориентацию и цвета, чтобы настроить водяной знак. Чтобы изменить ориентацию, выберите Дизайн > Водяной знак , перейдите к Ориентация и выберите Горизонтально или По диагонали .
Примечание . Если водяной знак не отображается в окне предварительного просмотра, выберите Вид > Макет печати , чтобы включить предварительный просмотр, а затем выберите ОК , чтобы завершить процесс.
- Увеличьте прозрачность текста водяного знака, если он затрудняет чтение содержимого документа. Либо выберите более светлый цвет для текста водяного знака.
Вставить графический водяной знак
Вы можете вставить изображение, подобное логотипу вашей компании, в качестве водяного знака в Word для Mac.
- На Mac выберите Дизайн > Водяной знак > Изображение > Выбрать изображение и перейдите к изображение, которое вы хотите использовать в качестве водяного знака.
- Установите флажок Размытие рядом с Масштаб , а затем выберите ОК .
- Выберите страницу, а затем выберите Дизайн > Водяной знак
- Затем щелкните водяной знак правой кнопкой мыши и выберите Вставить в текущее положение документа .
- Водяной знак появится в виде текстового поля на выбранной странице.
- Дважды щелкните область заголовка, наведите курсор на водяной знак и затем щелкните водяной знак, чтобы выбрать его.
- Выберите Дизайн > Фон страницы > Водяной знак > Сохранить выделенный фрагмент в галерее водяных знаков .
- Пометьте собственный водяной знак и нажмите ОК .
- Когда вы будете готовы добавить пользовательский водяной знак в другой документ, выберите водяной знак в разделе Общие в галерее водяных знаков.
- Дважды щелкните заголовок области, наведите курсор на водяной знак и нажмите, чтобы выбрать водяной знак.
- Выберите Макет страницы > Фон страницы > Водяной знак > Сохранить выделенный фрагмент в галерее водяных знаков и пометить свой водяной знак. Нажмите ОК , чтобы сохранить водяной знак.
- Дважды щелкните область заголовка страницы, чтобы открыть ее, и щелкните водяной знак, чтобы выбрать его. По умолчанию водяные знаки располагаются по центру страницы, но вы можете перетащить водяной знак, чтобы разместить его в любом месте страницы.
- Выберите водяной знак, а затем используйте вкладку Инструменты WordArt или вкладку Инструменты для работы с рисунками , чтобы изменить шрифт, размер, стиль или цвет водяного знака.
- В Word для Windows выберите Дизайн > Водяной знак > Удалить водяной знак .
- Вы также можете дважды щелкнуть область заголовка, навести курсор на водяной знак и щелкнуть, чтобы выбрать водяной знак. Нажмите Удалить на клавиатуре и повторите процесс, чтобы удалить все водяные знаки.
- На Mac выберите Дизайн > Водяной знак > Без водяного знака .
- Откройте Рисунки Google . а затем выберите Вставить > Текстовое поле .
- Select the text box icon on the menu bar and then drag your cursor to create a text box for the watermark. In the text box, type the text for the watermark and then edit to change the size, font, color or orientation.
- Give your watermark a name. Open the Google document that you want to add the watermark to, select Edit > Select all and then press Ctrl + C to copy the text.
- Next, go back to the Google Drawings page and select Insert > Text box.
- Click and drag from the top left side of the page to the bottom right side or wherever you want your text to start and end, and then press Ctrl + V to paste the text.
- Right-click the watermark or the text you’ve just pasted in Google Drawings, and then select Order to layer the watermark in front of or behind the text.
- Open a blank Google Docs document and then select Insert > Drawing > From Drive.
- Select the watermark and choose Select > Link to source or Insert Unlinked.
- Select Insert.
- Open Google Drawings, select Insert > Image and choose your image.
- Drag the image around the screen to adjust its position, resize or rotate it.
- Select Format > Format Options > Adjustments to make any adjustments to the image before adding it as a watermark. You can also change the transparency so that the watermark does not overshadow the text.
- Give your watermark a name and then follow steps 3-9 in the previous section to insert the watermark from Drive in Google Docs.
Вставьте водяной знак, чтобы он появлялся один раз на странице в Word для Windows
Если вы не хотите, чтобы водяной знак отображался на каждой странице документа, вы можете изменить настройки, чтобы он отображался один раз на каждой странице. Этот параметр работает только в Word для Windows.
Как сохранить водяной знак для использования в других документах
Если вы хотите повторно использовать водяной знак с изображением в будущем, вы можете сохранить его как собственный водяной знак. Опять же, этот параметр работает только в Word для Windows.
Как отредактировать текстовый или графический водяной знак в Word
Водяной знак обычно является частью заголовка в документе Word, даже если он отображается в середине страницы. Ниже приведены инструкции по редактированию водяного знака в Word.
Как вставить водяной знак в Word для Интернета
Лучше всего работать с водяными знаками в классическом приложении Word, а не в мобильном приложении или Word Online.
Если вы используете Word для Интернета, вы можете видеть водяные знаки уже в документе, но не можете вставлять новые водяные знаки или изменять их. Однако, если у вас есть классическое приложение Word, вы можете открыть документ с помощью команды Открыть в Word или Открыть в приложении для ПК и вставить или изменить водяной знак оттуда.
После этого сохраните документ, и он будет сохранен там, где вы его открывали в Word для Интернета, а ваши водяные знаки появятся при повторном открытии документа.
Как удалить водяной знак в Word
Если вам не нравится водяной знак на вашем документе или он вам больше не нужен, вы можете удалить его, выполнив несколько простых действий.
Как добавить водяной знак в Документы Google
В Документах Google отсутствует встроенная утилита для создания водяных знаков, такая как Word, но вы можете использовать Google Рисунки для создания водяного знака, прежде чем вставлять его в документ.
Вставьте текстовый водяной знак в Документы Google
Текстовый водяной знак обычно находится за содержимым документа и помогает другим узнать, какая версия документа используется.
Insert an Image Watermark in Google Docs
With Google Drawings, you can create an image watermark and then import it into Google Docs.
Insert a Watermark in Word or Google Docs Using Watermark Software
You can also insert a watermark using software like Snagit, uMark or Arclab Watermark Studio. All these watermark tools are compatible with Windows and Mac computers. All three options are paid tools with free trials, except iWatermark, which offers a free version so you can test each one before committing to a monthly subscription.
Add Watermarks on Any Document
Whether you want to prevent unauthorized use of your documents or you want to standardize your official documents, it’s not that difficult to create and add a watermark.
Leave a comment and let us know if this guide helped you insert a watermark in Word or Google Docs.