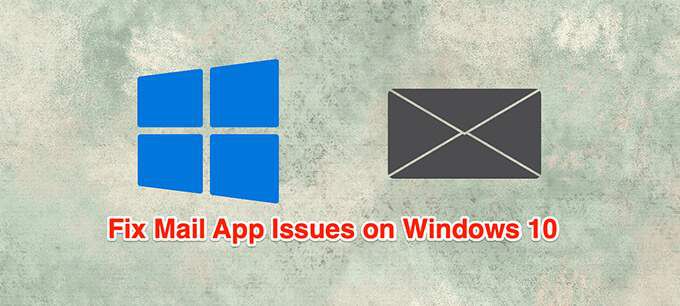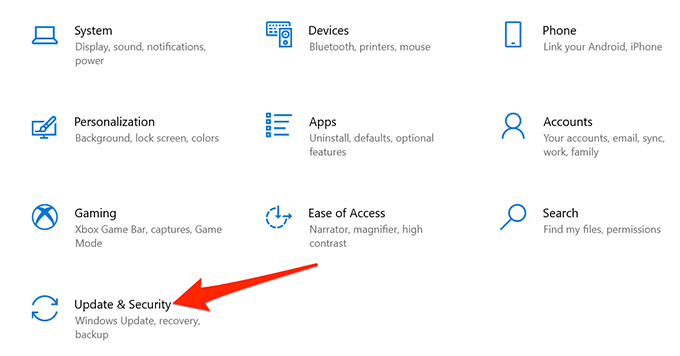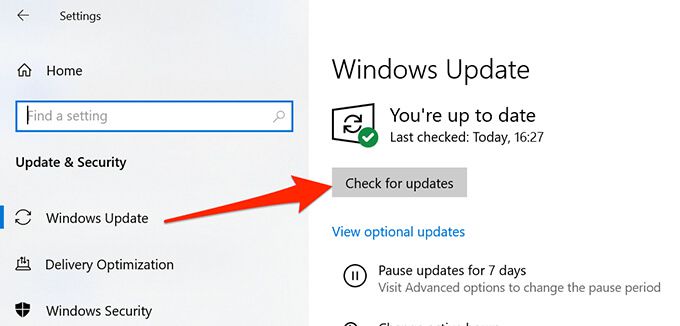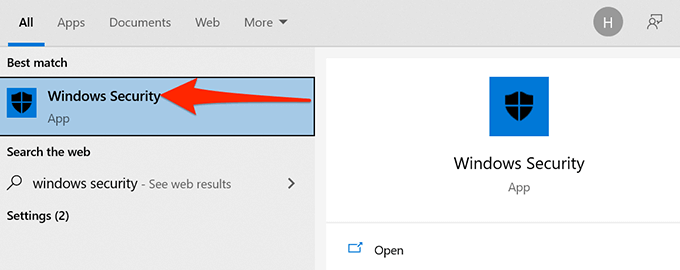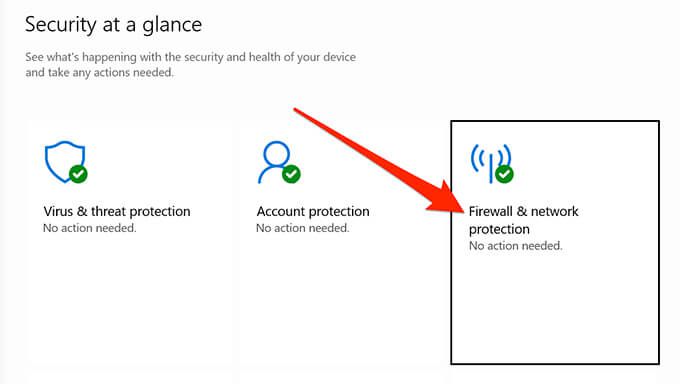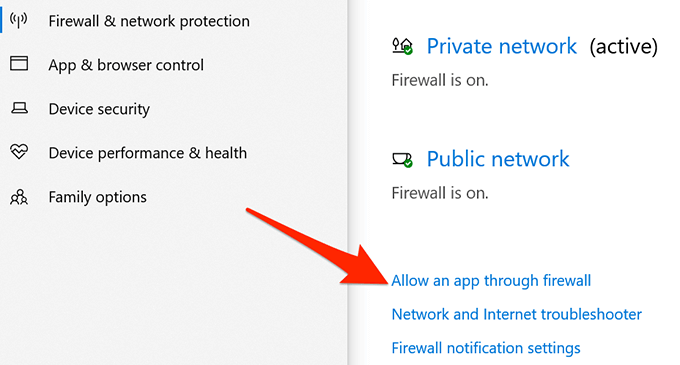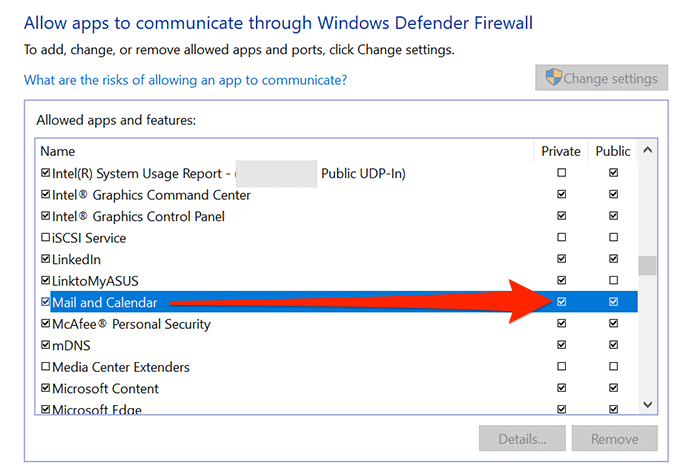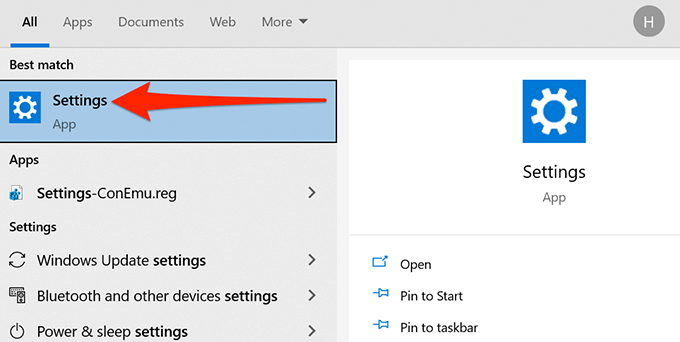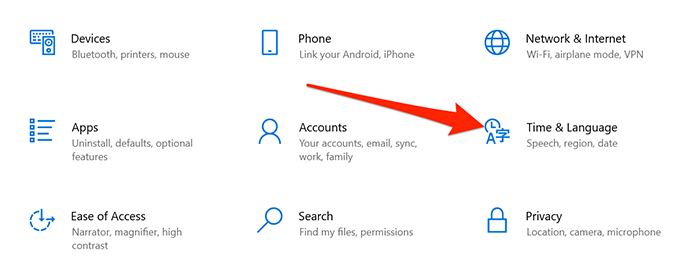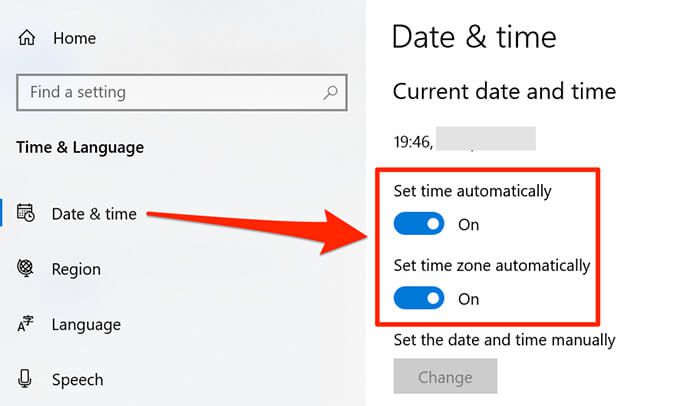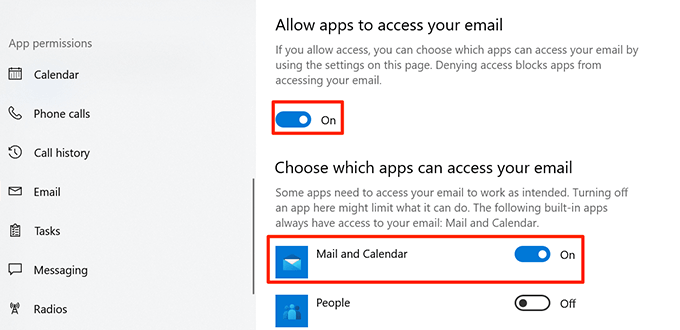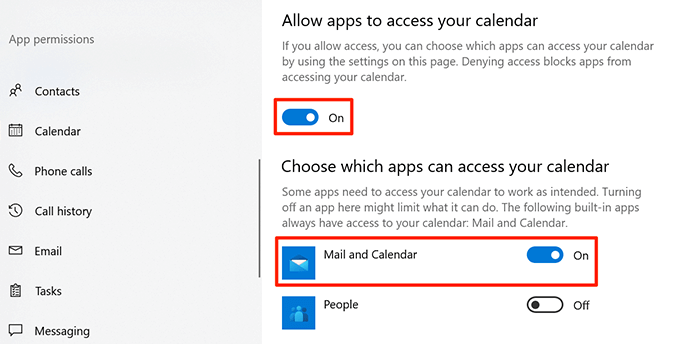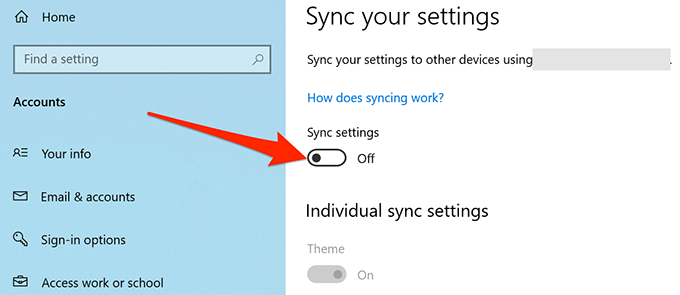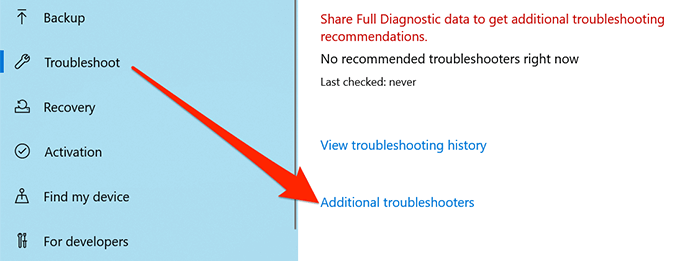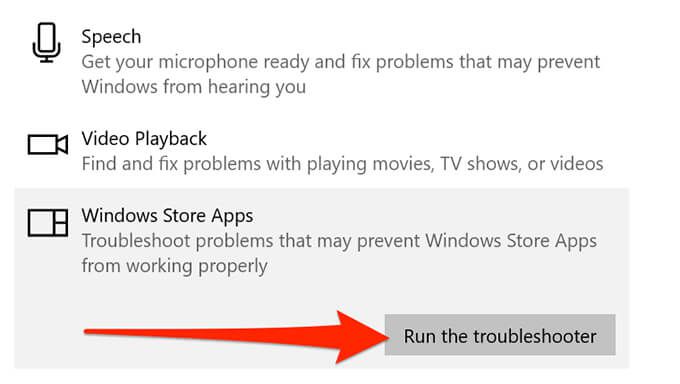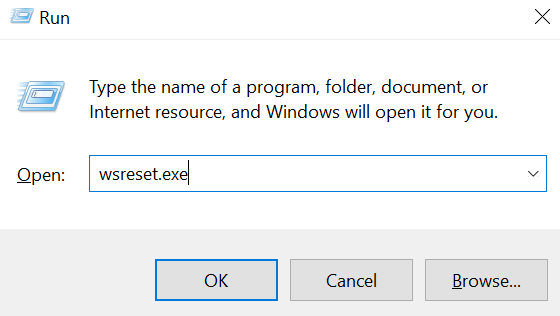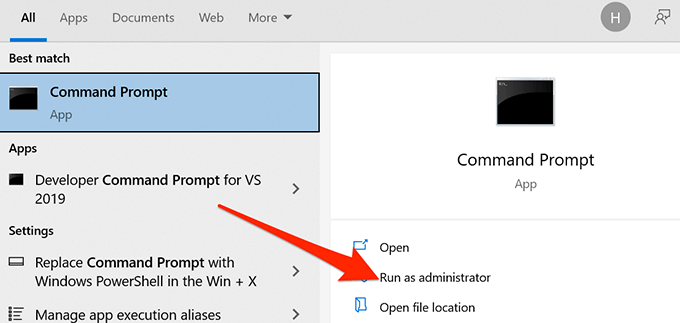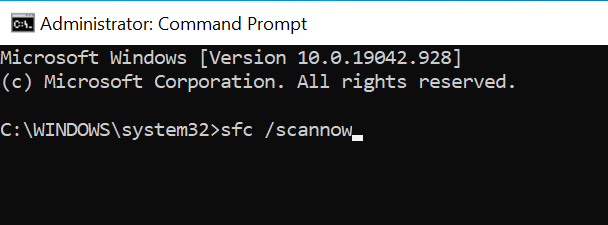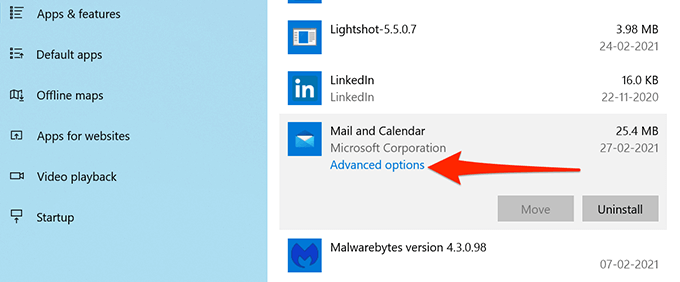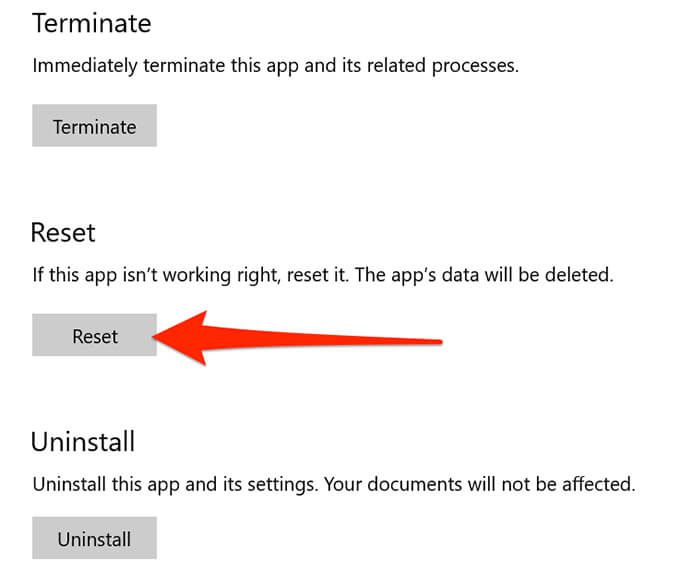Почтовое приложение Windows 10 обычно работает нормально, но иногда вы можете столкнуться с проблемами, начиная от невозможности синхронизировать электронную почту и заканчивая сбоем приложения сразу после его открытия.
Если у вас возникли проблемы с приложением Почта Windows 10, не работающим в Windows 10, вот несколько способов решить эту проблему.
Убедитесь, что ваш Интернет работает
Приложение”Почта”подключается к Интернету для отправки и получения электронных писем. Если возникла проблема с подключением к Интернету, процесс отправки и получения не состоится.
Поэтому убедитесь, что ваше интернет-соединение активно и работает должным образом.
Запустите браузер на своем компьютере, откройте сайт и посмотрите, загружается ли он. Если да, отлично. Если сайт не загружается, вам необходимо сначала исправьте проблемы с сетью .
Обновите Windows 10
Постарайтесь обновить свой ПК с Windows 10 до последней версии, потому что эти обновления часто исправляют существующие ошибки в системе.
Обновление вашего ПК может решить ваши проблемы, если причиной является системная ошибка.
- Нажмите клавиши Windows + I , чтобы открыть приложение Настройки .
- Если после этого вы не попадете на главную страницу настроек, нажмите кнопку Главная в верхнем левом углу.
- Внизу выберите Обновление и безопасность .
- Выберите Центр обновления Windows на левой боковой панели.
- На правой панели выберите Проверить наличие обновлений .
- После установки обновлений перезагрузите компьютер.
- Откройте приложение Mail и посмотрите, работает ли оно.
Разрешить почтовому приложению через брандмауэр Windows
брандмауэр на вашем компьютере определяет, какие входящие и исходящие соединения разрешены на вашем компьютере, и может вызвать проблемы с приложением Mail, когда оно не может отправлять или получать новые электронные письма. Вы можете внести почтовое приложение в белый список в брандмауэре Windows, чтобы исправить ваша проблема.
- Откройте меню Пуск , введите Безопасность Windows и выберите его в результатах.
- Выберите Брандмауэр и защита сети на главной странице настроек.
- Выберите Разрешить приложение через брандмауэр .
- Нажмите кнопку Изменить настройки в правом верхнем углу.
- Прокрутите список вниз и найдите Почта и календарь .
- Установите флажки Личное и Общедоступное рядом с записью Почта и Календарь .
- Нажмите внизу ОК , чтобы сохранить настройки.
Исправить неправильную дату и время
Установка неправильной даты и времени на вашем компьютере может привести к тому, что приложение Mail не сможет синхронизировать вашу электронную почту. Установка правильной даты и времени должна решить вашу проблему.
- Откройте меню Пуск , найдите Настройки и выберите Настройки в результатах.
- Если это не приведет вас на главную страницу настроек, нажмите кнопку Главная в верхнем левом углу.
- На следующем экране выберите Время и язык .
- Включите параметры Установить время автоматически и Установить часовой пояс автоматически .
- Теперь на вашем компьютере должны отображаться текущая дата и время.
Включить параметры конфиденциальности почты
В Windows 10 есть параметр, который помогает выбрать, какие приложения могут получать доступ к вашей электронной почте. Приложение «Почта» должно быть в этом списке, чтобы иметь доступ к вашим сообщениям электронной почты. Вы можете проверить и включить этот доступ в приложении «Настройки».
- Одновременно нажмите клавиши Windows + I , чтобы открыть Настройки .
- Выберите Конфиденциальность в окне настроек.
- Выберите Электронная почта на левой боковой панели.
- Включите Разрешить приложениям доступ к вашей электронной почте на правой панели.
- Убедитесь, что в разделе Выбор приложений, которым разрешен доступ к вашей электронной почте , включен переключатель Почта и календарь .
- Теперь выберите Календарь на боковой панели слева.
- Установите для параметра Разрешить приложениям доступ к вашему календарю и Параметры почты и календаря значение Вкл .
Переключить параметр синхронизации настроек
Стоит выключить и включить параметр синхронизации в настройках, чтобы посмотреть, решит ли это проблему с неработающим почтовым приложением в Windows 10.
- Откройте приложение Настройки на своем ПК.
- Выберите Учетные записи в настройках.
- Выберите Синхронизировать настройки на левой боковой панели.
- Отключите параметр Синхронизировать настройки справа.
- Перезагрузите компьютер.
- Когда компьютер загрузится, повторите шаги 1–3.
- Включите параметр Синхронизировать настройки справа.
Используйте средство устранения неполадок приложений Магазина Windows
Одним из многих средств устранения неполадок в Windows 10 является средство устранения неполадок приложений Магазина Windows , которое помогает обнаруживать и устранять проблемы с приложениями Магазина, включая приложение Почта.
Выполните следующие действия, чтобы запустить это средство устранения неполадок, чтобы узнать, может ли оно решить вашу проблему.
- Откройте приложение Настройки .
- Внизу выберите Обновление и безопасность .
- На левой боковой панели выберите Устранение неполадок
- На правой панели выберите Дополнительные средства устранения неполадок .
- Прокрутите список средств устранения неполадок вниз и выберите Приложения Магазина Windows .
- Выберите Запустить средство устранения неполадок .
- Подождите, пока средство устранения неполадок обнаружит и устранит проблемы с вашими приложениями.
Очистить кеш Microsoft Store
Хотя Microsoft Store файлы кеша не связаны напрямую с почтовым приложением, их стоит очистить, чтобы посмотреть, решит ли это ваши проблемы с почтой.
- Закройте Microsoft Store , если он уже открыт на вашем компьютере.
- Нажмите клавиши Windows + R , чтобы открыть Выполнить
- Введите wsreset.exe в поле”Выполнить”и нажмите Ok
- Откроется окно командной строки. Подождите примерно полминуты, и окно автоматически закроется.
- Откройте приложение Mail и посмотрите, работает ли оно.
Исправить поврежденные файлы
Поврежденные файлы на вашем компьютере могут вызывать различные проблемы, в том числе приводить к неработоспособности почтового приложения. Вы можете использовать встроенную программу проверки файлов Windows 10, чтобы найти и исправить неисправные файлы .
- Откройте меню Пуск , введите Командная строка и выберите Запуск от имени администратора .
- Выберите Да в окне управления учетными записями пользователей.
- Введите sfc/scannow в окне командной строки и нажмите Enter .
- Разрешить Windows 10 сканировать и исправлять поврежденные файлы на вашем компьютере.
Сбросить почтовое приложение
Сбросьте настройки приложения”Почта”, если оно не работает должным образом. Однако при сбросе удаляются все предварительные настройки, и вам придется перенастройте приложение в соответствии с настройками учетной записи электронной почты .
- Откройте меню Пуск , введите Настройки и выберите приложение Настройки .
- Выберите Приложения на экране настроек.
- Прокрутите список приложений и выберите Почта и календарь .
- Выберите Дополнительные параметры .
- Прокрутите следующий экран вниз и выберите Сброс
- В приглашении выберите Сброс .
Почта теперь сброшена и готова к настройке с вашей учетной записью электронной почты.
Как вы устраняли проблемы с приложением Почта на ПК с Windows 10? Дайте нам знать в комментариях ниже.