Использование нескольких дисплеев может облегчить вашу жизнь, поскольку повышает качество просмотра и повышает продуктивность вашей работы. Но что, если ваша Windows 10 или 11 не может даже обнаружить второй монитор, который вы пытаетесь использовать? Не волнуйся. Эта статья специально для вас. Если вам не удается подключить второй монитор, выполните следующие простые действия, и вскоре Windows определит и обнаружит ваш второй монитор.
Временные решения –
1. Сначала перезагрузите компьютер и попробуйте снова подключить второй монитор.
2. Проверьте подключение второго дисплея.
Исправление 1-Определите отсутствующий дисплей
Вы можете определить отсутствующий дисплей в меню настроек.
1. Откройте окно настроек на вашем компьютере.
2. Затем нажмите « Система » на левой панели.
3. Затем вам нужно нажать на настройки « Дисплей » в верхней части других настроек с правой стороны.
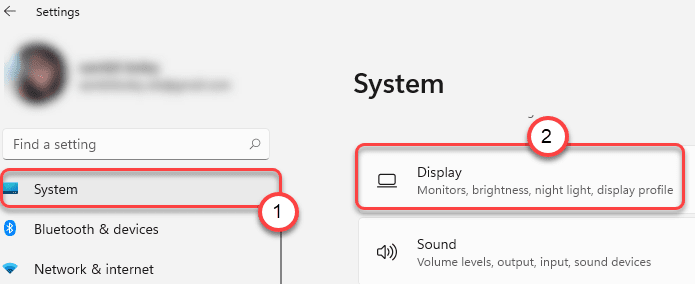
4. Теперь с правой стороны вы найдете « Несколько дисплеев ».
5. Теперь в разделе” Обнаружить другой дисплей “вам нужно нажать на” Обнаружить “.
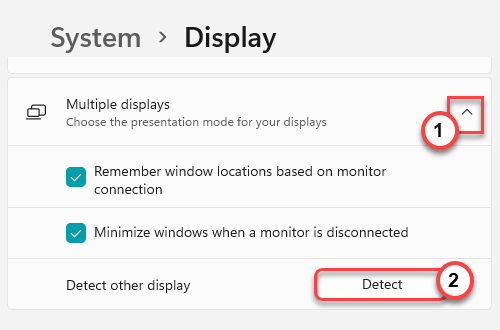
Он обнаружит дополнительный монитор для вашей настройки.
Исправление 2-Обновите драйвер дисплея
Есть вероятность, что вы не используете последнюю версию драйвера дисплея, что вызывает проблему с несколькими дисплеями.
1. Сначала нажмите одновременно клавиши Windows + R .
2. Затем введите « devmgmt.msc » и нажмите Enter .
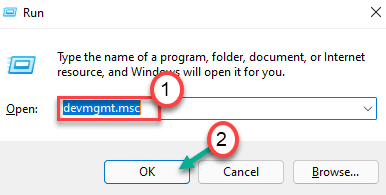
3. Когда откроется Диспетчер устройств, щелкните один раз в разделе « Видеоадаптеры ».
4. Затем щелкните правой кнопкой мыши драйвер дисплея и выберите « Обновить драйвер ».
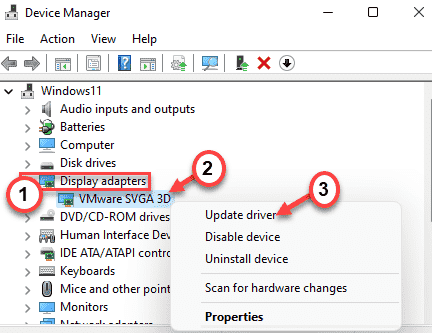
5. Затем выберите в окне «Автоматический поиск драйверов ».
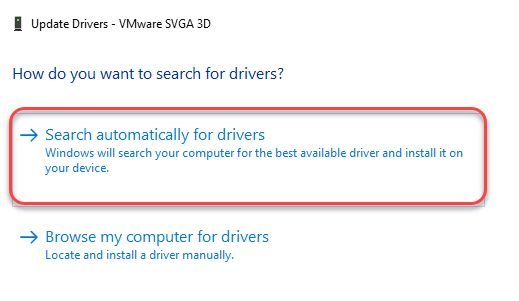
Разрешить Windows установить необходимый драйвер для вашей системы.
Исправление 3-Измените частоту отображения
Если вы пытаетесь подключить два дисплея, работающих на разных частотах, Windows не распознает второй дисплей с другой частотой. Предположим, вы используете частоту обновления 60 Гц на одном мониторе. Если вы попытаетесь подключить дисплей с частотой 144 Гц вместе с настройкой, Windows не будет поддерживать новый дисплей.
Вы должны использовать одну единственную частоту дисплея.
1. Сначала нажмите одновременно клавиши Windows + R k .
2. Затем введите « desk.cpl » и нажмите Enter .

Откроются настройки отображения.
3. Теперь с правой стороны нажмите на « Расширенный дисплей ».

4. Затем в разделе «Выберите дисплей для просмотра или изменения его настроек» щелкните раскрывающийся список и выберите « Дисплей 1 ».
6. Затем нажмите на настройки «Выбрать частоту обновления».
7. Выберите частоту обновления, поддерживаемую обоими дисплеями. (Пример-предположим, что « 60 Гц » поддерживается всеми дисплеями.)
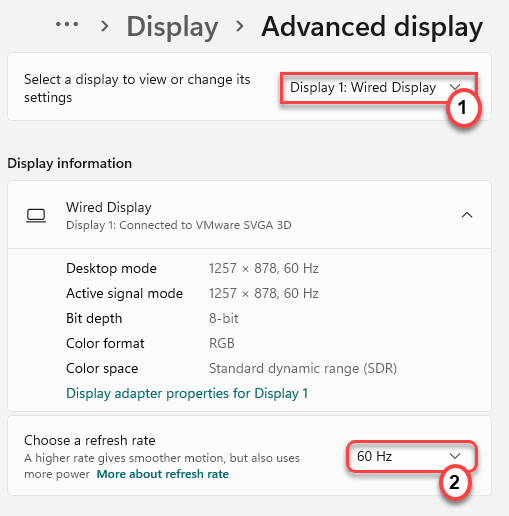
Теперь, следуя тем же шагам, установите такую же частоту обновления для« Display 2 ». После выполнения этих шагов выполните шаги Fix-1, чтобы идентифицировать дополнительный дисплей. Закройте экран настроек.
Исправление 3-откат драйвера дисплея
Если вы работали с несколькими дисплеями до обновления драйвера дисплея, выполните следующие действия, чтобы откатить драйвер дисплея обновление.
1. Сначала щелкните правой кнопкой мыши значок Windows и выберите « Диспетчер устройств », чтобы открыть его.
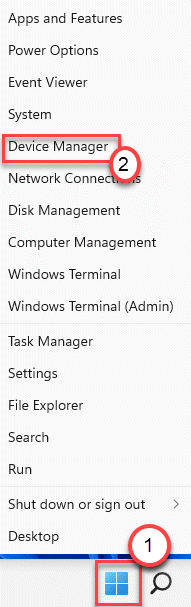
2. Затем нажмите на раздел « Видеоадаптеры », чтобы развернуть его.
3. После этого дважды щелкните драйвер дисплея, чтобы изменить его.
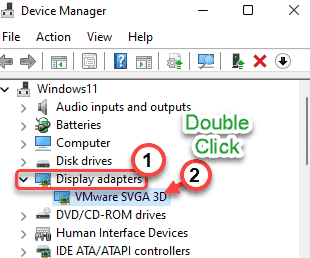
4. Затем перейдите на вкладку « Драйверы ».
5. Затем нажмите « Откат драйвера ».
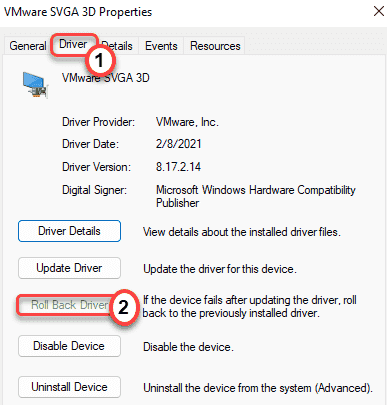
6. Windows выдаст предупреждающее сообщение. Выберите « Предыдущая версия драйвера работала лучше ».
7. Просто нажмите « Да », чтобы откатить драйвер дисплея.
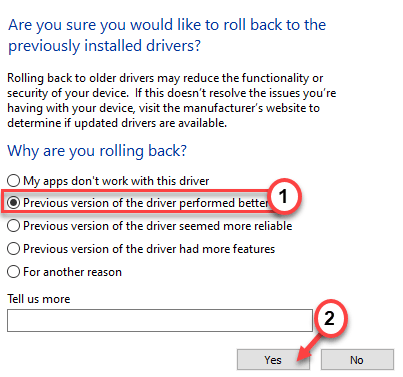
Ваш компьютер перезагрузится автоматически.
Исправление 4-установка вручную последняя версия графического драйвера
[
ПРИМЕЧАНИЕ . В этом процессе мы показали, как установить графический драйвер NVIDIA. Вы можете использовать NVIDIA GeForce Experience, чтобы загрузить и установить последний доступный драйвер для вашей системы.
]
1. Сначала вам нужно перейти на сайт загрузки драйверов NVIDIA.
2. Просто поместите свои конкретные характеристики существующего графического драйвера в соответствующий раздел (например, «Тип продукта», «Операционная система» и т. Д.).
3. Наконец, вам нужно нажать на « Поиск «.

4. Затем нажмите кнопку « Загрузить », чтобы загрузить графический драйвер.
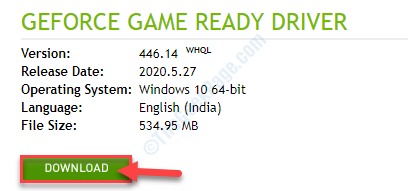
После завершения процесса загрузки закройте браузер.
5. Затем откройте расположение графического драйвера.
6. После этого просто дважды щелкните автономный установщик, чтобы запустить его.
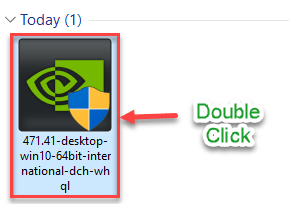
7. Когда появится окно графического драйвера NVIDIA, выберите « Графический драйвер NVIDIA и GeForce Experience ».
8. Вы должны согласиться с условиями. Нажмите « Принять и продолжить « .
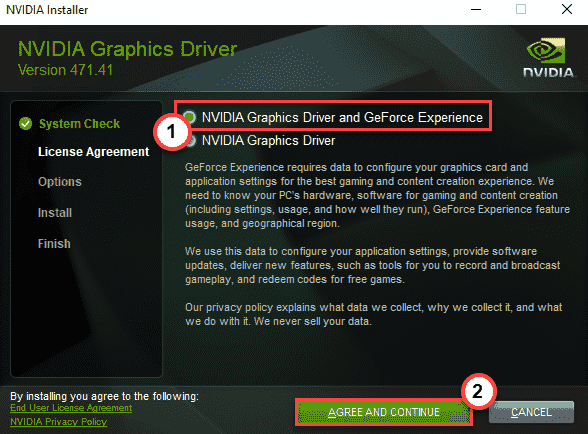
9. Затем выберите вариант «Пользовательский (Расширенный)», чтобы попробовать его.
10. После этого нажмите « Далее ».
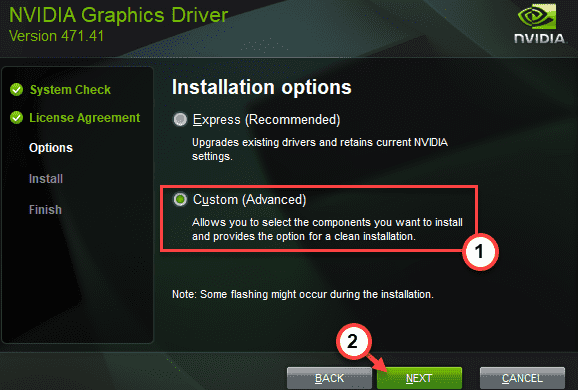
7. Не забудьте установить флажок рядом с « Выполнить чистую установку ».
8. Чтобы начать процесс установки, нажмите « Далее ».
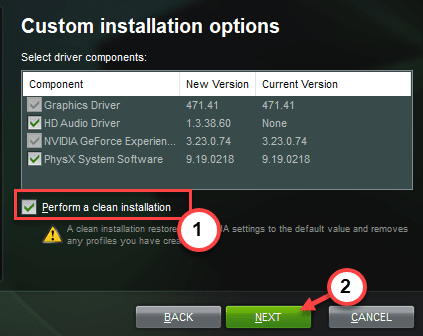
После завершения установки закройте окно установщика и перезагрузите компьютер. для завершения процесса установки.

Самбит-инженер-механик по квалификации, который любит писать о Windows 10 и решениях самых необычных возможных проблем.