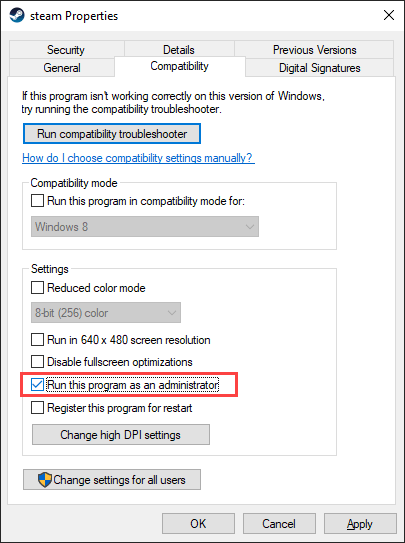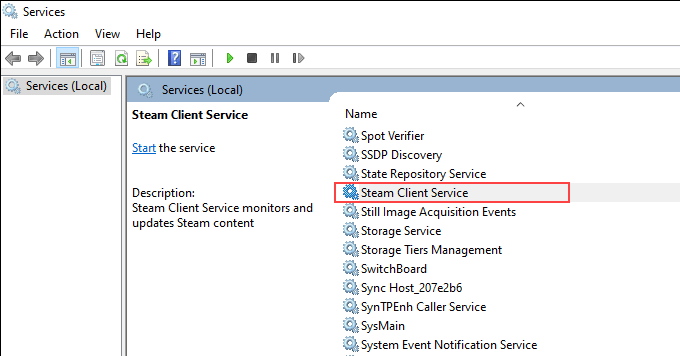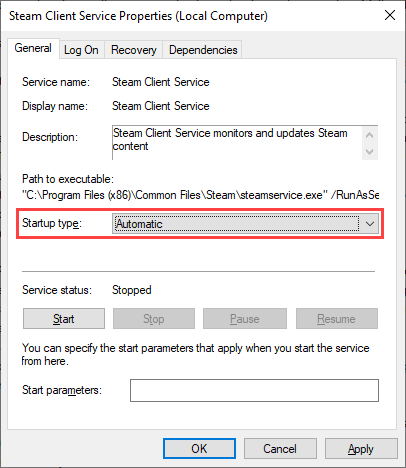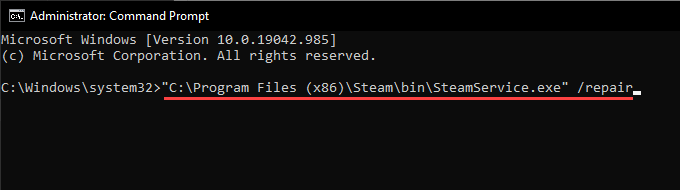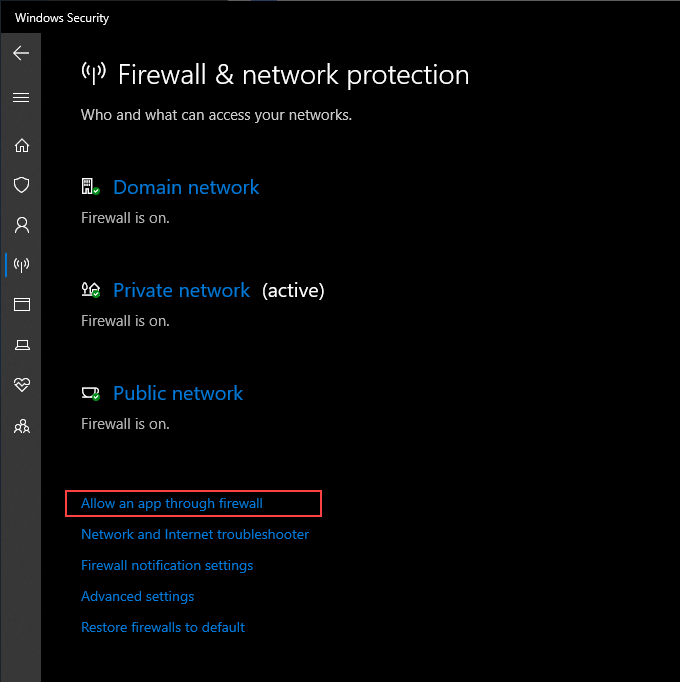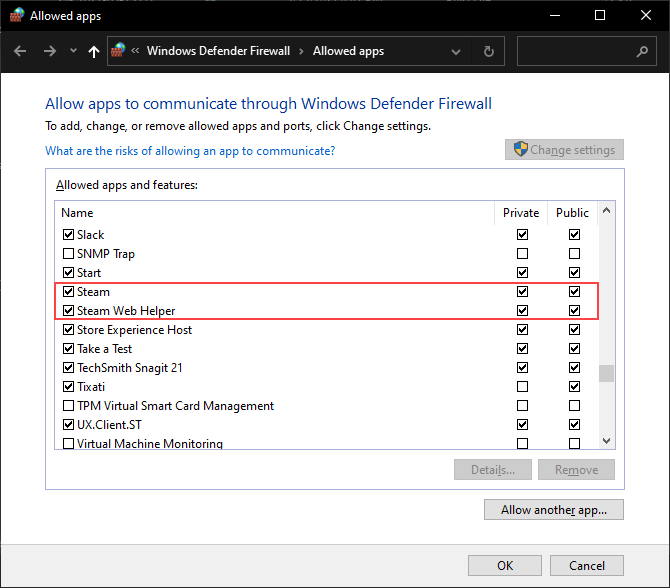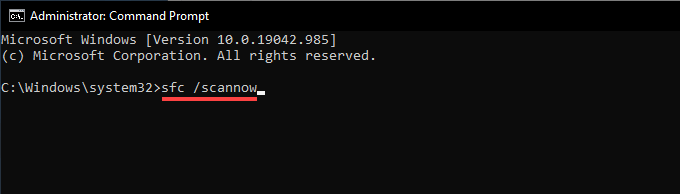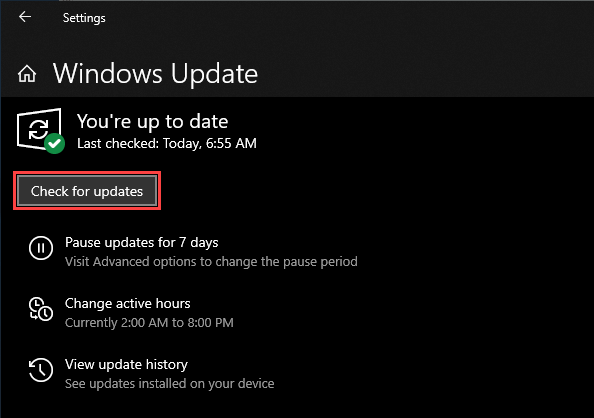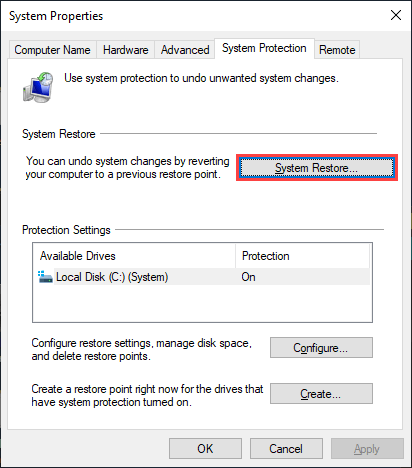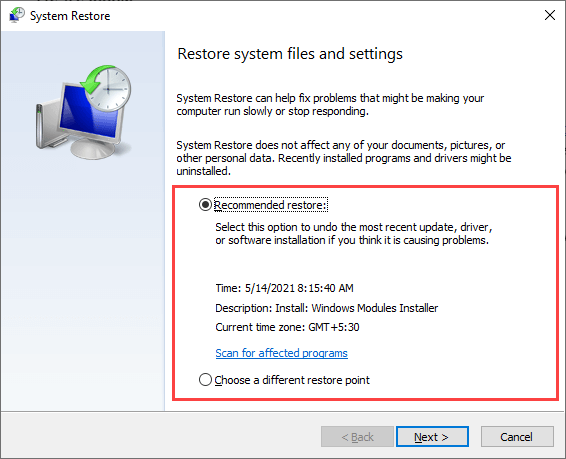Для эффективной работы клиентское приложение Steam для Windows 10 использует фоновую службу, называемую клиентской службой Steam. Он выполняет критически важные задачи, начиная от установки видеоигр, обновления загруженного контента и заканчивая активацией функций обнаружения читов в поддерживаемых играх.
Однако предположим, что вы продолжаете сталкиваться с «ошибкой службы Steam» при попытке открыть Steam. В этом случае вы, вероятно, имеете дело с недостаточными разрешениями, неправильно настроенной службой или поврежденной установкой Steam.
Изучите список исправлений, который следует ниже, и вы сможете исправить «Ошибка службы Steam» на своем ПК с Windows 10.
Переустановите Steam Service
Сообщение «Ошибка службы Steam» включает параметр Установить службу , который можно использовать для переустановки клиентской службы Steam. Если вы еще этого не сделали, просто выберите его и посмотрите, поможет ли это.
Но если та же ошибка появится снова при следующем запуске Steam (возможно, после перезагрузки компьютера), приступайте к исправлению остальных.
Запустите Steam от имени администратора
«Ошибка службы Steam» в основном является результатом недостаточных разрешений Steam. Чтобы это исключить, вы должны запустить Steam с правами администратора .
Если на рабочем столе есть значок Steam , просто щелкните его правой кнопкой мыши и выберите Запуск от имени администратора . Если вы используете меню «Пуск» для открытия приложений, найдите и щелкните правой кнопкой мыши Steam , выберите Еще и выберите Запуск от имени администратора .
Если”Ошибка службы Steam”не появляется снова, когда вы запускаете его от имени администратора, вот как всегда запускать Steam от имени администратора:
1. Откройте проводник и выберите Этот компьютер > Локальный диск (C:) > Программные файлы (86) > Steam .
2. Найдите и щелкните правой кнопкой мыши файл с надписью steam.exe . Затем выберите Свойства .
3. Перейдите на вкладку Совместимость .
4. В разделе Настройки установите флажок рядом с Запускать эту программу от имени администратора .
5. Выберите Применить > ОК .
Повторно настройте клиентскую службу Steam
По умолчанию клиентское приложение Steam вызывает клиентскую службу Steam только по мере необходимости. Если не удается запустить и запустить службу, вы получите «Ошибка службы Steam». Вы можете исправить это, настроив клиентскую службу Steam на автоматический запуск вместе с операционной системой.
1. Нажмите Windows + R , чтобы открыть окно”Выполнить”. Затем введите services.msc и выберите ОК .
2. Найдите службу под названием Клиентская служба Steam . Затем дважды щелкните его, чтобы открыть диалоговое окно свойств службы клиента Steam.
3. На вкладке Общие установите для Тип запуска значение Автоматически .
4. Выберите Применить , затем ОК .
5. Перезагрузите компьютер и попробуйте повторно запустить Steam.
Восстановить клиентскую службу Steam
Если «Ошибка службы Steam» продолжает появляться на вашем компьютере, вы должны восстановить службу клиента Steam. Это относительно простая процедура, которая включает выполнение команды через консоль командной строки.
1. Нажмите Windows + S , чтобы открыть Windows Search. Затем введите cmd и выберите Запуск от имени администратора , чтобы открыть консоль командной строки с правами администратора.
2. Скопируйте и вставьте следующую команду:
«C: \ Program Files (x86) \ Steam \ bin \ SteamService.exe»/ремонт
3. Нажмите Enter .
Добавить Steam в брандмауэр Windows
«Клиентская служба Steam» также может появиться, если Steam не обладает необходимыми разрешениями для правильного подключения к Интернету. Следовательно, лучше проверить Брандмауэр Windows , чтобы убедиться, что все настроено правильно.
1. Выберите значок Безопасность Windows на панели задач.
2. Выберите Брандмауэр и защита сети > Разрешить приложение через брандмауэр .
3. Выберите Изменить настройки .
4. Установите оба флажка рядом с Steam и Steam Web Helper .
Если вы не видите Steam или Steam Web Helper в брандмауэре Windows, выберите Разрешить другое приложение и добавьте следующие файлы в каталоги ниже:
- Steam: C: \ Program Files (x86) \ Steam \ Steam.exe
- Веб-помощник Steam: C: \ Программные файлы (x86) \ Steam \ bin \ cef \ cef.win7x64 \ steamwebhelper.exe
5. Выберите ОК .
Если вы используете стороннее антивирусное решение с выделенным брандмауэром, откройте его панель конфигурации и обязательно добавьте Steam в качестве исключения.
Восстановить поврежденные системные файлы
Windows 10 поставляется с инструментом командной строки, получившим название Проверка системных файлов -помогает сканировать и восстанавливать поврежденные системные файлы. Если «Ошибка службы Steam» возникла из-за проблем с операционной системой, ее запуск должен помочь исправить это.
1. Откройте консоль командной строки с правами администратора.
2. Введите следующую команду:
sfc/scannow
3. Нажмите Enter .
Обновление Windows 10
Если вы используете устаревшую версию Windows 10 (или если вы продолжали отложить обновления операционной системы ), у таких программ, как Steam, могут возникать проблемы с правильной работой. Обновите операционную систему и посмотрите, поможет ли это решить проблему.
1. Откройте меню Пуск и выберите Настройки > Обновление и безопасность > Центр обновления Windows .
2. Выберите Проверить наличие обновлений .
3. Выберите Загрузить и установить , чтобы обновить Windows 10.
Откатить Windows 10
При условии, что у вас ранее настройте восстановление системы в Windows 10 , попробуйте вернуть Windows 10 в то время, когда Steam работал на вашем компьютере без проблем.
1. Нажмите Windows + R , чтобы открыть окно”Выполнить”.
2. Введите sysdm.cpl и выберите ОК .
3. Перейдите на вкладку Защита системы и выберите Восстановление системы .
4. Выберите Рекомендуемое восстановление , чтобы отменить самые последние изменения в операционной системе. Или выберите Выбрать другую точку восстановления , чтобы выбрать другую точку восстановления.
5. Выберите Далее и пройдите через мастер восстановления системы, чтобы откатить операционную систему.
Удалить и переустановить Steam
Если ни одно из вышеперечисленных исправлений не помогло, необходимо удалить и переустановить Steam. Это должно помочь исправить «ошибку службы Steam», вызванную нарушением установки Steam. Вы можете сохранить свои игровые данные нетронутыми, скопировав соответствующую папку в другое место.
1. Откройте проводник и выберите Этот компьютер > Локальный диск (C:) > Программные файлы (x86) > Steam .
2. Скопируйте и вставьте папку с надписью steamapps (содержащую ваши игровые данные) в другое место на вашем компьютере.
3. Откройте меню Пуск и выберите Настройки > Приложения > Приложения и функции .
4. Выберите Steam > Удалить , чтобы удалить Steam с вашего компьютера.
5. Загрузите установщик Steam и запустите его, чтобы переустановить Steam. После этого скопируйте папку steamapps в каталог Steam .
Вы исправили ошибку службы Steam
В большинстве случаев запуск клиента Steam от имени администратора или повторная настройка службы клиента Steam для автоматического запуска должны помочь вам решить «Ошибка службы Steam» в Windows 10. Если нет, попробуйте некоторые из описанных выше расширенных исправлений. обязательно поможет вам во всем разобраться.