С запуском Windows 11 появилось несколько новых функций, множество изменений дизайна и некоторые интересные способы настройки общего внешнего вида ОС. Один из вариантов настройки включает в себя то, как вы можете увеличивать или уменьшать размер лисицы в Windows 11. Хотя существует доминирующий способ настройки размера шрифта, вы также можете вносить изменения в дисплей, масштабируя размер текста, приложений и прочего. элементы в соответствии с вашим удобством.
Начиная с положения кнопки Windows”Пуск”, макет меню изменяется на панель задач, помощь при фокусировке, дизайн настроек и некоторые небольшие изменения внешнего вида дисплея , было довольно много значительных изменений, которые привлекают пользователей Windows 10. Итак, сегодня в этом посте мы обсудим, как увеличить или уменьшить размер шрифта на вашем Windows 11.
Метод 1: через настройки специальных возможностей
Этот метод поможет вы можете изменить только размер текста в вашей системе. Давайте посмотрим, как увеличить или уменьшить размер шрифта на вашем ПК с Windows 11 с помощью настроек специальных возможностей:
Шаг 1: одновременно нажмите клавиши Win + I . на клавиатуре, чтобы открыть приложение Настройки .
Шаг 2: В окне Настройки нажмите Доступность слева.
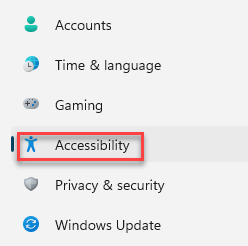
Шаг 3. Теперь в правой части панели нажмите на параметр Размер текста ..

Шаг 4. Затем в разделе Предварительный просмотр размера текста справа перейдите к Размер текста и переместите ползунок вправо, чтобы увеличить размер шрифта , и переместите влево, чтобы увеличьте размер шрифта.
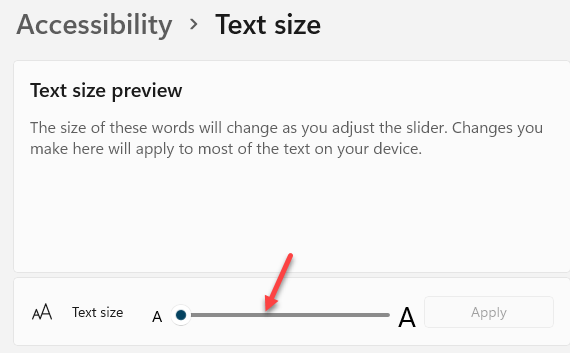
Это прямой способ увеличить или уменьшить размер текста на вашем ПК с Windows 11.
Метод 2: через системные настройки отображения
Этот метод помогает вам изменить размер элементов пользовательского интерфейса, включая настройку размера приложений, текста и даже других элементов. Это поможет применить изменения для общего пользовательского интерфейса ОС Windows. Следуйте приведенным ниже инструкциям, чтобы настроить размер текста для всего пользовательского интерфейса Windows:
Шаг 1. Щелкните правой кнопкой мыши значок Пуск (в центре на панели задач ) и выберите Настройки в контекстном меню.
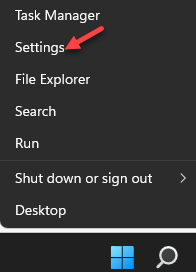
Шаг 2: в Настройках нажмите Система слева.
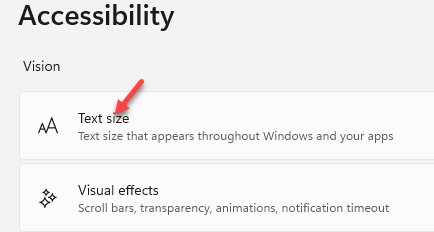
Шаг 3: Теперь перейдите в правую часть окна. и выберите Показать .
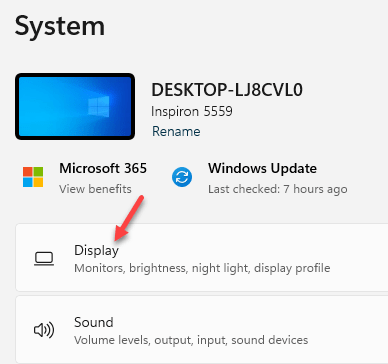
Шаг 4. Перейдите вправо, прокрутите вниз и под Масштаб & l ayout , перейдите в Масштаб ( измените размер текста, приложений и других значков ).
Здесь нажмите на падение вниз и выберите 125% .
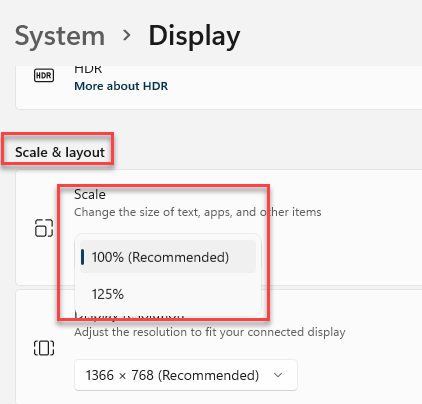
Это изменит размер приложений, значков, текста и других элементов для всего пользовательского интерфейса.

Я нахожу страсть в написании технических статьи о ПК с Windows и программном обеспечении