Windows 10, последняя версия Windows, является самой продвинутой из всех. Тем не менее, он тоже сталкивается с некоторыми ошибками, но, что самое приятное, их легко исправить. В этой статье мы обсудим различные ошибки, с которыми вы сталкиваетесь при запуске «Проводника». Кроме того, мы расскажем вам о наиболее эффективных способах ее устранения.
Что такое ошибки проводника?
Файловый менеджер-это встроенный файловый менеджер, который помогает вам получить доступ к различным файлам и папкам в Windows. У него простой интерфейс, что делает работу с ним простой и эффективной.
Однако иногда при запуске проводника файлов могут возникать ошибки. Он мог либо вообще не запускаться, либо часто зависать, либо не отвечать после запуска. В любом случае, исправления будут быстрыми и простыми и не потребуют от вас особой технической хватки.
Прежде чем мы перейдем к исправлениям, вам необходимо разобраться в различных проблемах, которые приводят к ошибке. Это может помочь вам определить причину ошибки в вашей системе.
- Ошибочные настройки отображения
- Поврежденные системные файлы
- Система заражена вредоносным ПО
- Неправильно настроенные параметры проводника
Теперь перейдем к различным исправлениям. Следуйте им в той последовательности, в которой они упоминаются, чтобы найти быстрое и эффективное решение.
1. Обновить Windows
Каждый раз, когда вы сталкиваетесь с ошибкой или ошибкой Windows 10, вы всегда должны искать доступные обновления. Существует высокая вероятность того, что это ошибка, которая влияет на эффективное функционирование «Проводника» и была исправлена в последующих обновлениях Windows.
Чтобы обновить Windows, нажмите WINDOWS + I , чтобы запустить «Настройки» системы, а затем выберите «Обновление и безопасность» из списка параметров.

В настройках «Обновление и безопасность» вкладка «Центр обновления Windows» открывается по умолчанию. Затем нажмите кнопку «Проверить наличие обновлений» справа.

Если есть доступные обновления, они будут загружены и установлены на ваш компьютер. После завершения установки проверьте, сохраняется ли ошибка File Explorer.
2. Изменить настройки отображения
Многие пользователи склонны изменять настройки отображения, чтобы текст и значки казались больше, но это оказывает значительное влияние на работу системы. В редких случаях это может привести к сбою приложений, что может быть причиной ошибки «Проводник». Следовательно, вы должны проверить и изменить масштабирование до приемлемых пределов, если вы изменили его ранее.
Чтобы изменить настройки «Display», нажмите WINDOWS + I , чтобы запустить «Настройки» системы, а затем выберите опцию «System».

В настройках «Система» по умолчанию открывается вкладка «Дисплей». Найдите заголовок «Масштаб и макет», а затем установите для параметра «Изменить размер текста, приложений и других элементов» значение «100%», что является рекомендуемой настройкой.

После внесения изменений дождитесь применения новых настроек. Теперь проверьте, можете ли вы запустить «Проводник» и работать с ним без каких-либо ошибок. Если нет, переходите к следующему исправлению.
3. Перезапустите проводник
Большинство проблем с конкретным приложением или процессом можно решить, просто перезапустив его. Перезапуск «Проводника» оказался эффективным решением для многих пользователей, так почему бы не попробовать. Существует три метода перезапуска «Проводника» с помощью «Диспетчера задач», «Командной строки» и «BAT-файла».
Перезапустите проводник с помощью диспетчера задач
Чтобы перезапустить «Проводник», нажмите CTRL + ALT + DEL и выберите «Диспетчер задач» из списка параметров. В «Диспетчере задач» найдите приложение «Проводник Windows», выберите его и затем нажмите «Перезагрузить» внизу.

Перезапуск”проводника”займет несколько секунд. Вы можете заметить, что панель задач исчезает на несколько секунд, но не волнуйтесь, это часть процесса.
Перезапустите проводник с помощью командной строки
Многие технически подкованные пользователи предпочитают использовать «Командную строку» для различных функций, поэтому необходимо также включить этот метод перезапуска «Проводника».
Чтобы перезапустить «Проводник», найдите «Командная строка» в «Меню Пуск», а затем щелкните результат поиска, чтобы запустить приложение. Нажмите”Да”во всплывающем окне.

В окне «Командная строка» введите следующую команду, чтобы завершить задачу «Проводник», и нажмите ENTER .
taskkill/f/im explorer.exe

Процесс «Проводника» немедленно завершится, и вы заметите определенные изменения на экране, которые подтвердят то же самое.
Затем, чтобы перезапустить «Проводник», введите следующую команду в «Командную строку» и нажмите ENTER .
запустить explorer.exe

После перезапуска «Проводника» проверьте, можете ли вы получить к нему доступ без появления каких-либо ошибок.
Перезапустите проводник с файлом BAT
Файлы BAT помогают автоматизировать задачи и очень эффективны. В случае, если перезапуск «Проводника» с помощью описанных выше методов сработал для исправления ошибки, пришло время найти более простое решение. Файл «BAT» помогает автоматизировать процесс перезапуска, который можно выполнить одним щелчком мыши.
Чтобы перезапустить «Проводник» с файлом «BAT», найдите «Блокнот» в «Меню Пуск», а затем запустите приложение из результатов поиска.

Затем введите следующую команду в Блокноте.
taskkill/f/IM explorer.exe
запустить explorer.exe
выход
Вы заметите, что эти команды совпадают с теми, которые вы ввели ранее в «Командной строке». Команда, которую вы вводите в файле «BAT», будет запускаться только через «Командную строку», но процесс будет быстрым, если быть точным, всего в три щелчка мыши.

После ввода команд щелкните меню «Файл» в правом верхнем углу и выберите «Сохранить» в раскрывающемся меню.

Перейдите на рабочий стол в окне «Сохранить как» и введите имя файла «Перезапустить Explorer.bat». Убедитесь, что вы выбрали «Все файлы» для параметра «Тип файла». Наконец, нажмите «Сохранить» внизу, чтобы сохранить файл

Теперь найдите файл «BAT» на рабочем столе, щелкните его правой кнопкой мыши и выберите «Запуск от имени администратора» в контекстном меню. Нажмите «Да» во всплывающем окне.

Вы можете увидеть, как окна командной строки появляются на мгновение, а экран и панель задач изменяются немного дольше. Вскоре после этого”Проводник”перезапустится. С помощью файла «BAT» вы можете быстро перезапустить «Проводник» и сэкономить много времени.
4. Изменить настройки проводника
Некоторые настройки «Проводника» иногда конфликтуют с ОС, что приводит к таким ошибкам, как сбой приложений или частое зависание. Аналогичный параметр был замечен для «Проводника», и его изменение оказалось эффективным исправлением.
Чтобы изменить настройки «Проводника», найдите «Панель управления» в «Меню Пуск», а затем щелкните результат поиска, чтобы запустить приложение.

В окне «Панель управления» вы найдете поле поиска в правом верхнем углу. Введите”Параметры проводника”в поле поиска.

Вы увидите, что подходящие результаты поиска появляются на экране, когда вы вводите строку поиска. В результатах поиска выберите «Параметры проводника».

В окне «Параметры проводника» перейдите на вкладку «Общие», щелкните поле рядом с «Открыть проводник в» и выберите «Этот компьютер» в раскрывающемся меню.

Затем в разделе «Конфиденциальность» снимите флажки для «Показывать недавно использованные файлы в быстром доступе» и «Показывать часто используемые папки в быстром доступе».

Затем перейдите на вкладку «Просмотр» и снимите флажок «Показывать обработчики предварительного просмотра на панели предварительного просмотра». Наконец, нажмите «ОК» внизу, чтобы применить изменения и закрыть окно.

После внесения изменений проверьте, исправлена ли ошибка «Проводника». Если нет, переходите к следующему исправлению.
5. Очистить историю и создать ярлык для проводника
Если ошибка «Проводника» еще не устранена, попробуйте очистить ее историю и создать для нее новый путь. Это помогает очистить данные и устранить любые ошибки, которые препятствовали правильной работе «Проводника».
Чтобы очистить историю «Проводника», запустите окно «Параметры проводника», как описано в предыдущем исправлении, а затем нажмите «Очистить» в разделе «Конфиденциальность» на вкладке «Общие». После очистки истории нажмите «ОК» внизу, чтобы сохранить изменения и закрыть окно.

Затем щелкните правой кнопкой мыши в любом месте рабочего стола, наведите курсор на «Создать» и выберите «Ярлык» в меню.

Откроется окно «Создать ярлык». Введите следующий адрес в поле под «Введите местоположение этого элемента», а затем нажмите «Далее» внизу.
C: \ Windows \ explorer.exe

Теперь вам будет предложено ввести имя для ярлыка, введите «Проводник» и нажмите «Готово» внизу, чтобы создать ярлык.

Ярлык появится на рабочем столе. Если вы хотите добавить ярлык на «панель задач», щелкните его правой кнопкой мыши и выберите «Закрепить на панели задач» в контекстном меню.

Теперь попробуйте открыть «Проводник» по вновь созданному пути и проверьте, не возникает ли по-прежнему ошибка.
6. Обновите драйвер дисплея
Часто устаревший драйвер может приводить к ошибкам «Проводника». В таком случае вы должны обновить драйвер, найдя его последнюю версию на официальном сайте производителя, а затем загрузить ее на свой компьютер. Прежде чем продолжить, убедитесь, что вы скачали последнюю версию файла драйвера.
Чтобы обновить драйвер, найдите «Диспетчер устройств» в «Меню Пуск», а затем щелкните результат поиска, чтобы запустить приложение.

Затем дважды щелкните параметр «Видеоадаптеры», чтобы изучить находящиеся под ним драйверы.

Теперь щелкните правой кнопкой мыши указанный драйвер и выберите «Обновить драйвер» в контекстном меню.

Откроется окно «Обновить драйверы». Теперь у вас есть два варианта обновления драйвера: либо позволить Windows найти на вашем компьютере лучший драйвер, либо установить его вручную. Рекомендуется позволить Windows найти и установить драйвер, поскольку в этом случае риск очень низок.

После обновления драйвера проверьте, правильно ли работает «Проводник» без каких-либо ошибок или задержек.
7. Переустановите драйверы дисплея
Если драйвер дисплея поврежден, это приведет к ошибкам при запуске и работе с «Проводником». Чтобы решить эту проблему, все, что вам нужно сделать, это переустановить драйвер.
Чтобы переустановить драйвер дисплея, запустите приложение «Диспетчер устройств» и найдите драйвер дисплея, как описано в последнем исправлении. Теперь щелкните драйвер правой кнопкой мыши и выберите «Удалить устройство» в контекстном меню.

Появится окно подтверждения. Нажмите «Удалить» для подтверждения и завершения процесса удаления.

После удаления драйвера перезагрузите компьютер, и Windows автоматически переустановит драйвер, который не будет поврежден. Теперь проверьте, можете ли вы получить доступ к «Проводнику» и работать с ним без каких-либо проблем.
8. Отключить службу поиска Windows
Для многих пользователей причиной ошибки была служба Windows Search. Следовательно, если вышеуказанные исправления не дали никаких положительных результатов, пора отключить службу «Windows Search».
Чтобы отключить службу «Windows Search» с помощью приложения «Services», найдите приложение в «меню« Пуск »», а затем запустите его, нажав на результаты поиска.

В окне «Службы» найдите службу «Поиск Windows». Услуги перечислены в алфавитном порядке, поэтому вы можете прокрутить вниз и легко найти их. Найдя службу, дважды щелкните ее, чтобы открыть свойства.

В окне свойств щелкните поле рядом с «Тип запуска», чтобы просмотреть другие параметры запуска.

Затем выберите «Отключено» в раскрывающемся меню и нажмите «ОК» внизу, чтобы сохранить изменения и закрыть окно свойств.

После отключения службы «Поиск Windows» перезагрузите компьютер и проверьте, исправлен ли «Проводник».
9. Запустить сканирование SFC
Сканирование SFC используется для восстановления поврежденных системных файлов путем их замены кэшированной копией. Если ошибка File Explorer связана с повреждением файлов, сканирование SFC исправит ее.
Чтобы запустить сканирование SFC, найдите приложение «Командная строка» в «Меню Пуск», щелкните его правой кнопкой мыши и выберите «Запуск от имени администратора».

В окне «Командная строка» введите или вставьте следующую команду и нажмите ENTER .
sfc/scannow

Теперь дождитесь завершения сканирования. Это займет некоторое время и исправит любой поврежденный системный файл, обнаруженный в процессе. После завершения сканирования перезагрузите компьютер и проверьте, исправлена ли ошибка.
10. Проверьте наличие проблем с памятью
Приложения в вашей системе могут работать со сбоями из-за проблем с ОЗУ (оперативной памятью). Windows 10 имеет встроенный инструмент диагностики, который выявляет любые проблемы и одновременно устраняет их. Поэтому рекомендуется запустить инструмент диагностики и проверить, исправляет ли он ошибку с помощью «Проводника».
Чтобы устранить проблемы с памятью, найдите «Диагностика памяти Windows» в «Меню Пуск», а затем щелкните результат поиска, чтобы запустить приложение.

На экране «Диагностика памяти Windows» вы найдете два варианта: либо сразу перезагрузить компьютер, либо проверить наличие проблем, и сделать это при следующей перезагрузке. Рекомендуется запустить его сразу, выбрав первый вариант. Кроме того, сохраните все файлы, над которыми вы работаете, чтобы избежать потери данных после перезагрузки компьютера.

После перезагрузки компьютера проверьте, можете ли вы получить доступ к «Проводнику» без каких-либо ошибок.
11. Запустить полное сканирование системы
If you are encountering the ‘File Explorer’ error due to malware infection, it’s time you run a ‘Full Scan’ to detect and remove such files. In case, none of the above fixes have worked yet, running a ‘Full Scan’ might be helpful.
To run a ‘Full Scan’, search for ‘Windows Security’ in the ‘Start Menu’ and click on the search result to launch the app.
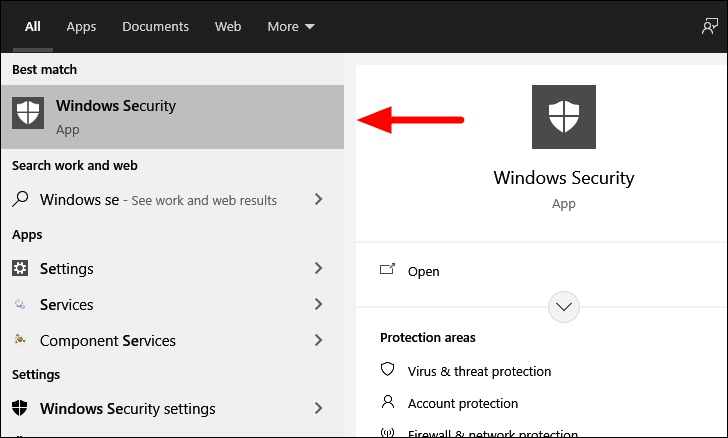
In the ‘Windows Security’ app, you will find various options. Click on ‘Virus and threat protection’ to proceed.
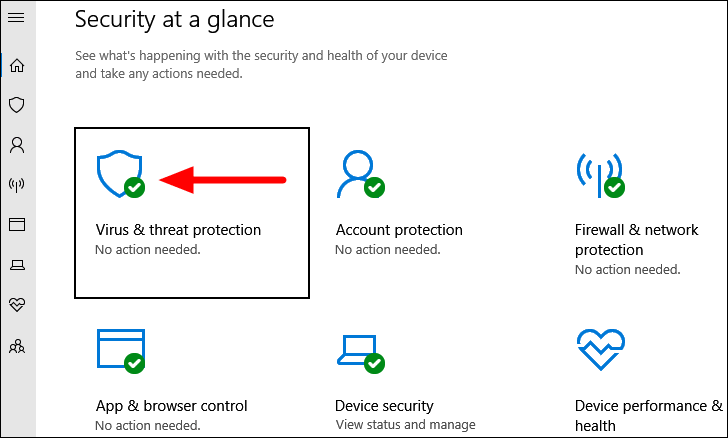
Next, click on ‘Scan options’ to view the other options that you since you will only find ‘Quick scan’ listed here.
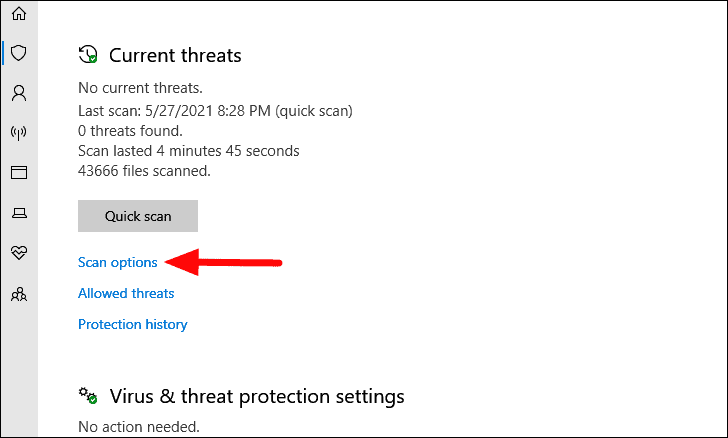
Now, select the ‘Full scan’ option by clicking on the checkbox before it and then click on ‘Scan now’ at the bottom.
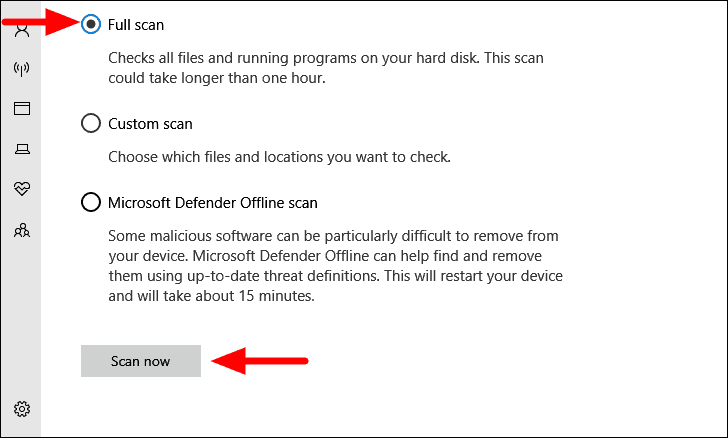
The scan will start right away and its progress can easily be monitored.

You can continue working on the system while the scan runs in the background. After the scan is complete, you will be informed of the threats found and the actions are taken. Now, check if you are able to run the ‘File Explorer’ app without encountering any errors.
12. Uninstall the Malfunctioning Application
If you have been encountering the error ever since you installed a third-party application, it’s time you uninstall it since it’s affecting the performance of Windows and leading to the ‘File Explorer’ error.
This is more a hit-and-trial fix where you first remember when you started encountering the error and identify the apps that were installed during the period. When you have a list of probable apps that might be leading to the error, you can proceed and uninstall them.
To uninstall an app, press WINDOWS + R to launch the ‘Run’ command and then enter ‘appwiz.cpl’ in the text box. Now, either click on ‘OK’ at the bottom or press ENTER to launch the ‘Programs and Applications’ window.

Now, locate and select the application that you want to uninstall and click on the ‘Uninstall’ options at the bottom. Follow the on-screen instructions to complete the uninstallation process.
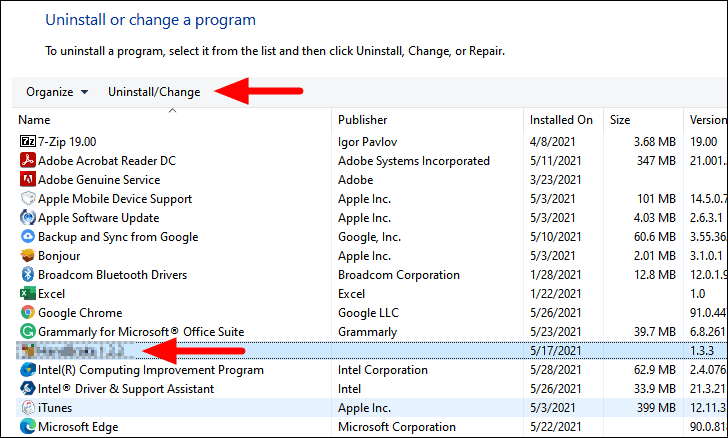
After the app is uninstalled, check if the error has been fixed. If not, proceed to uninstall the next app. Follow the process until you have identified the malfunctioning app and the error is fixed. You can now reinstall the other apps, if required.
13. Restore Windows to an Earlier Point
If none of the fixes have worked yet, you should go for ‘System Restore’. With system restore, you can take the Windows to an earlier point in time where the error didn’t exist. Before you go for it, remember the first time you encountered the error to choose the restore point. The restore point must be before you first encountered the error.
Also, system restore does not affect the files stored on your computer. It might change the settings and remove some recently installed programs.
Once you have run ‘System Restore’, the ‘File Explorer’ issue will be resolved. However, this should be your last resort, since you might end up losing programs.
After going through the various fixes mentioned in the article, one of them would have fixed the error. You will now have an unhindered Windows experience, the way it’s supposed to be.