Вы видите код ошибки-0x80240023, когда пытаетесь обновить свое устройство с Windows 10? Если да, то эта статья как раз для вас. Файл OFV.cab в папке SoftwareDistribution является причиной обвинения в этой конкретной ошибке с кодом 0x80240023. Не волнуйся. Просто следуйте этим простым советам, чтобы решить эту проблему самостоятельно.
Временные решения –
1. Перезагрузите компьютер один раз. Центр обновления Windows может сработать после перезагрузки системы.
2. Отключите все используемые антивирусы.
Исправление 1-Извлечение OFV.cab
Если вы столкнулись с этой проблемой из-за проблемы с проверкой файлов Office 2007, попробуйте следующие действия.
1. Прежде всего, нажмите одновременно клавиши Windows + E.
2. Тогда идите сюда-
C: \ Windows \ SoftwareDistribution \ Загрузить
3. Внутри папки загрузок попробуйте найти файл « OFV.cab ».
4. Затем дважды щелкните файл « OFV.cab », чтобы запустить экстрактор.
5. Теперь попробуйте найти файл « OFV.msi ».
6. Запустите этот файл, чтобы установить его на свой компьютер.
Если вы не можете найти файл OFV.cab в определенной папке, выполните следующие действия.
1. Прежде всего, откройте каталог Центра обновления Майкрософт на своем компьютере.
2. Здесь вы увидите поле поиска в верхнем левом углу. Введите « Надстройка проверки файлов Microsoft Office » в поле поиска.
3. Затем нажмите « Поиск » для конкретного файла.

4. Слева нажмите « Загрузить », чтобы загрузить CAB-файл.
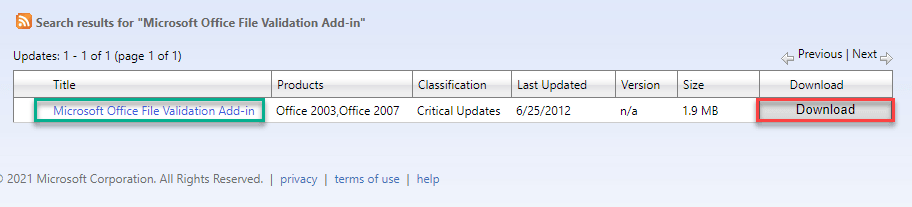
5. Теперь щелкните ссылку « ofv_475de2eccfddbb06f945efb53472963e8ff88d0b.cab “, чтобы начать загрузку.
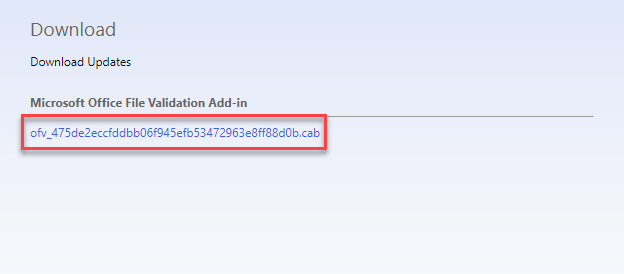
Подождите, пока он загрузится.
6. Затем распакуйте файл « ofv_475de2eccfddbb06f945efb53472963e8ff88d0b . cab » в любом месте по вашему выбору.
7. После этого дважды щелкните файл Ofv.msi , чтобы запустить установщик.
Он установит конкретный файл на ваш компьютер.
По завершении перезагрузите компьютер. Попробуйте обновить еще раз.
Исправление 2-Скрыть обновление
Другой способ решения этой проблемы-скрыть обновление из списка устанавливаемых обновлений.
1. Сначала загрузите « wushowhide “на вашем компьютере.
2. После загрузки файла запустите « wushowhide «.
3. Теперь нажмите « Далее », чтобы показать или скрыть обновления на вашем компьютере.
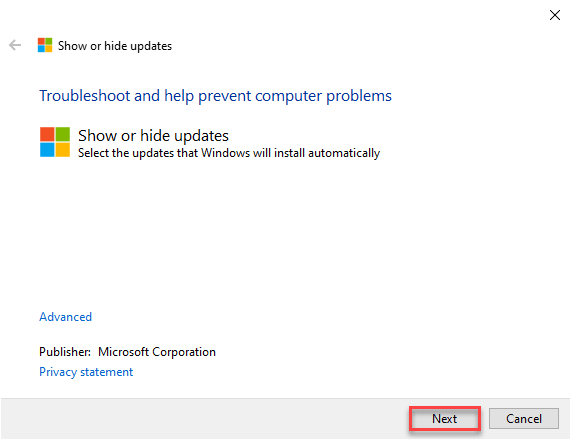
4. Подождите немного.
5. Затем нажмите « Скрыть обновления ».
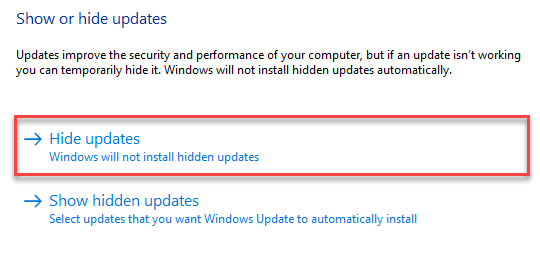
6. Затем установите флажок рядом с проблемным обновлением, которое вы хотите скрыть.
7. После этого нажмите « Далее ».
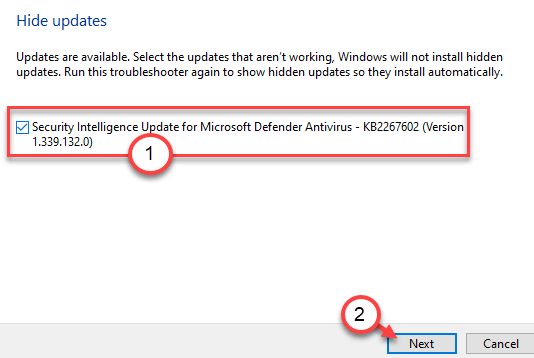
Это скроет обновление из списка обновлений.
ПРИМЕЧАНИЕ –
Это временное решение проблемы. Это не решает проблемы. Но ошибочное обновление не будет загружено. Вы можете установить любые будущие обновления, кроме неисправных.
Исправление 3-Используйте средство устранения неполадок Центра обновления Windows
Для устранения проблемы можно использовать средство устранения неполадок Центра обновления Windows.
1. Сначала щелкните значок Windows.
2. Затем вам просто нужно щелкнуть значок в виде шестеренки, чтобы получить доступ к Settings.
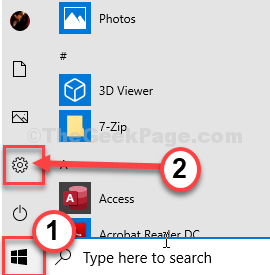
2. После этого нажмите « Обновление и безопасность », чтобы получить к нему доступ.
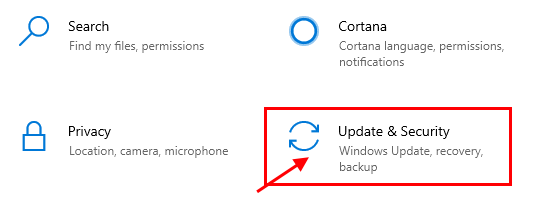
3. Затем нажмите « Устранение неполадок ».
4. После этого с правой стороны нажмите « Дополнительные средства устранения неполадок », чтобы увидеть дополнительные параметры.
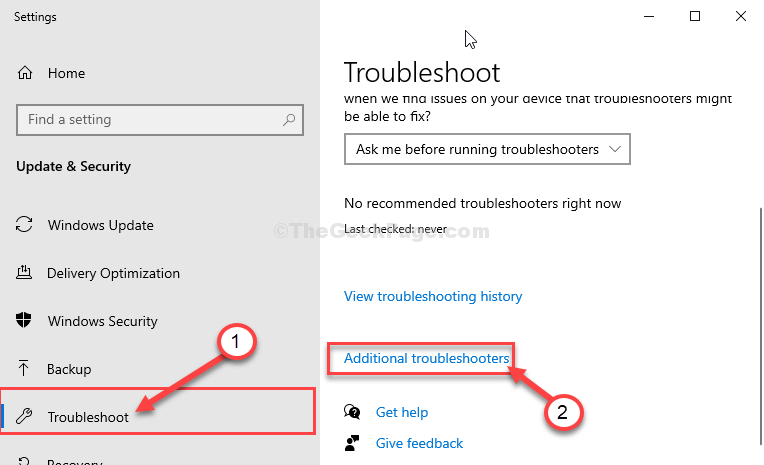
5. В правой части экрана просто прокрутите вниз и нажмите « Центр обновления Windows ».
6. Затем нажмите « Запустить средство устранения неполадок », чтобы начать процесс устранения неполадок.
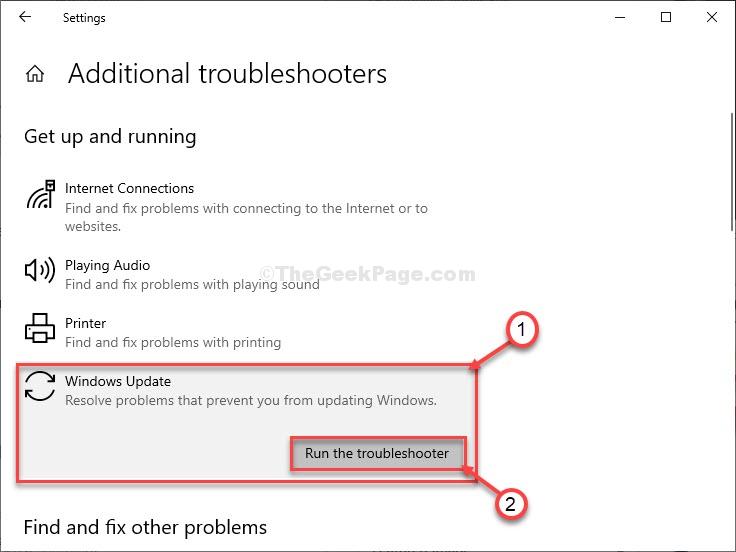
7. После этого вам нужно нажать « Далее » в окне средства устранения неполадок.
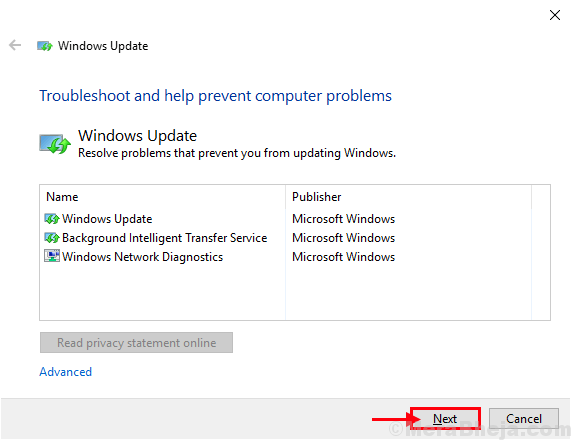
8. После этого нажмите « Далее », чтобы применить изменения.

После завершения процесса устранения неполадок закройте окно средства устранения неполадок.
Перезагрузите компьютер.
Исправление 4. Убедитесь, что Windows активирована
Вы можете столкнуться с этой проблемой, если на вашем компьютере активирована Windows 10.
1. Прежде всего, нажмите одновременно клавиши Windows + I .
2. Затем нажмите на настройки « Обновления и безопасность ».
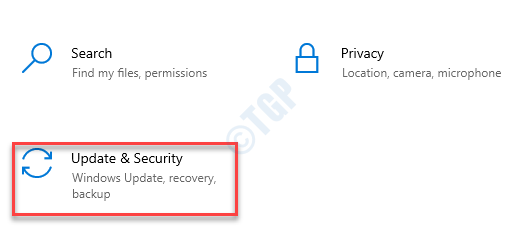
3. Затем с левой стороны нажмите на настройки « Активация ».
4. После этого в левой части экрана проверьте состояние Windows 10. Если отображается сообщение «Windows еще не активирована», значит, Windows еще не активирована.
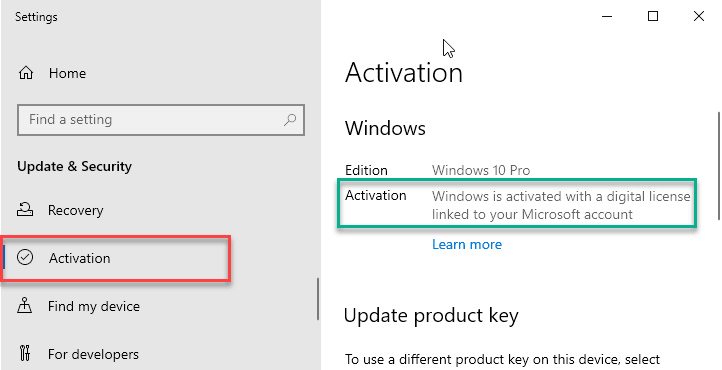
Для решения этой проблемы необходимо активировать Windows.
Исправление 5. Очистите содержимое хранилища данных
Удаление содержимого папки DataStore может решить эту проблему.
1. Сначала вам нужно ввести « cmd » в поле поиска.
2. После этого <1x> щелкните правой кнопкой мыши на « Командная строка », а затем выберите « Запуск от имени администратора ».
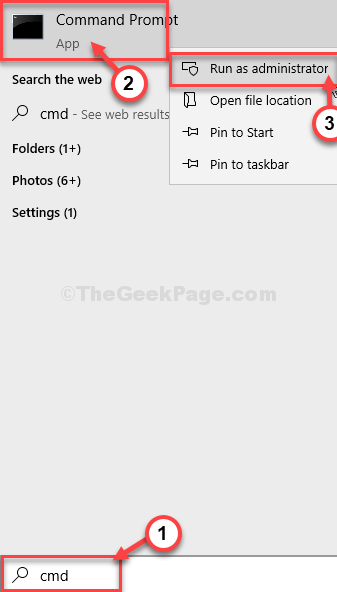
3. Сначала вам нужно приостановить некоторые службы обновления,
чистая остановка wuauserv чистая остановка cryptSvc чистые стоповые биты чистая остановка msiserver
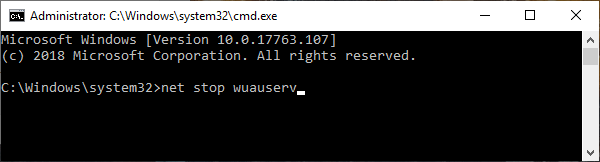
4. Нажмите клавиши Windows + R , чтобы запустить Run.
5. Чтобы получить доступ к папке Загрузить , скопируйте и вставьте эту строку в окно Выполнить и нажмите Enter .
C: \ Windows \ SoftwareDistribution \
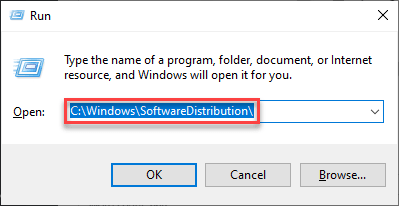
6. На этот раз вам нужно дважды щелкнуть папку « DataStore « , чтобы получить к ней доступ.

7. В папке DataStore выберите все содержимое
8. Затем нажмите на клавиатуре клавишу « Удалить ».
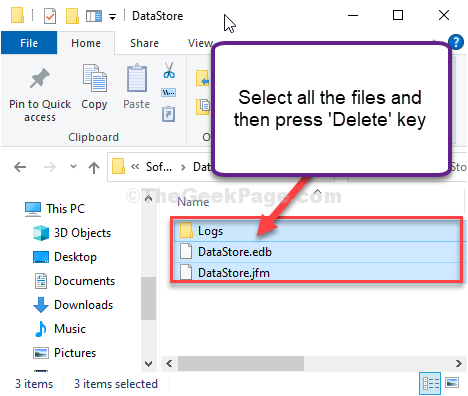
8. Сначала нажмите клавиши Windows + R , чтобы запустить Run.
9. Затем напишите « cmd » и одновременно нажмите Ctrl + Shift + Enter .
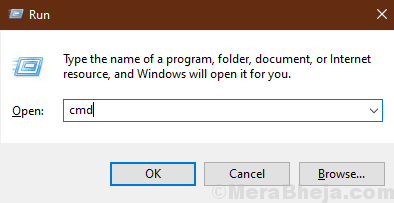
Командная строка откроется с правами администратора.
10. Осталось все, чтобы запустить эти зависшие службы. Для этого последовательно выполните эти 4 кода.
net start wuauserv чистый старт cryptSvc чистые стартовые биты net start msiserver
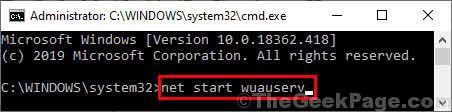
Как только все команды будут выполнены на вашем компьютере, закройте окно Командная строка .
Самбит-инженер-механик. По квалификации он любит писать о Windows 10 и решениях самых необычных возможных проблем.
