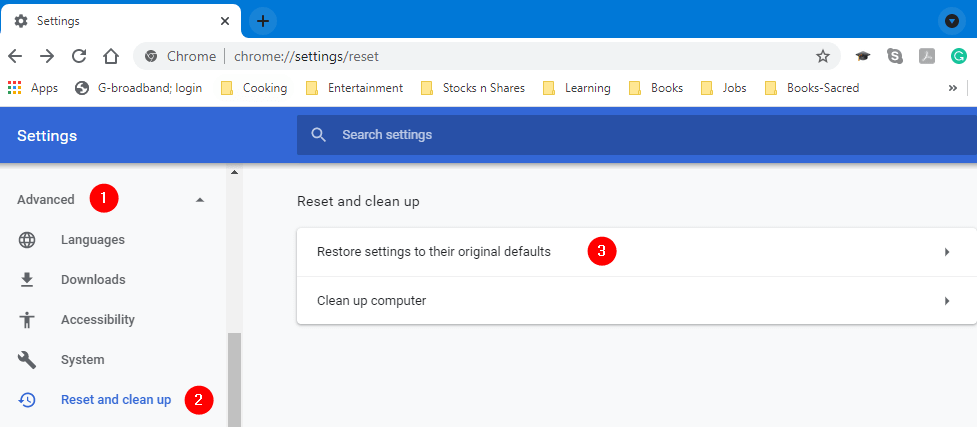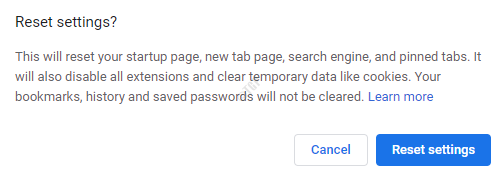Допустим, вы ищете что-то в поиске Google и нажимаете ссылку, которая отображается в результатах. Обычно эти ссылки открываются в новой вкладке. Однако иногда можно заметить, что эти ссылки открываются в новом окне браузера. Этому есть две основные причины:
- Настройки в браузере таковы, что ссылка открывается в новом окне. В подобных случаях настройки можно изменить так, чтобы ссылка открывалась в новой вкладке, а не в новом окне.
- Ссылка на страницу (источник HTML) закодирована таким образом, что она должна открывать новое окно. В этом случае ничего особо не поделаешь.
В этой статье мы обсудим различные способы запрета Google Chrome открывать новое окно при нажатии на ссылку.
Исправление 1. Отключите функцию залипания клавиш
Шаг 1. Откройте диалоговое окно”Выполнить”. Можно использовать сочетания клавиш Windows + R
Шаг 2. Введите ms-settings: easyofaccess-keyboard и нажмите Enter
. Шаг 3. В разделе Использовать залипание клавиш нажмите кнопку, чтобы отключить функцию залипания клавиш. Шаг 4. Закройте браузер и откройте его снова. Теперь проверьте, решена ли проблема. Если нет, попробуйте следующее исправление. Шаг 1. Откройте браузер Google Chrome Шаг 2. Введите что-нибудь в адресной строке (например, страница компьютерщика) и нажмите Enter
. Шаг 3. На странице результатов поиска Google нажмите Настройки
Шаг 4. В открывшемся меню выберите Настройки поиска . Шаг 5. В открывшемся окне прокрутите вниз и найдите раздел Где открываются результаты Шаг 6. Снимите флажок с параметра Открывать каждый выбранный результат в новом окне браузера Шаг 7. Закройте окно браузера и снова откройте его. Проверьте, решена ли проблема. Если это не поможет, попробуйте следующее исправление. Некоторые пользователи сообщают, что причиной проблемы было определенное вредоносное ПО. Эта вредоносная программа установила расширение под названием «Новая вкладка, новое окно», и это расширение отвечало за такое поведение при открытии ссылок в новом окне. Запустите полное сканирование системы и удалите все вредоносные программы, присутствующие в системе Шаг 1. Удерживая клавиши Windows + r , откройте окно”Выполнить” Шаг 2. Введите ms-settings: windowsdefender и нажмите OK
. Шаг 3. В окне настроек выберите Защита от вирусов и угроз . Шаг 4. В открывшемся окне нажмите Параметры сканирования . Шаг 5. Выберите Полная проверка и нажмите кнопку Сканировать сейчас . По завершении сканирования выдается уведомление о любых вирусах и вредоносных программах в системе. Примите необходимые меры для их устранения. Шаг 1. Откройте диалоговое окно”Выполнить”( Windows + R ) Шаг 2. Чтобы открыть браузер Google Chrome без каких-либо расширений и надстроек, введите следующую команду Для 32-битной машины Для 64-битной машины Шаг 3. Теперь нажмите ссылку и проверьте, открывается ли ссылка в новом окне. Если вы заметили, что ссылка сейчас не открывается в новом окне, это означает, что проблема возникла из-за надстройки или расширения. Шаг 4. Проверьте список расширений и надстроек в Chrome, отключите по одному расширению за раз и проверьте, существует ли проблема. Повторите этот шаг, определите проблемное расширение и удалите его из Chrome. Сделайте то же самое и с надстройками. Чтобы получить помощь, перейдите по этой ссылке . Хотя это простое решение, оно помогло многим пользователям решить проблему. Шаг 1. Откройте браузер Google Chrome Шаг 2. Нажмите на три точки в правом верхнем углу, выберите пункт меню и выберите Настройки
. Шаг 3. На открывшейся вкладке”Настройки”в левом меню нажмите Расширенные
Шаг 4. В раскрывающемся списке выберите Сбросить и очистить . Шаг 5. В правом меню нажмите Восстановить исходные настройки по умолчанию . Шаг 6. В меню Сбросить настройки? нажмите Сбросить настройки . Шаг 7. Закройте и перезапустите браузер и проверьте, решена ли проблема. Вот и все. Надеемся, что это было информативным. Спасибо за чтение Оставьте комментарий и сообщите нам, если это поможет. Также сообщите нам, если у вас возникнут проблемы. 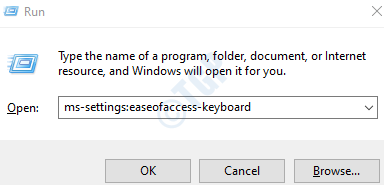
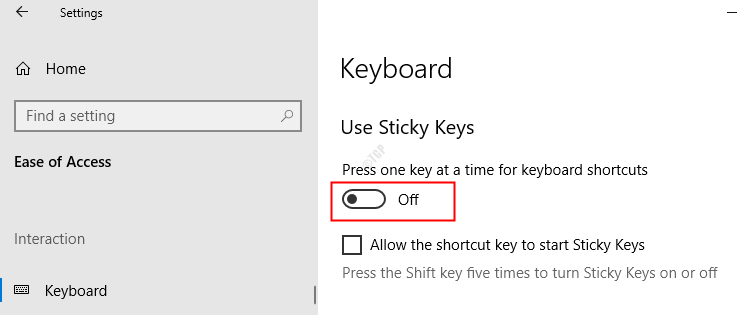
Исправление 2. Измените настройки на странице поиска

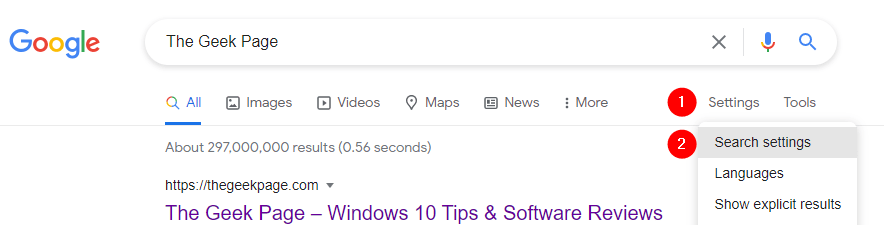

Исправление 3. Проверьте систему на наличие вредоносных программ
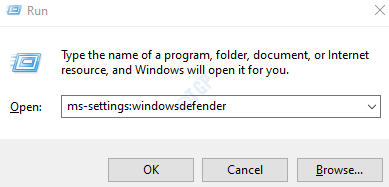
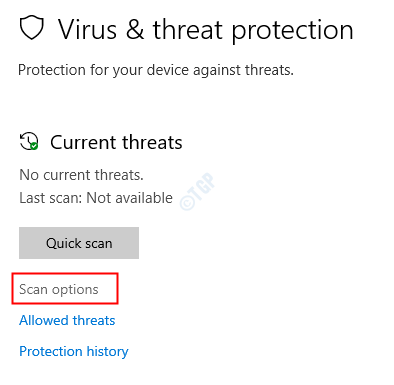
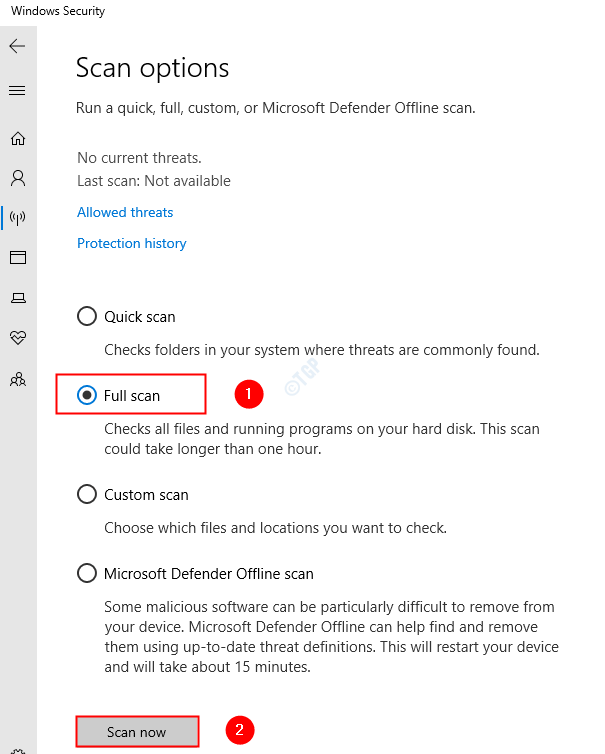
Исправление 4. Проверьте, не являются ли расширения или надстройки причиной проблемы
"C: \ Program Files \ Google \ Chrome \ Application \ chrome.exe"--disable-extensions--disable-plugins
"C: \ Program Files (x86) \ Google \ Chrome \ Application \ chrome.exe"--disable-extensions--disable-plugins
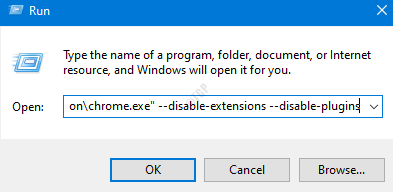
Исправление 5. Сбросьте настройки браузера