Бывают случаи, когда вы чувствуете, что ваше беспроводное соединение не работает должным образом. Вы можете понять, что страницы загружаются намного медленнее, чем ожидалось, загрузка/скачивание занимает немного больше времени или вы можете довольно часто отключаться. Итак, чувствуете ли вы, что сигнал сети не такой быстрый, как ожидалось? Или вам просто нужно самое надежное сетевое соединение, когда в вашем офисе довольно много точек доступа?
А для более медленных подключений вы можете запустить тест скорости на веб-сайте проверки скорости Интернета и проверить соединение статус, это не поможет вам определить мощность сигнала. В таких случаях вы можете использовать сторонний инструмент, чтобы проверить мощность сети, а также переключиться на самый сильный сигнал WiFi. Это связано с тем, что Windows 10 не предлагает возможность автоматического переключения на самый быстрый Интернет по умолчанию. Однако у вас есть возможность вручную настроить Windows 10 для автоматического переключения на самый сильный сигнал WiFi.
Используя ручной процесс, вы активируете функцию автоматического переключения, внося изменения в значение Roaming Aggressiveness, равное ваш WiFi. Это помогает установить предел мощности сети, после которого адаптер Wi-Fi начинает сканирование роуминга в поисках другой точки доступа-кандидата. Однако даже в этом случае ваша система может не подключиться к самому быстрому Wi-Fi.
В этой статье мы покажем вам, как автоматически переключаться на самый сильный сигнал WiFi в Windows 10.
Метод 1. Через свойства беспроводной связи
Этот метод помогает настроить свойства беспроводной сети таким образом, чтобы ваша система могла постоянно искать доступную беспроводную сеть в пределах досягаемости. Как только ваша система обнаруживает самый сильный сигнал, адаптер рекомендует устройству подключиться к этой сети.
Шаг 1. Щелкните правой кнопкой мыши меню Пуск и выберите Выполнить , чтобы запустить команду Выполнить .
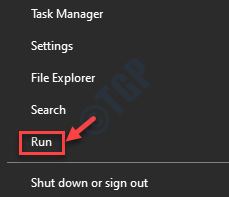
Шаг 2: в окне Выполнить команду введите ncpa.cpl и нажмите Enter .

Шаг 4. Откроется окно Сетевые подключения .
Здесь щелкните правой кнопкой мыши активный адаптер WiFi и выберите Статус .
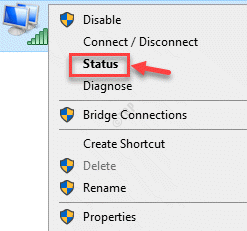
Шаг 5. Откроется окно Статус WiFi .
Здесь нажмите кнопку Свойства беспроводной связи .
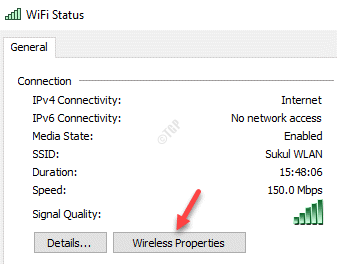
Шаг 6. Теперь в окне Свойства беспроводной сети на вкладке Подключения установите флажок рядом с Посмотрите для других беспроводных сетей при подключении к этой сети .
Нажмите ОК , чтобы сохранить изменения и выйти.
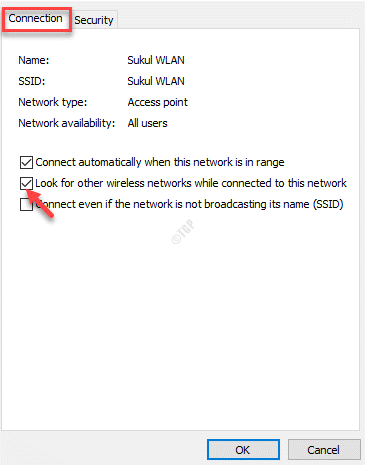
Шаг 7. Снова нажмите Закрыть в окне Статус WiFi , чтобы полностью выйти.
Шаг 1. Одновременно нажмите клавиши Win + R на клавиатуре, чтобы открыть окно Выполнить команду .
Шаг 2. В поле поиска Выполнить команду введите devmgmt.msc и нажмите Enter , чтобы запустить окно Диспетчер устройств .

Шаг 3. В окне Диспетчер устройств перейдите в Сетевой адаптер и разверните раздел.
Щелкните правой кнопкой мыши встроенный адаптер WiFi и выберите Свойства .

Шаг 4. В диалоговом окне Свойства Wi-Fi перейдите на вкладку Дополнительно .
Теперь в списке Свойство нажмите Агрессивность роуминга .
Затем в правой части списка Свойство в поле Значение выберите в раскрывающемся списке Наивысший .
Нажмите ОК , чтобы применить изменения и вернуться в окно Диспетчер устройств .
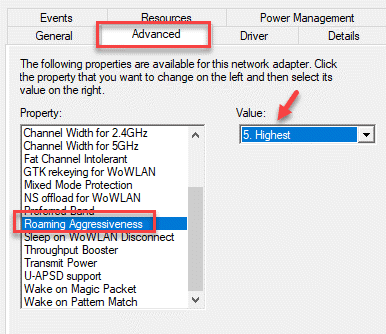
Закройте окно диспетчера устройств, перезагрузите компьютер, и теперь ваша система Windows 10 должна иметь возможность автоматически переключаться на самый сильный сигнал WiFi.
Примечание. «Агрессивность роуминга»-это функция, которая помогает настроить ограничение мощности сети, когда адаптер Wi-Fi начинает поиск дополнительных возможных точек доступа. Когда текущая мощность сети AP уже достаточно высока, выбор максимального значения приведет к принудительному запуску сканирования роуминга для поиска дополнительных AP-кандидатов. Эта конфигурация помогает системе автоматически переключаться на самые сильные сигналы WiFi на вашем ПК с Windows. Посмотрим, как..
Способ 2. Использование бесплатного стороннего программного обеспечения
Если вы не хотите вносить изменения вручную, чтобы переключиться на самый сильный сигнал Wi-Fi на своем ПК с Windows 10, вы можете упростить задачу, используя стороннее программное обеспечение, которое совершенно бесплатно. Одним из таких инструментов является Wifinian, доступный в Microsoft Store, а также на Github в качестве бесплатного скачивания. Эта утилита предлагает в своем интерфейсе функцию, которая помогает автоматически переключаться на самую быструю сеть. Кроме того, он также работает с другими устройствами, поддерживающими Wi-Fi, и помогает управлять любыми известными сетями.
Шаг 1. Откройте Microsoft Store и найдите Wifinian .
Нажмите Получить , чтобы загрузить и установить бесплатно.
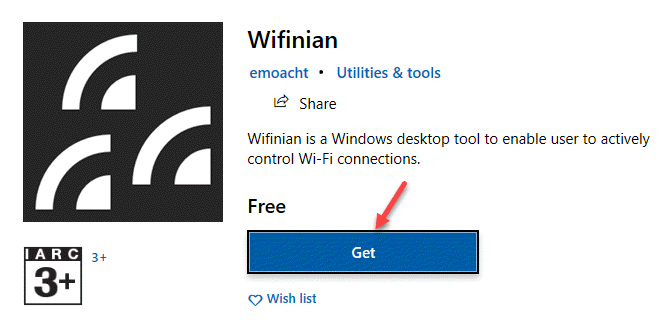
Шаг 2. Кроме того, вы можете загрузить и установить Wifinian по ссылке Github ниже:
https://github.com/emoacht/Wifinian/релизы
Шаг 3. Нажмите, чтобы открыть загруженную папку Zip для установщика.
Дважды щелкните программу установки, чтобы открыть Мастер установки .
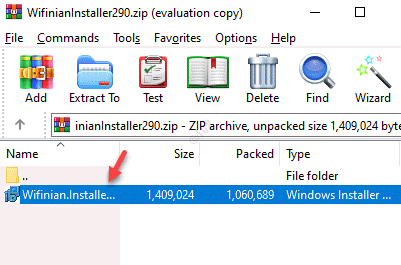
Шаг 4. Следуйте инструкциям на экране, чтобы завершить установку приложения Wifinian .
Шаг 5. Теперь откройте приложение Wifinian . Он отображается на панели задач .
Щелкните значок, чтобы открыть его интерфейс.
Теперь перейдите в активную сеть WiFi и нажмите Автопереключение , чтобы переключиться на сеть, которую вы хотите использовать.
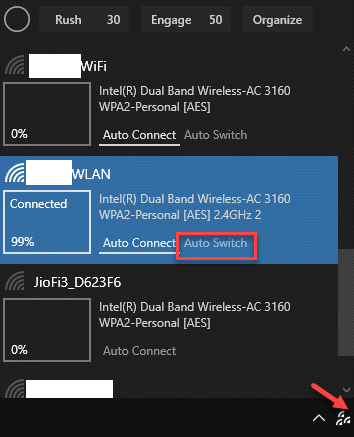
Теперь ваша система должна автоматически переключиться на самый сильный сигнал WiFi .
