Что такое задержка DPC
«Отложенный вызов процедуры (DPC)-это механизм операционной системы Microsoft Windows, который позволяет выполнять высокоприоритетные задачи (например, обработчик прерывания), чтобы отложить выполнение требуемых, но низкоприоритетных задач, для последующего выполнения. Это позволяет драйверам устройств и другим потребителям событий низкого уровня быстро выполнять высокоприоритетную часть своей обработки и планировать некритическую дополнительную обработку для выполнения с более низким приоритетом ». ~ Википедия
Если вы замечаете заикание или задержки при работе компьютера, эта статья может помочь вам решить эту проблему. Вы заметите, что в приведенном выше определении упоминаются драйверы. Большинству людей не нравится решать проблемы с драйверами, но, по правде говоря, если они устарели и/или повреждены, они могут быть источником многих трудных для определения проблем. Старые драйверы также могут представлять реальную угрозу безопасности.
Как получить LatencyMon
По словам Стива Гибсона, «вы не можете оптимизировать его, пока не сможете измерить». Это то, что мы попытаемся сделать сегодня.
DPC LatencyMon от Resplendence -именно такой инструмент измерения, и вы можете получить его, щелкнув эту ссылку: https://www.resplendence.com/download/LatencyMon.exe
Примечание : LatencyMon на 100% чист на Virus-Total.
Как использовать LatencyMon
Главное окно
Будучи мастером очевидного, я должен сказать Вы, что LatencyMon отслеживает задержку DPC. Установите и запустите утилиту. Нажмите кнопку «Пуск» и дайте ему немного поработать. Вы должны увидеть такое окно:
Примечание . Вы можете щелкнуть изображения в этой статье, чтобы увеличить их для облегчения чтения.
Все зеленые полосы-это то, для чего вы снимаете. Любые области, которые начинают покраснеть, могут потребовать внимания. Или не. Это зависит от того, как вы используете свой компьютер.
Окно статистики
Чтобы увидеть окно статистики, нажмите кнопку Стоп , затем нажмите Статистика кнопку. Обратите внимание, что в статистике будет отображаться только последняя измеренная информация в главном окне. Перезапуск монитора начнется с нуля.
Я считаю это слабым местом программы. Если щелкнуть из окна статистики, а затем снова вернуться, будет показано только то, что известно на текущий момент времени монитора, которое будет равно нулю. Другими словами, если вы наблюдаете за своей системой в течение часа, то щелчок из окна статистики приведет к потере этой информации, и вам придется начинать мониторинг заново. Жалко…
Этой потери можно избежать, нажав кнопку «Изменить», скопировав отчет в буфер обмена, а затем вставив его в текстовый файл Блокнота. Неуклюже, но это работает.
Если вы этого не сделаете, то в отличие от меня, которому пришлось начинать все сначала, предоставленная информация может быть полезной. Это может выглядеть примерно так:
Окно статистики сообщает мне, что обработка звука в реальном времени может быть проблемой, и что я должен попытаться отключить дросселирование процессора как в настройках Windows, так и в BIOS. Меня эта проблема не особо беспокоит, потому что я не использую ничего, связанного с потоковой передачей звука.
Как отключить регулирование
Прежде чем вносить какие-либо изменения в ваш система, пожалуйста, сделайте резервную копию. Лучше перестраховаться, чем сожалеть.
Прочтите это Простое руководство по созданию и восстановлению образов системы-часть 1, чтобы узнать, как.
BIOS
AMD реализует метод троттлинга процессора они называют Cool”N”Quiet. Тот же тип системы используется Intel, но они называют свои SpeedStep. В любом случае вам нужно будет найти запись в BIOS и отключить ее. Объяснение того, как это сделать, выходит за рамки данной статьи. Процедура варьируется от системы к системе. Чтобы узнать, как это сделать, обратитесь к руководству пользователя материнской платы.
Windows
Откройте Панель управления и выберите Питание .
Примечание . Если вы не видите эту опцию в списке, убедитесь, что вы просматриваете большие или маленькие значки, а не категории.
(Чтобы узнать, как создайте удобный ярлык для панели управления, прочтите”Быстрые советы по Windows 10-Панель управления”.)
Это должно привести вас к окну, подобному этому:
Для целей этой статьи вы должны использовать практически любой план, кроме”Сбалансированный”. Используйте высокопроизводительный план. Если у вас есть один доступный для вашей конкретной материнской платы и процессора, используйте его, как я сделал на изображении выше.
Затем выберите Изменить настройки плана .
В следующем открывшемся окне выберите Изменить дополнительные параметры питания . Это должно привести вас сюда:
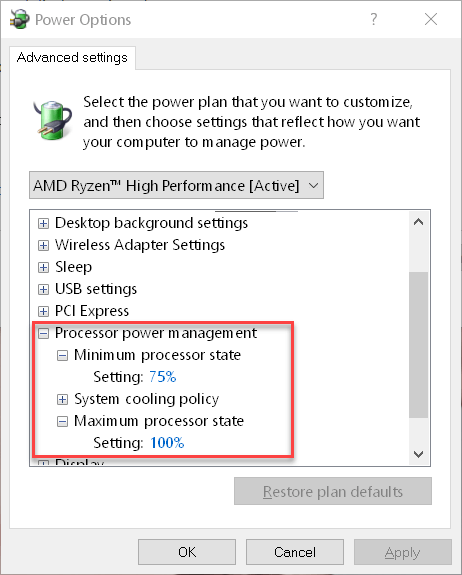
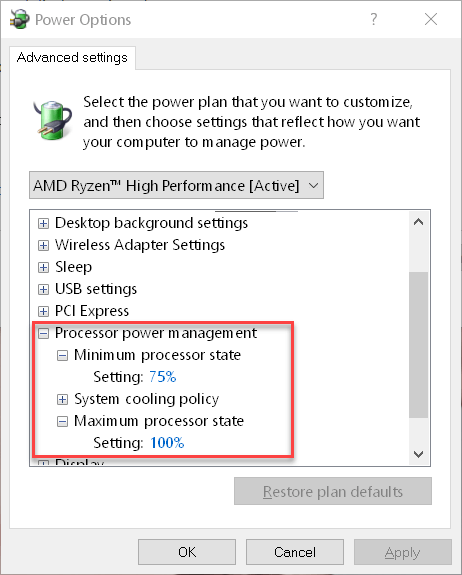 Прокрутите вниз до Управление питанием процессора . Установите для Минимальное состояние процессора значение 75% или выше. Если вы хотите вообще устранить дросселирование, установите его на 100%. Установите Максимальное состояние процессора на 100% «ОК», чтобы выйти из всех открытых окон
Прокрутите вниз до Управление питанием процессора . Установите для Минимальное состояние процессора значение 75% или выше. Если вы хотите вообще устранить дросселирование, установите его на 100%. Установите Максимальное состояние процессора на 100% «ОК», чтобы выйти из всех открытых окон
Примечание : На изображении выше не отображается параметр Политика охлаждения системы . Для него должно быть установлено значение Активно . Это заставит вентилятор регулировать свою скорость в соответствии с температурой, вместо того, чтобы регулировать температуру с помощью дроссельной заслонки ЦП.
Примечание . Использование высокопроизводительной схемы управления питанием потребляет больше энергии. это может вызвать беспокойство, если вы используете портативный компьютер.
Примечание . Отключение троттлинга в Windows, BIOS или в обоих случаях приведет к увеличению нагрева вашего процессора. Этим можно управлять с помощью настроек управления вентилятором.
Другие параметры
Если у вас все еще есть проблемы с задержкой DPC, вы можете попробовать и другие вещи:
Обновите свой Графические драйверы. Получите их у производителя графического процессора, а не в Microsoft через Центр обновления Windows. Драйверы Microsoft обычно устарели. Отключить динамическое выделение графического процессора. Динамические тики-это функция, которая позволяет Windows останавливать системный таймер, когда ничего не происходит, для экономии энергии Отключить все настройки энергосбережения Ethernet и беспроводного адаптера Отключить сторонние брандмауэры и позволить Windows управлять этой функцией безопасности Удалите Bonjour с вашего компьютера. Это служба Apple, которая совершенно не нужна в системе Windows. Отключение IPv6. Если вы используете графический процессор Nvidia, вы можете отключить регулирование ЦП PowerMizerDisable (уже рассмотрено в этой статье)
У меня просто нет места, чтобы объяснить, как сделать все это в этой статье. Я постараюсь обратиться к каждому из них в будущих статьях для вас. Когда они будут завершены, они будут связаны здесь.
LatencyMon может быть удобным инструментом, чтобы сузить причины задержек и заиканий на вашем компьютере. Само по себе это ничего не исправит, но поможет направить вас по правильному пути устранения неполадок.
Как всегда, если у вас есть какие-либо полезные предложения, комментарии или вопросы, поделитесь ими с нами,
Ричард
–