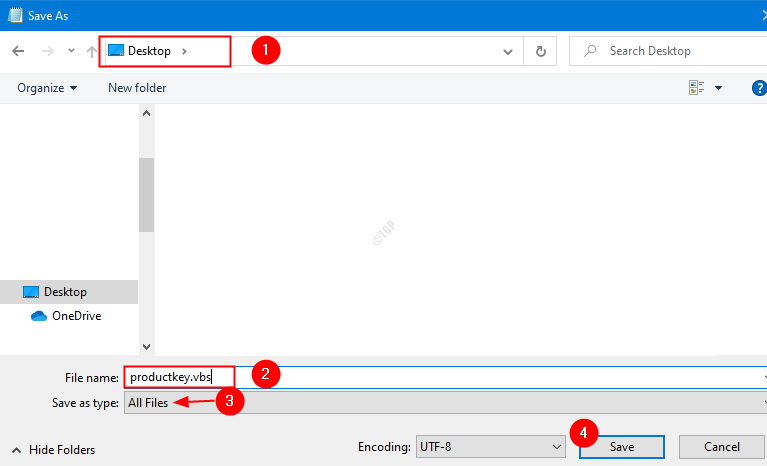Если вы хотите переустановить операционную систему Windows на своем ПК, вам понадобится ключ продукта Windows для активации Windows. Если вам интересно, где и как получить этот ключ продукта, читайте дальше. В этой статье мы обсудим 3 различных способа поиска ключа продукта в системе.
ПРИМЕЧАНИЕ:
- Ключ продукта Windows не требуется, если у вас есть учетная запись Microsoft, связанная с ключом продукта Windows.
- Если вы используете Windows 10 и хотите переустановить Windows 10 в системе, то ключ продукта не нужен. Система автоматически определит, что это устройство было активировано раньше и его просто необходимо повторно активировать.
- Ключ требуется, если вы используете более раннюю версию Windows (версии до Windows 10) и хотите переустановить Windows 10 в системе, а учетная запись Microsoft не связана с ключом продукта.
Метод 1. С помощью стикера подлинности
ПРИМЕЧАНИЕ. Этот метод работает для систем, которые поставлялись с Windows 7 или более ранними версиями.
Компьютеры поставляются с наклейкой под названием”Сертификат подлинности”(COA), которая находится внизу у ноутбуков и на задней, боковой или верхней стороне настольных компьютеров. Ключ продукта Windows будет напечатан на наклейке COA.
Если вы видите, что наклейка изношена или вы не можете прочитать содержимое наклейки, так как содержимое стерто или размазано, попробуйте следующий метод перечислены ниже.
Способ 2. Из прошивки UEFI
ПРИМЕЧАНИЕ. Если в системе используется Windows 8 и выше, ключ продукта будет встроен в прошивку UEFI.
Шаг 1. Найдите PowerShell в окне поиска Windows 10. Щелкните правой кнопкой мыши по PowerShell и запустить от имени администратора .
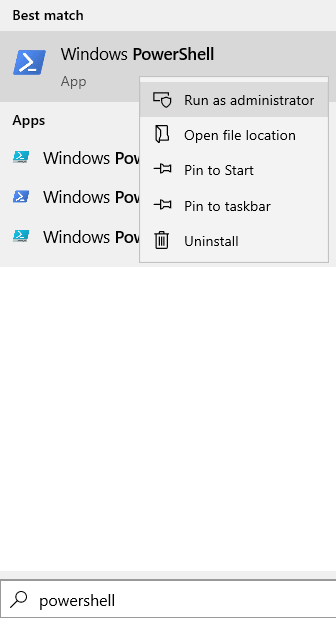
Шаг 2. В команде PowerShell введите приведенную ниже команду и нажмите Enter
. Отобразится 25-значный ключ продукта Windows. Если вы не можете найти свой ключ даже с помощью этого метода, попробуйте следующий метод. ПРИМЕЧАНИЕ. Несмотря на то, что этот метод является перспективным, обратитесь за помощью, если вы не являетесь опытным пользователем ПК. Шаг 1. Откройте Блокнот Шаг 2. В окне «Блокнот» скопируйте и вставьте приведенный ниже фрагмент кода. Шаг 3. Сохраните файл. Для этого нажмите клавиши Ctrl + S Шаг 4. Открывается окно Сохранить как . Шаг 5. В адресной строке выберите желаемое местоположение . Пример, рабочий стол Шаг 6. В разделе”Имя файла”дайте имя файлу productkey.vbs.
ПРИМЕЧАНИЕ..vbs указывает расширение и является обязательным. Шаг 7. Выберите Все файлы в качестве типа для сохранения . Шаг 8. Наконец, нажмите кнопку Сохранить . Шаг 9. Дважды щелкните созданный файл.vbs . В этом случае в диалоговом окне отобразится ключ продукта Windows: productkey.vbs . Вот и все. Надеемся, эта статья была информативной. Пожалуйста, прокомментируйте и дайте нам знать, помогла ли вам эта статья. Также дайте нам знать, если у вас возникнут какие-либо проблемы, мы будем рады помочь. (Get-WmiObject-query'select * from SoftwareLicensingService'). OA3xOriginalProductKey

Метод 3. Из реестра Windows
Установите WshShell=CreateObject ("WScript.Shell")
MsgBox ConvertToKey (WshShell.RegRead ("HKLM \ SOFTWARE \ Microsoft \ Windows NT \ CurrentVersion \ DigitalProductId")) Функция ConvertToKey (Ключ)
Const KeyOffset=52
я=28
Chars="BCDFGHJKMPQRTVWXY2346789"
Делать
Cur=0
х=14
Делать
Cur=Cur * 256
Cur=Key (x + KeyOffset) + Cur
Ключ (x + KeyOffset)=(Cur \ 24) и 255
Cur=Cur Mod 24
х=х-1
Цикл пока x>=0
я=я-1
KeyOutput=Mid (Chars, Cur + 1, 1) и KeyOutput
Если (((29-i) Mod 6)=0) And (i <>-1) Тогда
я=я-1
KeyOutput="-"& KeyOutput
Конец, если
Цикл пока я>=0
ConvertToKey=KeyOutput
Конечная функция