YouTube, одна из самых популярных в настоящее время платформ для обмена видео, недавно представила новую функцию-ограниченный режим YouTube. Хотя лучшая часть платформы-это люди всех возрастов и со всех уголков мира, которые имеют к ней доступ, не каждый контент подходит для детей. Есть материалы для взрослых, к которым родители не хотят, чтобы их дети имели доступ. Следовательно, платформа поздно запустила функцию ограниченного режима, которая помогает вам ограничивать такой контент. Лучше всего то, что у вас есть возможность как включить, так и отключить ограниченный режим YouTube в Edge на вашем ПК с Windows 10, что означает, что вы можете включить ограниченный режим даже в браузерах и приложениях.
Хотя он предлагает вам возможность выделить настройки серым цветом и запретить любому пользователю изменять настройки, а также помогает заблокировать просмотр комментариев. Таким образом, это очень полезная функция для родителей, которые хотят ограничить контент для взрослых на YouTube для своих детей. Итак, давайте посмотрим, как включить или отключить ограниченный режим YouTube в Edge в Windows 10.
Способ 1. Измените настройки YouTube
Вы можете включить или отключить функцию ограниченного режима YouTube в настройках сайта YouTube, и самое главное, независимо от того, вошли вы в систему или нет. Если вы вошли в учетную запись YouTube, вы можете найти эту функцию в контекстном меню своей учетной записи YouTube. Однако, если вы не вошли в систему, вы можете найти эту функцию под тремя вертикальными точками (Настройки). Давайте посмотрим, как включить или отключить функцию ограниченного режима YouTube в Edge:
Если вы не вошли в систему
Шаг 1. Запустите Microsoft Edge и откройте веб-сайт YouTube .
Шаг 2. Перейдите в верхнюю правую часть веб-сайта и нажмите на три вертикальные точки рядом с полем ВОЙТИ .
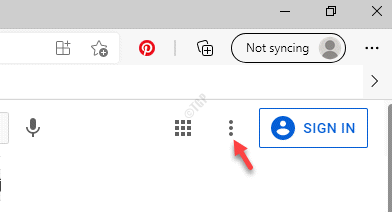
Шаг 3. Теперь найдите параметр Ограниченный режим в нижней части меню и нажмите на него.
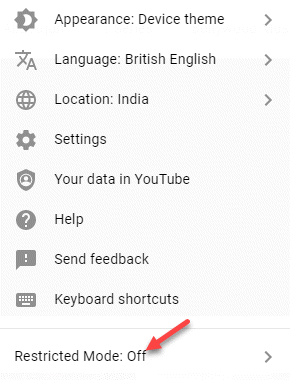
Шаг 4. В поле Ограниченный режим переместите ползунок вправо, чтобы включить параметр Активировать ограниченный режим .
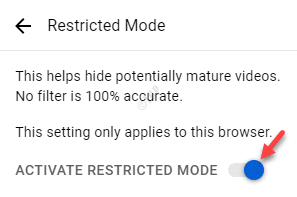
* Примечание. Чтобы отключить функцию ограниченного режима , выполните шаги 1 и 2 , а затем поверните ползунок влево, чтобы отключить параметр Активировать безопасный режим .
Таким образом можно успешно включить параметр Безопасный режим YouTube .
Когда вы вошли в систему
Шаг 1. Откройте браузер Edge и перейдите на YouTube .
Шаг 2. Теперь нажмите на изображение учетной записи в правом верхнем углу экрана.
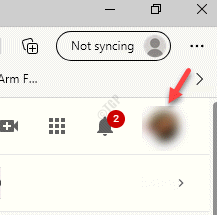
Шаг 3. В меню нажмите на параметр Ограниченный режим внизу.
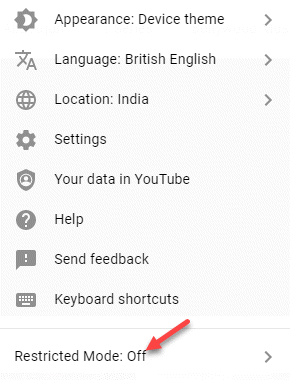
Шаг 4. Откроется окно Ограниченный режим .
Перейдите к параметру Активировать безопасный режим и включите его.
Шаг 5. Чтобы отключить параметр Безопасный режим , повторите шаги с 1 по 3 и выключите его.
Способ 2. Внесите изменения в настройки редактора реестра
Если вы хотите внести изменения в определенные настройки в любом приложении, редактирование редактора реестра -одно из лучших решений. В этом методе вам нужно будет создать отсутствующий ключ Edge и значение DWORD для параметра. Параметры можно изменить как в кусте Текущая машина , так и в кусте Текущий пользователь , используя один и тот же путь.
Этот метод применим для тех, кто это делает у вас нет редактора групповой политики .
Шаг 1. Одновременно нажмите клавиши Win + R на клавиатуре, чтобы открыть окно Выполнить команду .
Шаг 2. В окне Выполнить команду введите regedit в поле поиска и нажмите Enter , чтобы откройте окно Редактор реестра .

Шаг 3. В окне Редактора реестра перейдите по указанному ниже пути:
HKEY_LOCAL_MACHINE \ SOFTWARE \ Policies \ Microsoft \ Edge
Шаг 4. Если ключ Edge отсутствует, щелкните правой кнопкой мыши клавишу Microsoft и выберите Создать , а затем выберите Ключ .
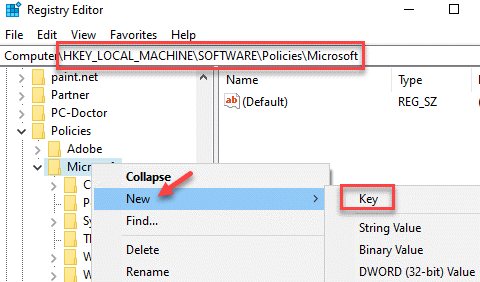
Шаг 5. Переименуйте новый Key в Edge .
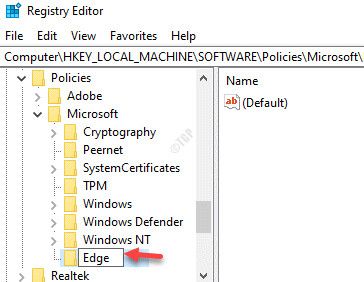
Шаг 6. Теперь перейдите в правую часть панели, щелкните правой кнопкой мыши пустую область, выберите Создать , а затем DWORD (32-бит) Значение .

Шаг 7. Переименуйте значение DWORD (32-битное) как ForceYouTubeRestrict .
Дважды щелкните по нему.
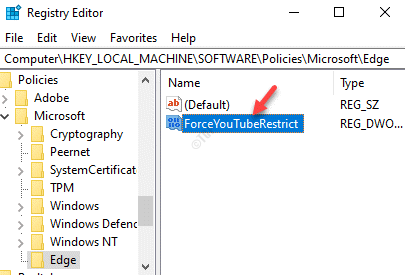
Шаг 8. В диалоговом окне Изменить значение DWORD (32-битное) перейдите в поле Данные значения и установите для него значение 2 .
Нажмите ОК , чтобы сохранить изменения и выйти.
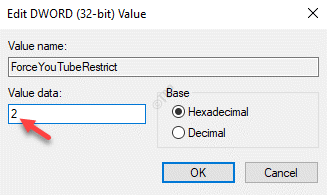
Это включит режим Ограничение YouTube в Edge .
Шаг 9. Чтобы отключить режим ограничения YouTube , установите для параметра Значение значение 0 , а для умеренного ограничение установите его на 1 .
* Примечание. Прежде чем приступить к редактированию редактора реестра, убедитесь, что вы создайте резервную копию настроек редактора реестра , чтобы вы могли восстановить любые потерянные данные во время процесса.
