Громкость-самая важная и широко используемая функция на вашем компьютере с Windows для видеозвонков и развлечений. Но что, если ваш компьютер с Windows перестает выводить звук, а микшер громкости не открывается с панели задач? Вы можете исправить это с помощью решений, о которых мы поговорим в этой публикации.

Не все проблемы являются новыми, но некоторые из них, включая микшер громкости не открывает проблему, может испортить работу с Windows 10.
Мы перечислим некоторые эффективные решения, которые вы можете применить, чтобы решить эту проблему. С учетом сказанного, давайте проверим исправления.
1. Обновление аудиодрайвера
Возможно, вы пропустили обновление аудиодрайвера в Центре обновления Windows на вашем компьютере. Старый и устаревший драйвер может вызывать проблемы с микшером громкости, не работающим должным образом в Windows 10. Вот шаги, чтобы обновить аудиодрайвер.
Шаг 1: Щелкните правой кнопкой мыши на нажмите кнопку”Пуск”и в открывшемся меню выберите Диспетчер устройств.
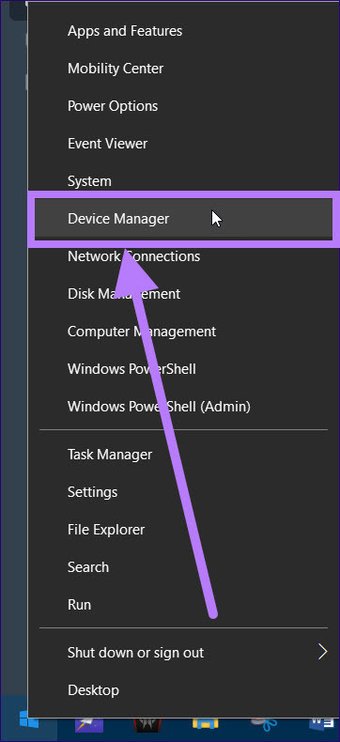
Вы также можете нажать Клавиша Windows + сочетание клавиш R, чтобы открыть окно «Выполнить». Введите команду ниже и нажмите Enter.
devmgmt.msc
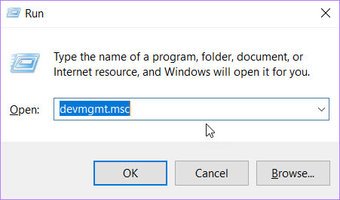
Шаг 2. В окне диспетчера устройств вам необходимо развернуть’Звук , видео и параметры игрового контроллера.

Шаг 3. Найдите звуковой драйвер, установленный на вашем ПК, и щелкните его правой кнопкой мыши. В появившемся списке параметров выберите «Обновить драйвер».
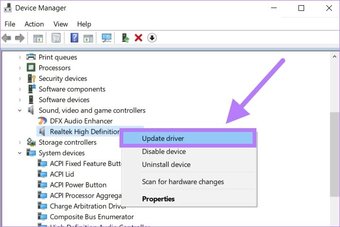
Шаг 4: Нажмите кнопку”Автоматический поиск драйверов”. Теперь Windows будет искать новое обновление для установленного аудиодрайвера. Если доступен новый, он будет установлен.

Шаг 5: Закройте диспетчер устройств и перезагрузите компьютер. Наконец, проверьте, решена ли проблема с неработающим микшером громкости.
2. Переустановите аудиодрайвер
Повторная установка аудиодрайвера или любого другого драйвера, если на то пошло, удаляет все файлы, которые могли быть повреждены из-за проблемной установки. Вот шаги по переустановке аудиодрайвера.
Шаг 1. Щелкните правой кнопкой мыши кнопку «Пуск» и выберите «Диспетчер устройств» из появившегося списка параметров.

Шаг 2: Теперь разверните раздел Звуковые, видео и игровые контроллеры.

Шаг 3. Щелкните правой кнопкой мыши имя аудиодрайвера и выберите параметр”Удалить устройство”.

Шаг 4: После завершения удаления нажмите на опцию« Сканировать на предмет изменений оборудования »под кнопкой« Справка ».
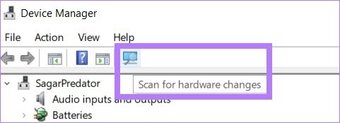
Шаг 5: Windows найдет аудиоустройство и установит аудиодрайвер. После этого проверьте, правильно ли работает микшер громкости.
3. Запустите сканирование SFC
Если вы считаете, что причиной этой проблемы могут быть поврежденные файлы, вы можете использовать инструмент SFC Scan (средство проверки системных файлов) для их исправления. Это встроенный в Windows 10 инструмент, который помогает проверять наличие поврежденных системных файлов и восстанавливать их.
Вот шаги по его использованию.
Шаг 1: Нажмите кнопку «Пуск», введите «Командная строка» и выберите Запуск от имени администратора, чтобы открыть ее с правами администратора.
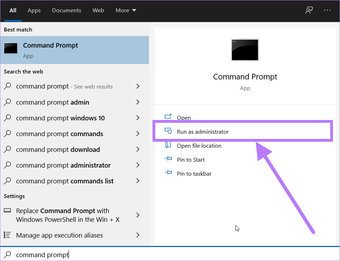
Шаг 2: В окне CMD введите команду ниже и нажмите кнопку Enter, чтобы начать процесс проверки системных файлов.
sfc/scannow
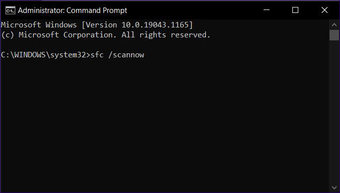
Шаг 3: Средство проверки системных файлов найдет все поврежденные файлы, возможно, связанные с аудиодрайвером, и попытается исправить их. После завершения процесса перезагрузите компьютер и посмотрите, решит ли это проблему или нет.
4. Запустите средство устранения неполадок
Еще один эффективный инструмент, который поставляется с предустановленной ОС Windows 10,-это средство устранения неполадок оборудования и устройств. Это поможет вам устранить проблемы, связанные с подключенными аппаратными устройствами на вашем ноутбуке.
Шаг 1: Нажмите сочетание клавиш Windows + I, чтобы открыть страницу настроек Windows. Выберите параметр «Обновление и безопасность».
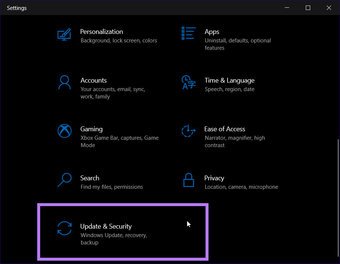
Шаг 2: На левой панели выберите параметр Устранение неполадок. Теперь перейдите на правую панель и нажмите кнопку «Дополнительные средства устранения неполадок».
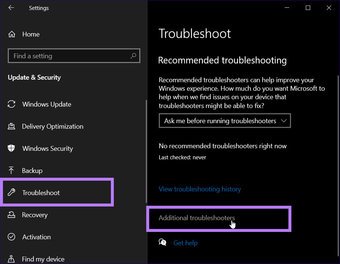
Шаг 3. Откроется новое окно дополнительных средств устранения неполадок. Вам нужно выбрать опцию «Воспроизведение звука», а затем нажать кнопку «Запустить средство устранения неполадок».
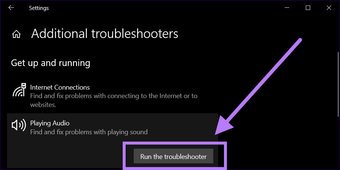
Средство устранения неполадок автоматически найдет проблемы с оборудованием, связанные со звуком. ПК, и если он обнаружит один, он исправит их в процессе.
5. Перезапустите процесс sndvol.exe
Существует sndvol.exe, исполняемый файл для Volume Mixer. Если этот процесс завис и не отвечает, вы можете перезапустить его. Пользователи Windows 10 не увидят процесс sndvol.exe в диспетчере задач, потому что это старая программа микширования звука/громкости, которая все еще работает, если вы вручную откроете ее из папки C: \ Windows \ System32 и запустите.
Если он был запущен программным обеспечением, это могло вызвать срабатывание микшера громкости в Windows 10. Лучше проверить, открыт ли sndvol.exe через диспетчер задач, и завершить процесс.
Выполните следующие действия, чтобы завершить процесс и проверить, устранена ли проблема.
Шаг 1: нажмите сочетание клавиш Ctrl + Alt + Del. , чтобы открыть диспетчер задач.
Шаг 2: В окне диспетчера задач найдите процесс sndvol.exe на вкладке «Процессы». Щелкните его правой кнопкой мыши и выберите «Завершить задачу».
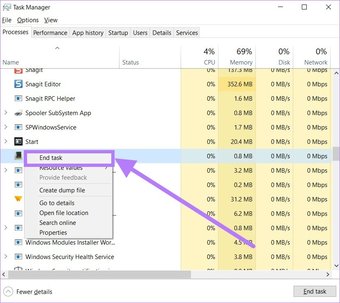
Шаг 3: выйдите из приложения диспетчера задач и попробуйте открыть микшер громкости, чтобы проверить, работает ли он правильно или нет.
6. Проверьте, запущена ли звуковая служба Windows
Для правильной работы звуковой службы важно, чтобы звуковые службы запускались во время сеанса Windows. Если он отключен, это может вызвать несколько проблем, связанных со звуком. Ниже приведены шаги, которые вы можете выполнить, чтобы проверить, запущена ли звуковая служба Windows.
Шаг 1. Нажмите сочетание клавиш Windows Key + R, чтобы открыть окно”Выполнить”.
Шаг 2. Введите текст ниже и нажмите кнопку”Ввод”.
services.msc
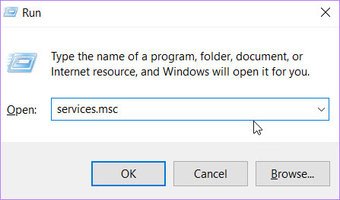
Шаг 3: На правой панели найдите службу Windows Audio. Щелкните его правой кнопкой мыши и выберите параметр «Свойства».
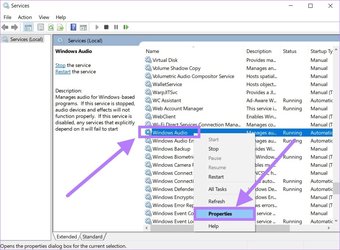
Шаг 4. В окне свойств Windows Audio необходимо нажать кнопку”Стоп”. под разделом статуса услуг.
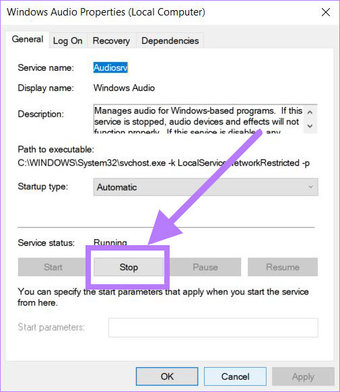
Шаг 5: После остановки службы выберите параметр« Пуск », чтобы снова запустить звуковую службу. Нажмите кнопку «Применить», чтобы сохранить изменения и проверить, устранена ли проблема.
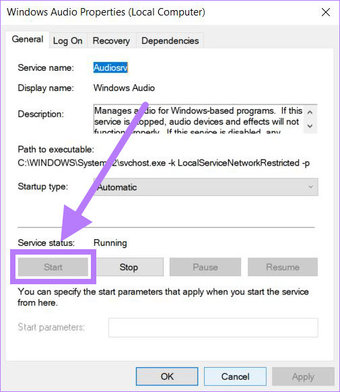
7. Перезапустить процесс проводника Windows
Несколько пользователей сообщили, что перезапуск процесса проводника Windows помог им решить эту проблему с микшером громкости. Итак, давайте рассмотрим шаги и попытаемся решить проблему.
Шаг 1: Откройте диспетчер задач, используя сочетание клавиш Ctrl + Alt + Del.
Шаг 2. Щелкните правой кнопкой мыши процесс Windows Explorer на вкладке «Процессы» и выберите параметр «Перезагрузить».
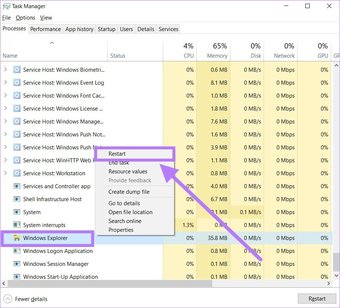
Шаг 3: После перезапуска процесса попробуйте открыть микшер громкости и посмотрите, работает он или нет.
8. Разрешить монопольное управление динамикам
Еще одно исправление, которое вы можете попробовать,-разрешить монопольное управление динамикам по умолчанию для правильной работы микшера громкости. К сожалению, многие сторонние приложения, особенно связанные со звуком, могут перехватить исключительные права на воспроизведение звука, что в конечном итоге может привести к другим проблемам.
Шаг 1. Нажмите кнопку Windows Клавиша + I, чтобы открыть меню системных настроек. Выберите параметр”Система”.
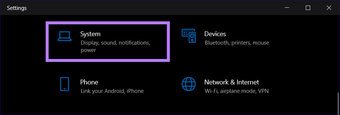
Шаг 2: На левой панели выберите параметр”Звук”. Прокрутите вниз и нажмите кнопку”Панель управления звуком”.
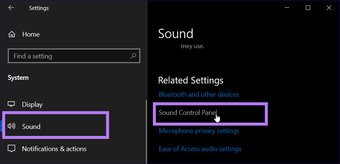
Шаг 3. Выберите устройство, которому вы хотите предоставить исключительное управление. Щелкните его правой кнопкой мыши и выберите «Свойства».
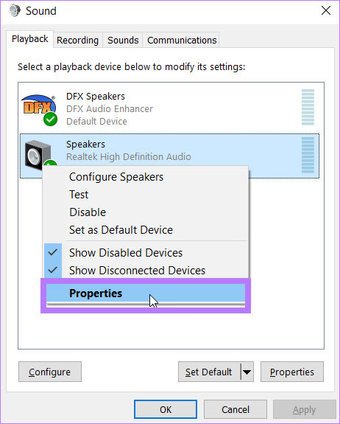
Шаг 4. Перейдите на вкладку”Дополнительно”и в разделе”Эксклюзивный режим”установите флажок Разрешить приложений, чтобы получить исключительный контроль над этим устройством.
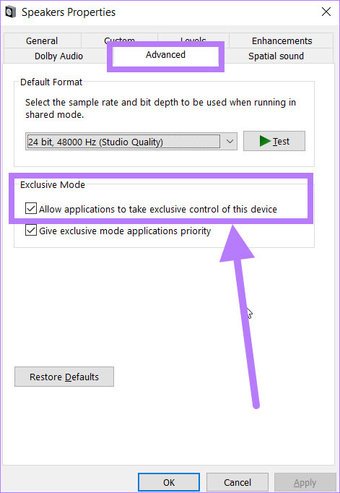
Шаг 5: Наконец, нажмите OK, чтобы сохранить настройки, и посмотрите, устраняет ли это проблема или нет.
9. Включите устаревший ползунок регулировки громкости
Вы можете настроить параметры реестра и, возможно, решить проблему неработающего микшера громкости, включив устаревший ползунок регулировки громкости.
Шаг 1: Нажмите сочетание клавиш Windows + R, чтобы открыть окно «Выполнить», введите regedit и нажмите Enter.
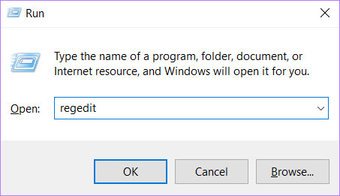
Шаг 2: Перейдите к нижеследующему-указанный путь:
HKEY_LOCAL_MACHINE \ SOFTWARE \ Microsoft \ Windows NT \ CurrentVersion
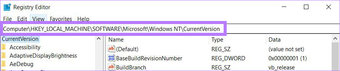
Шаг 3. Здесь вам нужно создать новый подключа и имя это MTCUVC.

Теперь, выбрав MTCUVC, создайте значение DWORD (32-битное) и назовите его EnableMtcUvc.
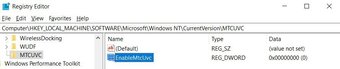
10. Проверка звука из другой учетной записи пользователя
Если ни одно из решений не помогло вам, вы можете попробовать создать новую учетную запись пользователя и проверить, правильно ли работает микшер громкости на нем. Чтобы создать новую учетную запись пользователя и добавить пользователя, выполните следующие действия:
Шаг 1: Нажмите сочетание клавиш Win + I, чтобы открыть настройки системы.
Шаг 2. Выберите параметр”Учетные записи”из списка.
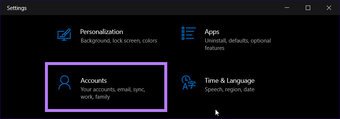
Шаг 3. Теперь из меню слева, нажмите кнопку Семья и другие пользователи. Справа выберите Добавить кого-нибудь на этот компьютер и следуйте инструкциям на экране.
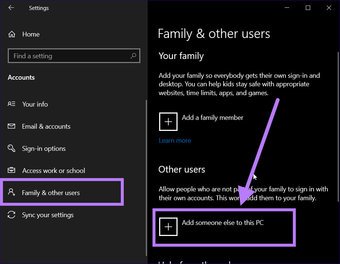
Шаг 4. Чтобы проверить Если микшер громкости работает правильно или нет, выйдите из системы текущего пользователя и войдите в новую учетную запись пользователя.
11. Сброс настроек уровня звука
Если вы считаете, что какое-то программное обеспечение на вашем ПК с Windows 10 испортило настройки звука, вы всегда можете сбросить настройки уровня звука. Есть встроенная кнопка сброса звука, которая возвращает все в нормальное состояние.
Шаг 1: Одновременно нажмите кнопки Win + I и выберите Система.
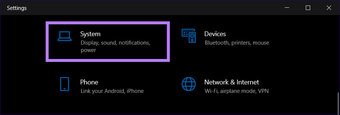
Шаг 2: На левой панели выберите Звук. Теперь вам нужно нажать на громкость приложения и настройки устройства в разделе «Дополнительные параметры звука».
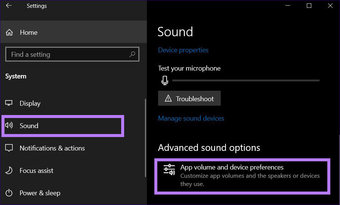
Шаг 3. В разделе”Громкость приложения и настройки устройства”нажмите кнопку сброса. Теперь вы можете проверить, правильно ли работает микшер громкости.
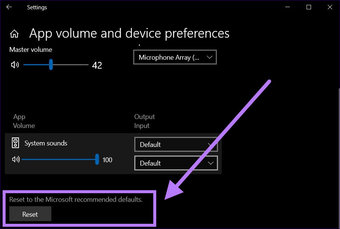
Увеличьте громкость
Методы, упомянутые выше, должны помочь вам получить микшер громкости включен и работает на вашем компьютере, чтобы по-разному управлять звуком для определенных приложений. После выполнения этих решений вам следует обновить Windows 10 и перезапустить компьютер, чтобы правильно применить все изменения.
Последнее обновление 1 сентября 2021 г.
В указанной выше статье могут содержаться партнерские ссылки, которые помогают в поддержке Guiding Tech. Однако это не влияет на нашу редакционную честность. Содержание остается непредвзятым и аутентичным.