Внешний жесткий диск не обнаруживается Windows? Не волнуйся. Обычно Windows 10 автоматически определяет любой подключенный к ней диск благодаря функции plug-and-play. Но иногда эта проблема возникает, когда Windows 10 не распознает устройство внешнего носителя. Вы можете легко решить эту проблему, просто следуя этим простым решениям.
Временные решения –
1. Подключите внешний носитель к другому порту на вашем устройстве. Попробуйте прикрепить его к портам на задней стороне корпуса. Проверить дальше.
2. Завершите установку ожидающих обновлений в Windows.
Исправление 1. Назначьте букву диска вручную
Если внешним устройствам не назначается автоматически буква диска, попробуйте сделать это вручную.
1. Просто нажмите одновременно клавиши Windows + X .
2. После этого просто нажмите « Управление дисками », чтобы получить к нему доступ.
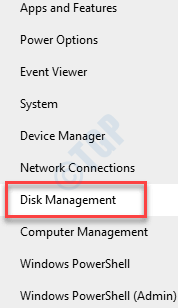
3. Как только откроется Управление дисками, вы увидите здесь внешний диск.
4. Затем щелкните внешний жесткий диск правой кнопкой мыши и выберите « Изменить букву диска и пути… ».
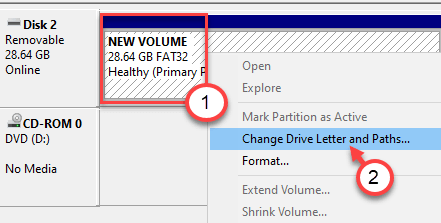
5. Чтобы добавить новую букву драйвера, нажмите « Добавить… ».
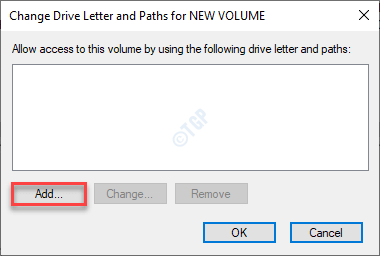
6. Теперь выберите параметр « Назначить следующую букву диска ».
7. После этого в раскрывающемся списке назначьте для системы новую букву диска.
8. Наконец, нажмите « ОК », чтобы завершить изменение.
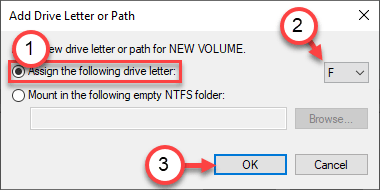
Теперь закройте окно управления дисками.
Откройте проводник и проверьте, отображается ли сейчас диск.
ПРИМЕЧАНИЕ –
Это временное решение. Внешний диск может теперь отображаться в проводнике файлов, но вам придется повторить обходной путь еще раз, если вы отключите и подключите внешний носитель. Чтобы принять постоянное решение, выберите следующие решения.
Исправление 2-Включить автоматическое монтирование томов
Чтобы компьютер автоматически определял подключение томов, выполните следующие действия.
Шаг-1 Запустите VIrtual DIsk
1. Сначала щелкните правой кнопкой мыши значок Windows, а затем выберите « Выполнить ».
2. Напишите « services.msc » в окне «Выполнить». Нажмите « ОК ».
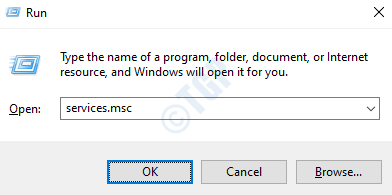
3. Когда откроется окно «Службы», прокрутите вниз и найдите службу « Виртуальный диск ».
4. Затем дважды щелкните службу « Виртуальный диск », чтобы получить к ней доступ.
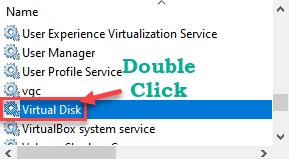
5. После этого нажмите «Тип запуска» и выберите « Вручную » в раскрывающемся списке.
6. Если служба еще не запущена, нажмите « Пуск », чтобы запустить ее сейчас.
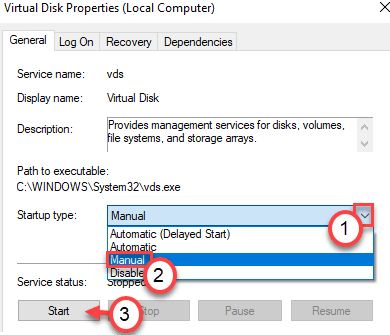
7. Не забудьте сохранить этот параметр, нажмите « Применить » и « ОК ».
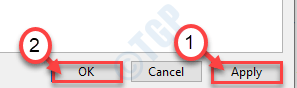
Закройте окно”Службы”.
Шаг 2. Включите автоматическое монтирование томов
Теперь вы можете включить автоматическое монтирование томов.
1. Щелкните правой кнопкой мыши значок Windows и выберите « Выполнить ».
2. Теперь введите « cmd » в терминал «Выполнить». Затем нажмите Ctrl + Shift + Enter , чтобы открыть его.
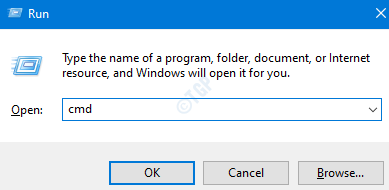
3. Когда появится командная строка, введите эту команду и нажмите Enter .
автоматическое монтирование

Это отключит функцию автоматического подключения.
4. Снова введите эту команду и нажмите Enter .
включение автомонтирования

Закройте терминал командной строки и перезагрузите компьютер.
Это снова включит функцию автоматического подключения и отключения.
Попробуйте отключить и снова подключить внешний жесткий диск.
Исправление 3. Проверьте, не вызывает ли эта проблема какой-либо атрибут
Проверьте, не влияет ли какой-либо атрибут на видимость диска в системе.
1. Введите « cmd » в поле Поиск рядом со значком Windows.
2. Затем щелкните правой кнопкой мыши на « Командную строку », которая появляется в результате расширенного поиска, а затем нажмите « Запуск от имени администратора». «.
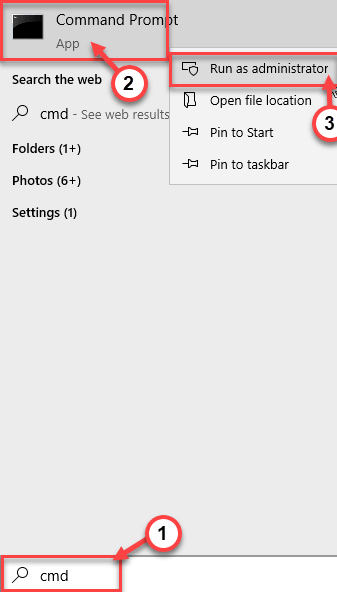
3. Теперь вам нужно войти в систему управления diskpart.
Просто скопируйте и вставьте эти две команды одну за другой и нажмите Enter , чтобы последовательно выполнить обе команды на вашем компьютере.
ДИСКОВАЯ ЧАСТЬ СПИСОК ДИСКОВ
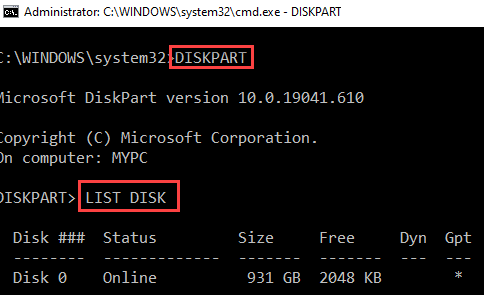
4. Здесь вы увидите список дисков. Просто проверьте « Номер диска », который содержит раздел.
Проверьте размер дисков, а затем решите, какой из них содержит раздел. Обычно диск наибольшего размера-это диск, на котором находится раздел.
( Пример -в данном случае это « Диск 0 », так как размер диска составляет 931 ГБ ).

5. Для этого скопируйте-вставьте и <1xmodify эти команды в окне командной строки один за другим и нажимайте Enter после каждого из них, чтобы увидеть разделы диска.
ВЫБРАТЬ ДИСК (номер диска) СПИСОК РАЗДЕЛОВ
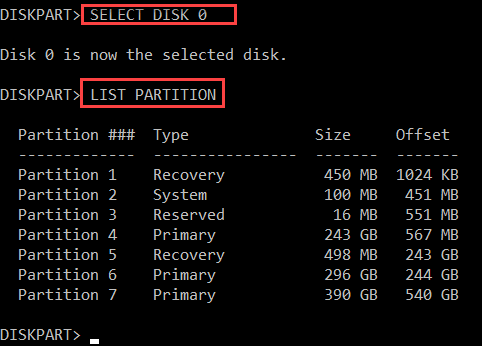
6. Вставьте эти команды по очереди, измените команду в соответствии с ней и нажмите Enter .
ВЫБРАТЬ РАЗДЕЛ (номер раздела)
Заменить раздел № с разделом №, который содержит внешний жесткий диск. Вы можете легко определить конкретный раздел по размеру.
<▪ Пример . Мы изменяем атрибуты раздела 6 . Итак, команда будет-
ВЫБРАТЬ РАЗДЕЛ 6
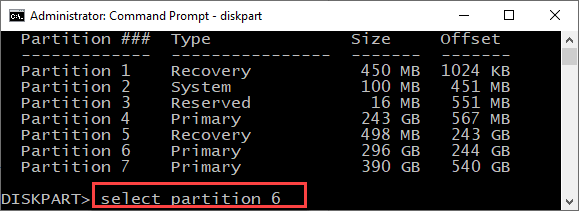
7. Чтобы получить список атрибутов, которыми обладает этот том, выполните эту команду.
атрибуты объема
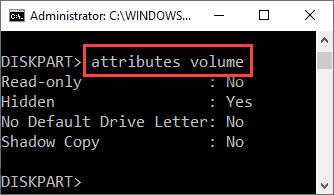
Здесь вы увидите статус четырех атрибутов. Убедитесь, что для каких-либо атрибутов установлено значение « Да ».
(В этом случае, как вы можете видеть, для атрибута « Скрытый » установлено значение « Да ».)
Если это так, продолжайте.
8. Вставьте эту команду и измените ее в соответствии с требованиями.
атрибуты тома очистить attributename
[
Замените « имя атрибута » в команде на имя атрибута e, для которого установлено значение « Да ».
Пример. В нашем случае для параметра”Скрытый”установлено значение”Да”. Итак, команда будет-
атрибуты тома очистить скрытые
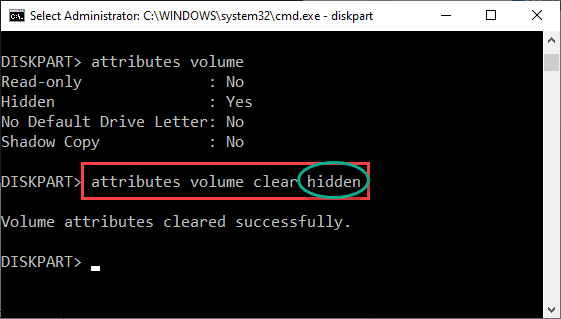
]
Повторите то же действие для любых других атрибутов, для которых установлено значение «Да».
Нравится-если вы видите, что для параметра «Без буквы диска по умолчанию» установлено значение «Да», вы должны выполнить эту команду-
атрибуты volume clear NoDefaultDriveLetter
9. После очистки этих атрибутов устройство внешнего носителя откроется автоматически.
Убедитесь, что это сработало, в проводнике.
Исправление 4-Удалите и переустановите жесткий диск
Попробуйте удалить неисправный жесткий диск со своего компьютера.
1. Нажмите клавишу Windows и клавишу «Выполнить ».
2. Затем введите « devmgmt.msc » в терминале «Выполнить».

3. Теперь разверните раздел « Дисковые накопители ».
4. Затем щелкните внешний жесткий диск правой кнопкой мыши и выберите « Удалить устройство ».
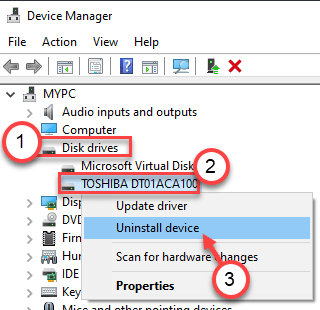
5. Затем нажмите « Удалить », чтобы удалить диск со своего компьютера.
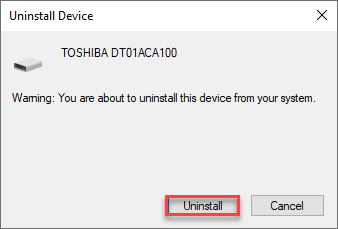
Просто перезагрузите компьютер. Это приведет к переустановке драйвера для внешнего жесткого диска.
Ваша проблема должна быть решена.
Самбит-инженер-механик. По квалификации он любит писать о Windows 10 и решениях самых необычных возможных проблем.
