При работе в системе Windows 10 вам потребуется множество приложений для работы. Открывая приложение через меню”Пуск”или через поиск Windows, вы обычно видите или идентифицируете приложение по явному значку. Однако некоторые пользователи сообщают о странной проблеме, когда значки эскизов приложений Microsoft не отображаются в меню «Пуск» и «Поиск» Windows 10 при поиске определенного приложения.
С другой стороны. , некоторые другие пользователи сообщают, что значки эскизов отсутствуют только при использовании поиска Windows и вместо этого обычно отображаются в меню «Пуск». Хотя эта проблема конкретно проявляется на платформе Windows 10, есть пользователи, которые сообщают об этом за них, но проблема является исключительной для приложений Microsoft Office.
Некоторые из причин, по которым значки эскизов приложений выиграли’t отображаются в меню «Пуск» Windows и в поиске Windows, когда синхронизация с Google Диском вызывает проблему, Windows не настроена на сохранение эскизов эскизов на панели задач или когда файл кэша значков не работает должным образом.
К счастью, мы нашли несколько решений, которые могут помочь вам исправить отсутствующие значки эскизов приложений Windows 10 в поиске Windows и в меню «Пуск».
* Примечание. Прежде чем приступить к решениям, приведенным ниже, убедитесь, что все ярлыки приложений находятся на правильном пути, как показано ниже:
C: \ ProgramData \ Microsoft \ Windows \ Start Menu \ programs
После подтверждения вы также можете попробовать запустить антивирус или вредоносную программу, чтобы исключить возможность вирусной атаки. Однако, если ярлыки находятся на правильном пути и система чистая, вы можете попробовать следующие методы.
Метод 1. Приостановите синхронизацию для приложения Google Диск
Попробуйте этот метод, если у вас уже установлено приложение”Google Диск”и это может быть одной из основных причин возникновения этой ошибки. Иногда постоянная синхронизация диска в фоновом режиме может мешать отображению графики на вашем ПК с Windows 10. Чтобы решить проблему, выполните следующие действия:
Шаг 1. Перейдите в Пуск и введите Google Диск в строке поиска Windows.
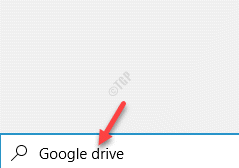
Шаг 2: Нажмите на результат, и он запустит Google Диск в фоновом режиме.
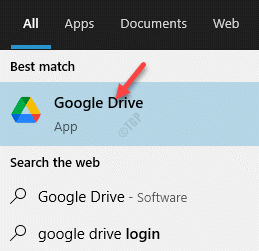
Шаг 3. Теперь перейдите в правую часть панели задач и нажмите Область уведомлений ( Панель задач ) ( стрелка вверх ).
В панели задач щелкните правой кнопкой мыши значок Google Диск .
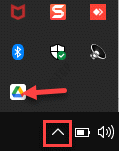
Шаг 4. Далее. в открывшемся небольшом интерфейсе щелкните значок шестеренки ( Настройки ) в правом верхнем углу.
Нажмите Приостановить синхронизацию , чтобы приостановить синхронизацию Google Диска в фоновом режиме.
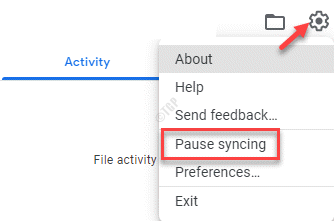
Шаг 5. Теперь нажмите сочетание клавиш Win + I на клавиатуре, чтобы запустить приложение Настройки .
Шаг 6. В окне Настройки нажмите Система .
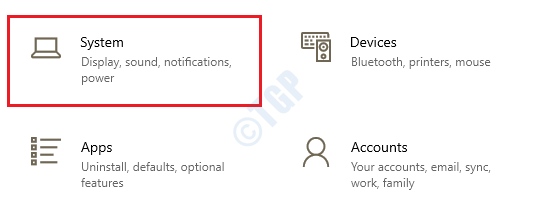
Шаг 7. Вы попадете прямо на страницу Экран в окне Настройки .
Перейдите в правую часть окна и в разделе Масштаб и макет перейдите к полю Изменить размер текста, приложений и других элементов .
Здесь выберите 125% или более высокое значение из раскрывающегося списка.

Теперь вернитесь и проверьте меню Пуск или введите имя приложения в поиске Windows и проверьте, видите ли вы теперь значок эскиза приложений.
* Примечание. Если по-прежнему не работает, выполните шаги с 6 по 8 и установите Изменить размер текста, приложений и других элементов обратно к 100% (рекомендуется) в разделе S масштаб и макет справа.

Теперь вернитесь в меню «Пуск» и выполните поиск Windows, и значки эскизов приложений должны появиться на вашем ПК с Windows 10.
Метод 2. Внесите индивидуальные изменения в параметры производительности
Этот метод помогает заставить вашу систему начать предварительный просмотр эскизов на панели задач, внеся определенные изменения в параметры производительности. В зависимости от опыта пользователей эта настройка заставляет ваш компьютер с Windows 10 отображать правильный или отсутствующий значок при поиске приложения в строке поиска Windows или в меню «Пуск». Вот как внести изменения:
* Примечание. Следующее изменение, которое мы собираемся внести, отключено по умолчанию, и, следовательно, изменение необходимо внести в окне Свойства системы . Вот как:
Шаг 1. Перейдите в Пуск и введите Sysdm.cpl в строку поиска Windows.
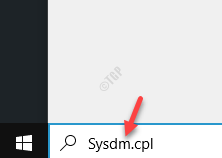
Шаг 2. Щелкните правой кнопкой мыши результат ( sysdm.cpl ) и выберите Запуск от имени администратора , чтобы открыть Системный Окно свойств с правами администратора.

Шаг 3. В диалоговом окне Свойства системы перейдите на вкладку Дополнительно и в разделе Производительность нажмите Настройки .
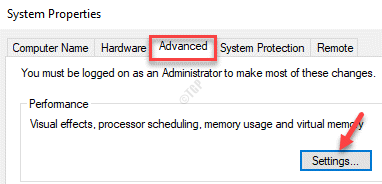
Шаг 4. Откроется окно Параметры производительности .
Здесь на вкладке Визуальные эффекты выберите вариант Пользовательский и в списке установите флажок рядом с Сохранять предварительный просмотр эскизов панели задач ..
Нажмите Применить , а затем ОК , чтобы сохранить изменения и выйти.
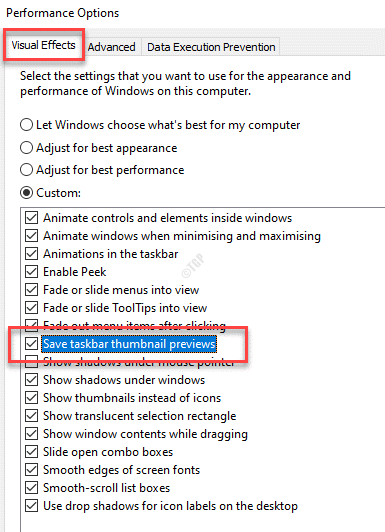
Нажмите Применить , а затем снова ОК в окне Свойства системы , чтобы подтвердить внесенные изменения и закрыть окно.
Теперь введите имя приложения в поле поиска Windows, и вы должны увидеть значки эскизов приложений.
Метод 3. Измените масштабирование дисплея (для тех, у кого нет Google App Drive)
Однако, если у вас нет приложения Google Диск на вашем ПК с Windows 10 и вы по-прежнему испытываете проблему с отсутствующими значками эскизов приложений Windows 10 в поиске Windows и в Пуске , вам нужно будет изменить размер текста, приложений и других элементов на 125% . Посмотрим, как:
Шаг 1. Нажмите Пуск и выберите Настройки (значок шестеренки) в меню, чтобы открыть Настройки приложение
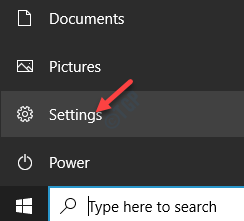
Шаг 2. В приложении Настройки выберите Система , чтобы открыть страницу Экран .
В следующем окне перейдите в правую часть панели.
Прокрутите вниз и найдите раздел Масштаб и макет .
В этом разделе установите для поля Изменить размер текста, приложений и других элементов значение 125% , выбрав значение в раскрывающемся списке.

Теперь вернитесь в меню «Пуск» или введите названия приложений в строку поиска Windows, и должна быть решена проблема с миниатюрами приложений, не отображающих проблемы в Windows 10 «Пуск и поиск».
Метод 4. Удалите файл IconCache
Значки приложений Windows обычно сохраняются в файле с именем Icon Cache . Это помогает при необходимости немедленно восстанавливать значки. Однако иногда этот файл кеша для значков может быть поврежден, что приведет к отсутствию значков эскизов для приложений в меню «Пуск» и «Поиск» Windows 10.
Этот метод помогает удалить файл IconCache , и когда вы снова начинаете использовать меню Пуск и поиск Windows, файл снова восстанавливается. Выполните следующие действия, чтобы удалить файл IconCache и восстановить его:
Шаг 1. Перейдите в меню Пуск , щелкните его правой кнопкой мыши и выберите Проводник .
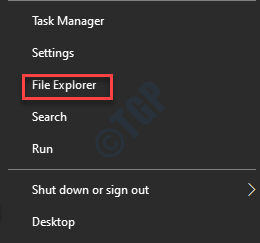
Шаг 2. В окне Проводник перейдите на вкладку Вид вверху, разверните Показать/скрыть и установите флажок рядом с Скрытые элементы .
Это покажет все скрытые файлы и папки в проводнике Windows .

Шаг 3. Теперь щелкните правой кнопкой мыши меню Пуск и выберите Выполнить , чтобы запустить команду Выполнить окно.
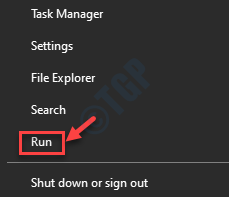
Шаг 4. В окне Выполнить команду введите Appdata в поле поиска и нажмите Enter , чтобы откройте папку в окне Проводника .
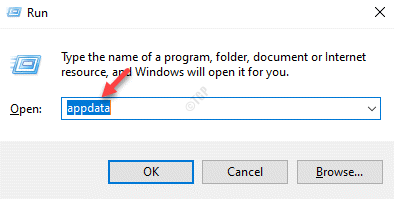
Шаг 5. Дважды щелкните папку Local , чтобы открыть ее.
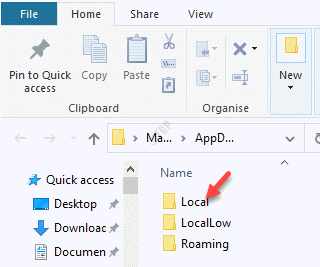
Шаг 6. Теперь найдите файл IconCache.db , выберите его и нажмите Удалить .
![]()
Теперь перезагрузите компьютер и проверьте меню «Пуск» Windows 10 и строку поиска. Теперь должны быть видны миниатюры минусов приложений.
Метод 5. Восстановление кэша значков с помощью командной строки
Если вам не удается найти файл IconCache или каким-либо образом не удается восстановить кеш с помощью предыдущего метода, вы можете использовать этот метод для восстановления кеша с помощью командной строки . Посмотрим, как:
* Примечание. Этот метод применим только к Windows 10.
Шаг 1. Нажмите одновременно клавиши Win + R на клавиатуре, чтобы открыть окно Выполнить команду .
Шаг 2. В поле поиска введите cmd и нажмите сочетание клавиш Ctrl + Shift + Enter на клавиатуре, чтобы запустить Командная строка с повышенными привилегиями .

Шаг 3. В окне Командная строка ( admin ) по очереди выполните приведенную ниже команду и нажмите Enter после каждой команды:
ie4uinit.exe-show taskkill/IM explorer.exe/F DEL/A/Q"% localappdata% \ IconCache.db" DEL/A/F/Q"% localappdata% \ Microsoft \ Windows \ Explorer \ iconcache *" выключение/r/f/t 00
* Примечание. После выполнения последней команды компьютер немедленно перезагрузится, поэтому убедитесь, что вы сохранили все несохраненные данные, прежде чем приступить к выполнению команд.
После перезагрузки компьютера проверьте, исправлены ли значки эскизов приложений, не отображающих проблемы в меню поиска и запуска Windows 10.
Метод 6. Удаление потока файлов Google Диска
Возвращаясь к приложению”Google Диск”, это часто является основной причиной поломки значков приложений или других проблем с графикой на вашем ПК с Windows 10. Это происходит, когда синхронизация прерывается в потоковой передаче файлов Google Диска, которая, как известно, синхронизирует файлы на компьютер и в облако. В этом случае мы должны прервать процесс синхронизации Google File Streaming, выйдя из приложения и удалив его, пока мы не сможем восстановить функцию.
* Примечание. Перед тем, как выйти из потоковой передачи файлов Google Диска и удалить ее, убедитесь, что вы создали резервную копию потока файлов данные папки.
Итак, вот как вы можете выйти из программы и удалить ее:
Шаг 1. Перейдите на панель задач и справа нажмите маленькую стрелку вверх, чтобы открыть панель задач.
Здесь нажмите значок Google Диск .
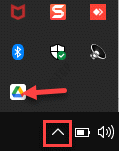
Шаг 2. В открывшемся интерфейсе Google Диска нажмите Настройки (значок шестеренки) в правом верхнем углу.
В списке выберите Выход .
Это закроет работу приложения Google Диск в фоновом режиме.

Шаг 4. Теперь нажмите одновременно клавиши Win + I на клавиатуре, чтобы открыть окно Настройки .
Шаг 5. В окне Настройки нажмите Приложения .
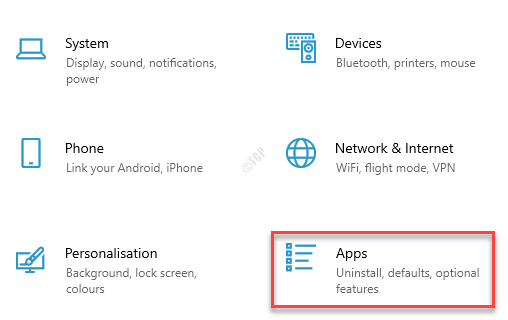
Шаг 6. Затем вы попадаете прямо на страницу Приложения и функции в окне Настройки .
Перейдите в правую часть панели и в разделе Приложения и функции найдите Google Drive File Streaming .
Шаг 7. Выберите Потоковая передача файлов на Google Диске и выберите Удалить .
Теперь дождитесь удаления приложения.
После удаления перезагрузите компьютер, и теперь вы сможете просматривать значки эскизов приложений Windows 10 в поиске Windows и в меню «Пуск».
Метод 7. Запустите SFC Scannow
Иногда значки приложений в виде эскизов могут не отображаться в меню поиска Windows 10 и меню «Пуск», если системные файлы повреждены или повреждены. В таком случае вы можете запустить проверку системных файлов, которая обнаружит любые поврежденные файлы и восстановит их на месте. Давайте посмотрим, как запустить сканирование:
Шаг 1. Нажмите горячую клавишу Win + X и выберите Выполнить .
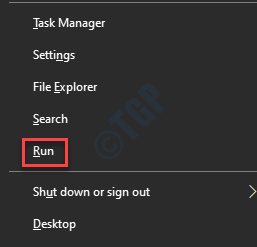
Шаг 2. Откроется окно Выполнить команду .
Введите cmd в поле поиска и одновременно нажмите клавиши Ctrl + Shift + Enter на клавиатуре, чтобы открыть Командную строку . с правами администратора.

Шаг 3. В окне Командная строка ( admin ) введите следующую команду и нажмите Enter .:
sfc/scannow
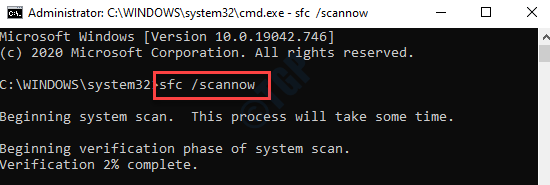
Этот процесс занимает несколько минут, поэтому подождите, пока он закончится. Он будет искать любые поврежденные или поврежденные файлы и в случае обнаружения немедленно их исправлять.
После этого выйдите из окна командной строки и перезагрузите компьютер.
Перейдите в меню”Пуск”или введите названия приложений в поле поиска Windows, чтобы увидеть, отображаются ли теперь значки приложений.
Метод 8. Создайте новую учетную запись пользователя
Если все вышеперечисленные методы не работают, последним вариантом будет создание новой учетной записи пользователя. Посмотрим, как.
Шаг 1. Щелкните правой кнопкой мыши Пуск и выберите Настройки .
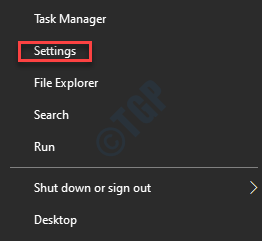
Шаг 2. Откроется окно Настройки .
В окне Настройки нажмите Учетные записи .
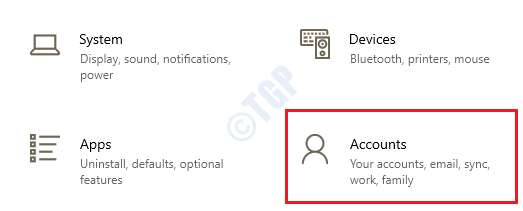
Шаг 3. В следующем окне выберите слева вариант Семья и другие пользователи .
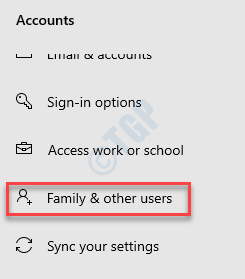
Шаг 4. Теперь перейдите в правую часть окна и в разделе Другие пользователи нажмите Добавить кого-нибудь еще на этот компьютер .

Шаг 5: Затем в окне Как этот человек войдет в систему? нажмите У меня нет входа для этого человека. информация .

Шаг 6. В окне Создать учетную запись нажмите ссылку Добавить пользователя без учетной записи Microsoft .
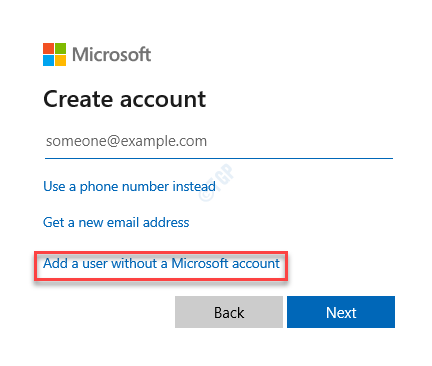
Шаг 7. Теперь на странице Создать пользователя для этого ПК введите желаемое Имя пользователя , Пароль и повторно введите пароль.
Нажмите Далее и следуйте инструкциям на экране, чтобы завершить процесс.
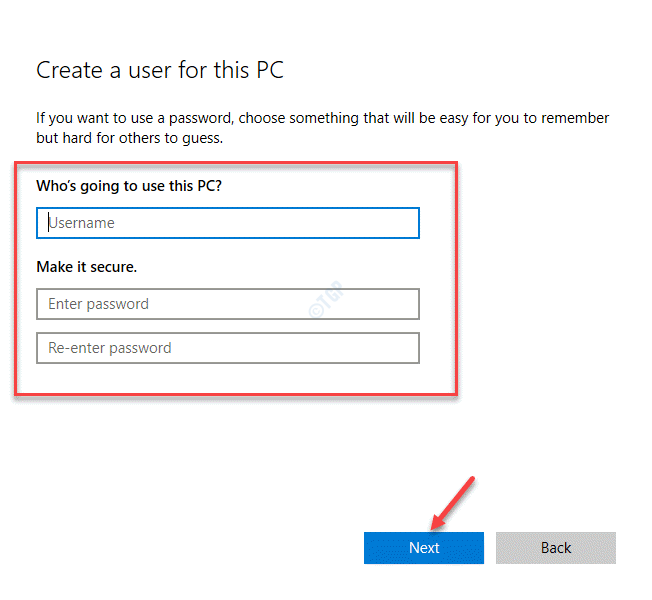
Теперь войдите в эту новую учетную запись пользователя и проверьте в меню Пуск и в строке поиска Windows, отображаются ли сейчас значки эскизов приложений.
