Бывают случаи, когда вам может потребоваться узнать подробности, связанные с дисками в вашей системе, например, оставшееся свободное место на диске, файловая система в использовать и т. д., однако вы можете увидеть сообщение об ошибке «Свойства этого элемента недоступны». Эта проблема характерна как для Windows 7, так и для Windows 10. В то время как в Windows 7 вы можете получить подробную информацию обо всех дисках через Мой компьютер, в Windows 10 вы можете использовать этот компьютер для получения дополнительной информации, связанной со всеми дисками.
В папке «Мой компьютер/Этот компьютер» содержатся сведения обо всех дисках, например, жестких дисках, твердотельных накопителях или дисководах для компакт-дисков и DVD-дисков. Чтобы получить подробные сведения, вы должны либо щелкнуть правой кнопкой мыши «Мои вычисления» в Windows 7 и выбрать «Свойства», либо «Открыть папку« Этот компьютер »в Windows 10» и щелкнуть правой кнопкой мыши каждый диск, чтобы получить подробные сведения. Здесь вы получите всю информацию, относящуюся к конкретному диску, включая параметры безопасности и многое другое. Но иногда, когда вы щелкаете правой кнопкой мыши на «Мой компьютер» или на дисках на этом компьютере в Windows 10, окно «Свойства» не загружается и вместо этого выдает сообщение об ошибке «Свойства этого элемента недоступны» на вашем Windows 10. ПК.
Это может быть неприятной проблемой, так как получение информации о дисковом пространстве или файловой системе критически важно для пользователей. Однако, к счастью, эта проблема не возникает из-за вредоносного ПО, заражения или каких-либо других критических проблем, связанных с системой. По-видимому, основная причина этой ошибки из-за поврежденных или отсутствующих записей реестра в системном реестре. Поэтому в таких случаях простое добавление необходимых ключей реестра в системный редактор реестра или замена поврежденных ключей реестра новыми может помочь решить проблему.
Итак, давайте посмотрим, как исправить ошибку « Свойства для этого элемента недоступны »на вашем ПК с Windows 10.
* Примечание. Перед тем как приступить к следующим методам, убедитесь, что вы проверили все ожидающие обработки Windows Обновления, которые вы могли пропустить, или Windows 10 не смогла их установить. В таком случае сначала установите обновление и проверьте, решает ли оно проблему. Если нет, используйте следующие методы.
Оглавление
Метод 1: Использование редактора реестра
Шаг 1: Одновременно нажмите клавиши Win + X на клавиатуре и выберите Выполнить .
Шаг 2: Откроется Окно Выполнить команду .
Здесь, в поле поиска, введите regedit и нажмите ОК , чтобы открыть Редактор реестра Windows.
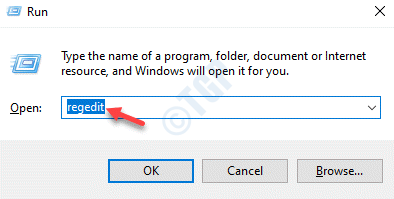
Шаг 3. Скопируйте и вставьте указанный ниже путь в окно Редактора реестра и нажмите Enter. :
HKEY_LOCAL_MACHINE \ SOFTWARE \ Classes \ AppID
Теперь выберите папку AppID и нажмите сочетание клавиш Ctrl + F , чтобы открыть Окно Найти .
Здесь найдите папку с ключами подклассов th в конце на dce86d62b6c7 . Введите его в диалоговом окне Найти и нажмите Найти далее , и он начнет поиск в папке AppID .
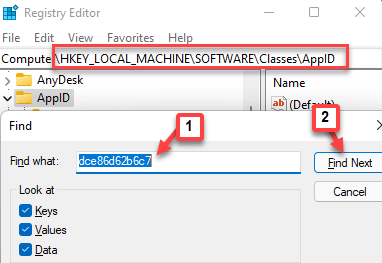
Шаг 4: он должен вытащить {448aee3b-dc65-4af6-bf5f-dce86d62b6c7} в качестве ключевой папки подклассов.
Щелкните эту папку правой кнопкой мыши и выберите Разрешения .
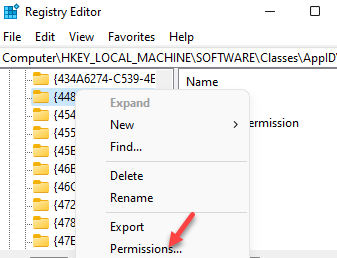
Шаг 5: В окне Разрешения нажмите кнопку Дополнительно ниже.

Шаг 6: в его В окне «Дополнительные параметры безопасности нажмите Изменить рядом с Владелец вверху.
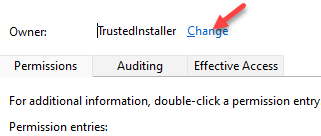
Шаг 7: В диалоговом окне Выбор пользователя или группы нажмите кнопку Дополнительно ниже.
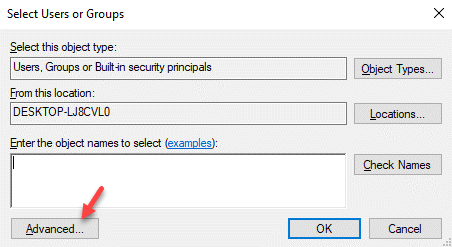
Шаг 8: Теперь в окне Выбрать пользователя или группу нажмите кнопку Найти .
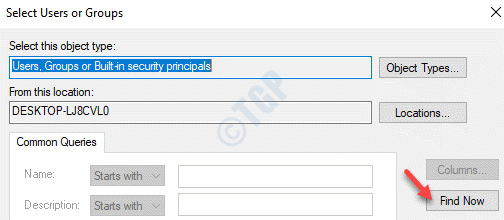
Шаг 9. В разделе Результаты поиска ниже выберите имя владельца и нажмите ОК .

Шаг 10: Вернувшись в диалоговое окно Выбор пользователя или группы , нажмите ОК , чтобы вернуться к Расширенным настройкам безопасности окно.

Шаг 11: Здесь, в разделе Владелец на вверху установите флажок заменить владельца подконтейнеров и объектов .
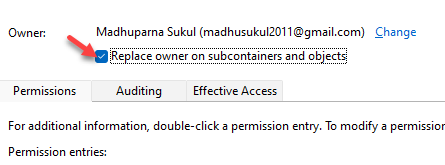
Шаг 11: Теперь нажмите кнопку Включить наследование ниже, а также установите флажок рядом с Заменить все разрешения дочерних объектов ионы с разрешениями, наследуемыми от этого объекта.

Шаг 12: Нажмите Применить , а затем во всплывающем окне Безопасность Windows нажмите Да , чтобы подтвердить изменения.
Шаг 13: Теперь вернитесь в окно Разрешения и в поле Группы или пользователи выберите имя пользователя.
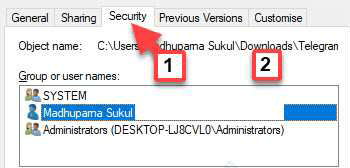
Шаг 14: Затем установите флажок Разрешить рядом с Полный доступ ниже.
Нажмите Применить , а затем ОК , чтобы сохранить изменения и выйти.
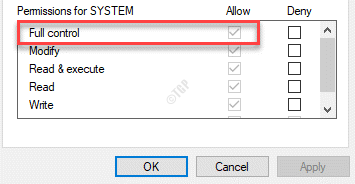
Шаг 15: Теперь, когда вы являетесь владельцем ключевой папки подклассов, как показано на шаге 4 , перейдите в правую часть окна и дважды щелкните строковое значение RunAs ..
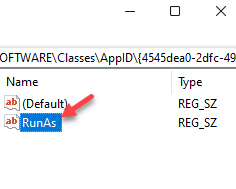
Шаг 16: В диалоговом окне Изменить строку перейдите в поле Данные значения . и удалите значение ( Интерактивный пользователь ).
Нажмите OK , чтобы сохранить изменения и выйти.
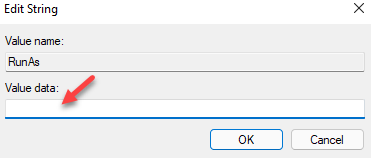
* Примечание. Убедитесь, что вы создали резервную копию настроек реестра, прежде чем вносить какие-либо изменения в r эгоизм. Это поможет вам восстановить все данные, потерянные во время процесса.
Теперь закройте редактор реестра , перезагрузите компьютер и проверьте, сохраняется ли проблема.
Метод 2: отсканируйте и исправьте съемный носитель
Если описанный выше метод не работает, значит, существует другая проблема, возможно, более серьезная проблема, вызывающая ошибку. Есть вероятность, что в проводнике Windows произошел сбой, и проблема связана с несколькими дисками. Это может быть связано либо с неправильным декодированием данных на диске, загрузочная информация диска не читается, файлы на диске или файловая система испортились. Вот как решить эту проблему:
* Примечание. Прежде чем продолжить этот метод, первое, что вы должны сделать, это удалить все/все внешние или съемные носители. Затем вы можете попробовать подключить их обратно к системе один за другим и проверить, что вызывает проблему. Однако, поскольку вы не можете щелкнуть правой кнопкой мыши на конкретном диске, вы должны запустить сканирование и отформатировать диск. Вот как:
Шаг 1. Щелкните правой кнопкой мыши Пуск и выберите Выполнить , чтобы открыть команду Выполнить. окно.
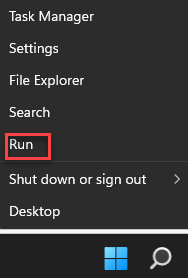
Шаг 2. В поле поиска Выполнить команду введите cmd и нажмите нажмите вместе клавиши Ctrl + Shift + Enter на клавиатуре, чтобы открыть командную строку с повышенными привилегиями .
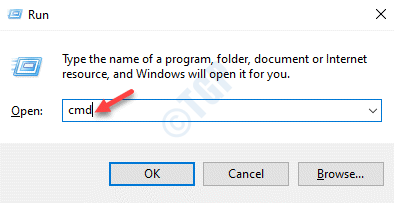
Шаг 3: В окне Командная строка ( admin ) выполните приведенную ниже команду и нажмите Enter :
chkdsk/f E:
Это запустит сканирование вашего диска.
 r
r
* Примечание. Здесь E: -буква диска. вашего устройства хранения. Вы можете заменить это на букву диска вашего запоминающего устройства.
Шаг 4: Теперь, чтобы отформатировать запоминающее устройство, выполните приведенную ниже команду и нажмите Enter :
формат E:
* Примечание. Вы можете заменить букву диска той, которая соответствует вашему хранилищу устройство.
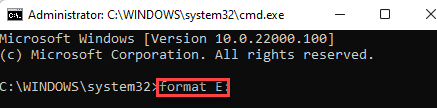
Теперь закройте окно командной строки и щелкните правой кнопкой мыши диск, для которого вы хотите открыть свойства. Теперь он должен работать.
Метод 3: Исправление реестра с помощью Блокнота
Если вы не можете исправить ошибку с помощью метода 1 или метода 3, вы можете попробовать внести изменения в реестр с помощью Блокнота. Следуйте приведенным ниже инструкциям для возможного исправления:
Шаг 1. Скопируйте и вставьте приведенный ниже текст в Блокнот :
Редактор реестра Windows версии 5.00
[HKEY_CLASSES_ROOT \ Drive \ shellex]
[HKEY_CLASSES_ROOT \ Drive \ shellex \ ContextMenuHandlers]
[HKEY_CLASSES_ROOT \ Drive \ shellex \ ContextMenuHandlers \ EnhancedStorageShell]
@=”{2854F705-3548-414C-A113-93E27C808C85}”
[HKEY_CLASSES_ROOT \ Drive \ shellex \ ContextMenuHandlers \ Sharing]
@=”{f81e9010-6ea4-11ce-a7ff-00aa003ca9f6} ”
[HKEY_CLASSES_ROOT \ Drive \ shellex \ ContextMenuHandlers \ {078C597B-DCDD-4D0F-AA16-6EE672D1110B}]
[HKEY_CLASSESDrive_ROOT \ {59099400-57FF-11CE-BD94-0020AF85B590}]
@=””
[HKEY_CLASSES_ROOT \ Drive \ shellex \ ContextMenuHandlers \ {596AB062-B4D2-4215-9F74-E9109B0A8153}]
[HKEY_CLASSES_ROOT \ Drive \ shellex \ ContextMenuHandlers \ {D6791A63-E7E2-4fee-BF52-5DED8E86E9B8}]
«{D6791A63-E7E2-4fee-BF52-5DED8E86E9B8}»=» es Menu »
[HKEY_CLASSES_ROOT \ Drive \ shellex \ ContextMenuHandlers \ {fbeb8a05-beee-4442-804e-409d6c4515e9}]
@=” ”
[HKEY_CLASSES_ROOT \ Drive \ shellex \ FolderExtensions]
[HKEY_CLASSES_ROOT \ Drive \ shellex \ FolderExtensions \ {fbeb8a05-beee-4442-804e-409d6c4515e9}]
«DriveMask»=dword: 00000020
[ HKEY_CLASSES_ROOT \ Drive \ shellex \ PropertySheetHandlers]
@=”{5F5295E0-429F-1069-A2E2-08002B30309D}”
[HKEY_CLASSES_ROOT \ Drive \ shellex \ PropertySheetHandlers \ Sharing]
@=” {f81e9010-6ea4-11ce-a7ff-00aa003ca9f6} ”
[HKEY_CLASSES_ROOT \ Drive \ shellex \ PropertySheetHandlers \ {1f2e5c40-9550-11ce-99d2-00aa006e086c}]
\ HK_ROOCLASSES Диск \ shellex \ PropertySheetHandlers \ {4a7ded0a-ad25-11d0-98a8-0800361b1103}]
[HKEY_CLASSES_ROOT \ Drive \ shellex \ PropertySheetHandlers \ {55B3A0BD-4D28-42fe-8CFB-FA3EDFF9]
[HKEY_CLASSES_ROOT \ Drive \ shellex \ PropertySheetHandlers \ {596AB062-B4D2-4215-9F74-E9109B0A8153}]
[HKEY_CLASSES_ROOT \ Drive \ shellex \ PropertySheetHandlers \ {5 F5295E0-429F-1069-A2E2-08002B30309D}]
[HKEY_CLASSES_ROOT \ Drive \ shellex \ PropertySheetHandlers \ {7988B573-EC89-11cf-9C00-00AA00A14F56}]
@=””
[HKEY_CLASSES_ROOT \ Drive \ shellex \ PropertySheetHandlers \ {D12267B4-252D-409A-86F9-81BACD3DCBB2}]
[HKEY_CLASSES_ROOT \ Drive \ shellex \ PropertySheetHandlers \ {ECCDBF6BA-11-45-80C-F543-45-45 }]
[HKEY_CLASSES_ROOT \ Drive \ shellex \ PropertySheetHandlers \ {ef43ecfe-2ab9-4632-bf21-58909dd177f0}]
@=””
[HKEY_CLASSES_ROOT \ Drive \ shellex \ PropertySheetHandlers \ {fbeb8a05-beee-4442-804e-409d6c4515e9}]
@=””
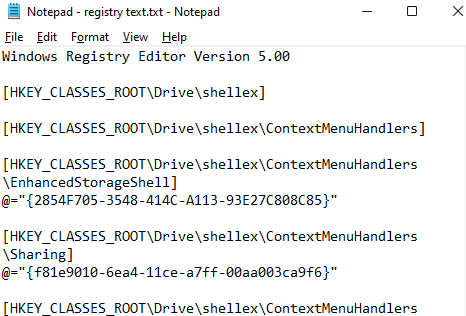
Шаг 2: Перейдите в Файл на в верхнем левом углу Блокнота и выберите Сохранить как .

Шаг 3: Затем в окне Сохранить как выберите Рабочий стол (желательно) в качестве места для сохранения файла.
Теперь добавьте The_properties_for_this_item_are_not_available.reg в качестве имени файла .
Выберите Все файлы в поле Сохранить как тип .
Нажмите Сохранить , чтобы сохранить изменения .

Шаг 5. Теперь закройте Блокнот и перейдите на Рабочий стол , где сохранен файл .reg .
Щелкните его правой кнопкой мыши и выберите Объединить , чтобы объединить содержимое файла с реестром.
Это добавит указанные выше записи в Редактор реестра .

Шаг 6: Чтобы продолжить, нажмите Да .
* Примечание. Прежде чем редактировать параметры реестра, убедитесь, что вы создали резервную копию данных реестра, чтобы в случае потери каких-либо данных в процессе их можно было легко восстановить.
Перезагрузите компьютер, и ошибка «Свойства этого элемента недоступны» должна быть устранена.
Метод 4: отключить поврежденное расширение оболочки с помощью ShellExView
Это Метод поможет вам узнать, какие программы могут мешать работе системы и вызывать ошибку. Для этого вам понадобится специальное бесплатное программное обеспечение. Выполните следующие действия:
Шаг 1: Нажмите ссылку ниже, чтобы загрузить ShellExView :
Загрузить ShellExView
Шаг 2: Щелкните, чтобы открыть загруженный файл Zip .
Теперь дважды щелкните файл .exe настроить файл для запуска программного обеспечения ShellExView .
Шаг 3: В окне ShellExView щелкните значок На вкладке Параметры выше выберите Скрыть все расширения Microsoft .
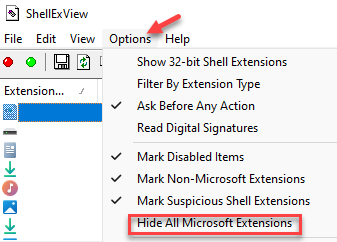
Шаг 4: Теперь нажмите Сочетание клавиш Ctrl + A для выбора всех расширений и нажатия красной кнопки в левом верхнем углу экрана.
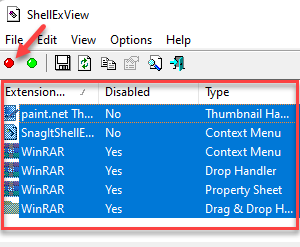
Шаг 5: Во всплывающем окне подтверждения выберите Да для подтверждения. изменения.
Теперь проверьте, есть ли у вас доступ к сведениям Свойства для диска, с которым возникла проблема.
Метод 5. Перезапустите проводник Windows
Иногда ошибка «Свойства этого элемента недоступны» может возникнуть, если Windows/проводник не работает. В таких случаях вы можете попробовать перезапустить проводник Windows, и это может помочь решить проблему. Давайте посмотрим, как:
Шаг 1: Перейдите в Пуск , щелкните его правой кнопкой мыши и выберите Диспетчер задач .
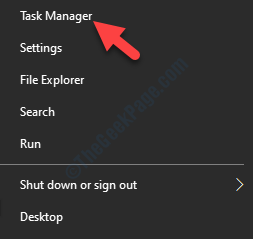
Шаг 2. В окне Диспетчер задач на вкладке Процессы перейдите к Раздел”Процессы Windows “.
Найдите процесс Windows Explorer . Щелкните его правой кнопкой мыши и выберите Перезагрузить .
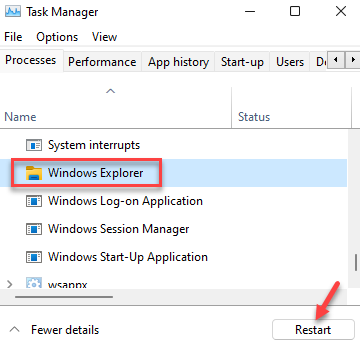
Выйдите из диспетчера задач и проверьте, нет ли ошибки« Свойства этого элемента недоступны ». теперь нет.
Метод 6. Вручную проверьте папку автозагрузки
Шаг 1. Щелкните правой кнопкой мыши Пуск и выберите Выполнить .
Шаг 2: В открывшемся окне Выполнить команду введите % appdata% в поле поиска и нажмите OK , чтобы открыть папку AppData > Roaming в Проводнике .
Шаг 3: Теперь перейдите в папку Автозагрузка , следуя указанному ниже пути:
Microsoft> Windows> Меню Пуск> Программы> Автозагрузка
Шаг 4: в Автозагрузке папки, проверьте, не остались ли после удаления программы какие-либо ненужные папки или ссылки на сделки.
Если такие файлы или папки найдены, удалите их все.
Теперь, перезагрузите компьютер и щелкните правой кнопкой мыши диск, чтобы проверить, видите ли вы теперь параметр «Свойства».
Метод 7. Использование средства устранения неполадок системы и обслуживания
Шаг 1: Нажмите горячие клавиши Win + R , чтобы запустить окно Выполнить .
Шаг 2: В Выполнить команду , введите Control.exe и нажмите Enter , чтобы открыть окно Панель управления .
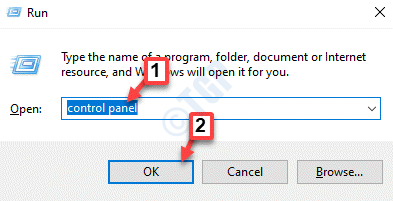
Шаг 3. В окне Панель управления перейдите в поле Просмотр по в правом верхнем углу и установите для него значение Большие значки .
Теперь нажмите Устранение неполадок в списке.

Шаг 4: Затем в правой части панели нажмите Система и безопасность .
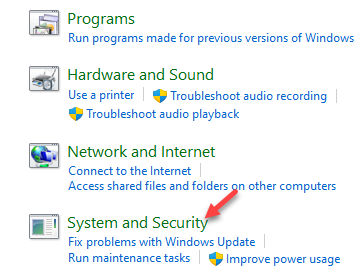
Шаг 5: На следующем экране нажмите Обслуживание системы .

Шаг 6: В окне Обслуживание системы нажмите Дополнительно ниже.

Шаг 7: Нет w, установите флажок рядом с Применить исправление автоматически .
Нажмите Далее .

Windows начнет обнаруживать любые проблемы. Если будут обнаружены какие-либо проблемы, он автоматически применит исправление.
Перезагрузите компьютер, и изменения вступят в силу. Теперь вы можете использовать свойства диска, больше не замечая ошибки.
Кроме того, вы можете запустить сканирование SFC и DISM с помощью командной строки ( admin ) для сканирования и исправления любых отсутствующих или поврежденных системных файлов.

Я с энтузиазмом отношусь к написанию технических статей о ПК с Windows и программном обеспечении