У вас может быть установлен драйвер устройства в Windows, и вдруг однажды он может перестать поддерживать. В этом случае, если вы потеряете драйвер, его будет очень сложно установить снова, поскольку Windows не загрузит его автоматически. В таких случаях чрезвычайно важно сделать резервную копию драйверов и хранить их в безопасном месте для будущего использования. В этой статье объясняется, как сделать резервную копию драйверов устройств Windows 10 или Windows 11 и как безопасно восстановить или установить их позже.
Как сделать резервную копию драйверов Windows 11
Метод 1: Резервное копирование Драйверы устройств Windows 11 через командную строку
Шаг 1. Создайте резервную копию в любом месте. Это будет папка, в которой будут созданы резервные копии драйверов устройств. Вы можете дать ему любое имя.
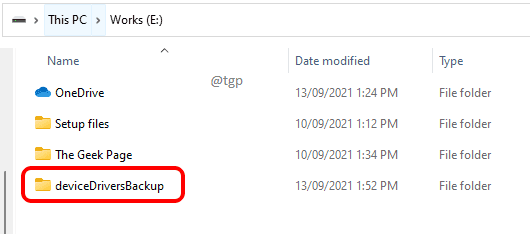
Шаг 2. На панели задач нажмите значок Поиск .
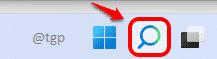
Шаг 3. В строке поиска введите командную строку . Теперь на правой панели вы должны увидеть параметр Запуск от имени администратора . Нажмите на него.
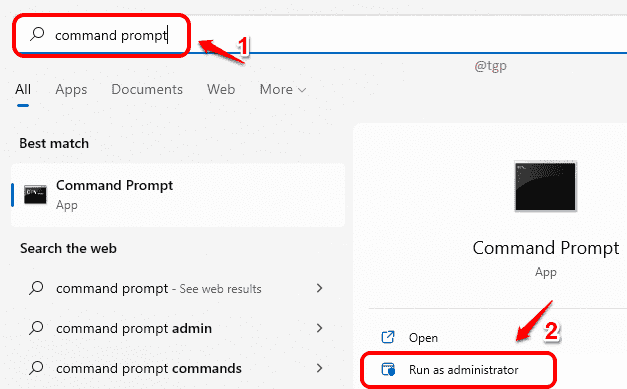
Шаг 4. После запуска командной строки в режиме администратора скопируйте и вставьте следующую команду и нажмите клавишу Enter. Не забудьте заменить заполнитель целевой папки именем резервной папки с путем, который вы создали на шаге 1.
DISM/online/export-driver/destination:”
Пример: DISM/online/export-driver/destination: ”E: \ deviceDriversBackup”
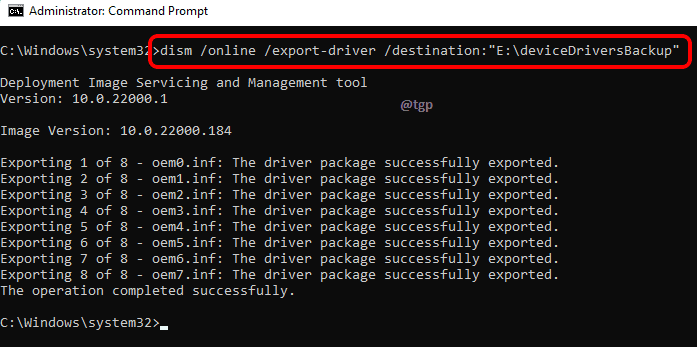
Шаг 5. После завершения операции на шаге 4 перейдите в папку резервного копирования, созданную на шаге 1, и проверьте, ваши драйверы скопированы.
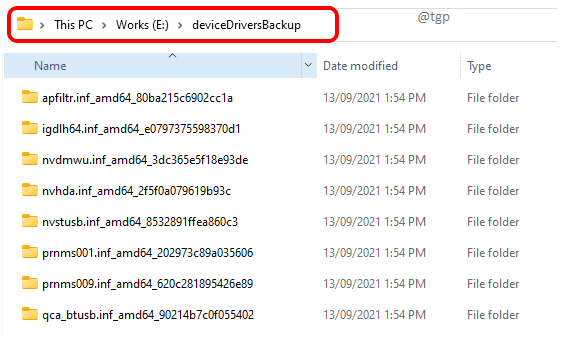
Метод 2: резервное копирование драйверов устройств Windows 11 с помощью PowerShell
Шаг 1. Как и в предыдущем методе, создайте резервную копию папки где будут созданы резервные копии ваших драйверов.

Шаг 2. Чтобы запустить PowerShell, сначала щелкните значок Поиск .
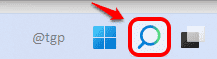
Шаг 3: Введите PowerShell и нажмите кнопку Запуск от имени администратора , как показано на снимке экрана ниже.
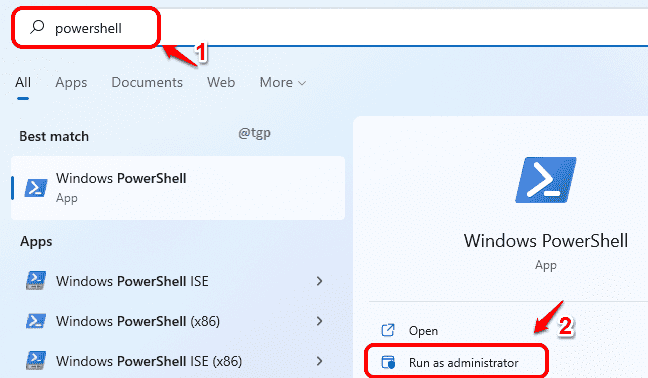
Шаг 4. Теперь в окне PowerShell с повышенными привилегиями введите следующую команду и нажмите Введите ключ .
Замените
dism/online/export-driver/destination:”папка-адресат>“
Пример: DISM/online/export-driver/destination:” E: \ deviceDriversBackup ”
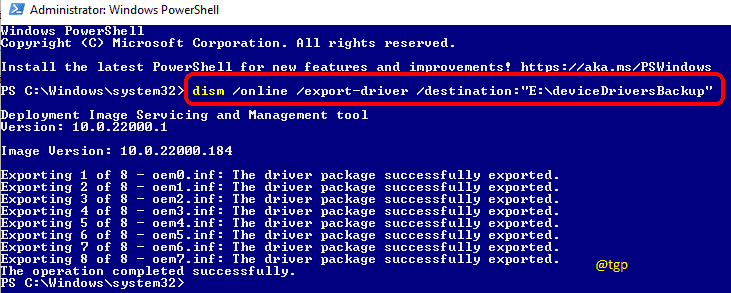
Шаг 5. После завершения операции проверьте, были ли созданы резервные копии драйверов правильно в папке, созданной на шаге 1.
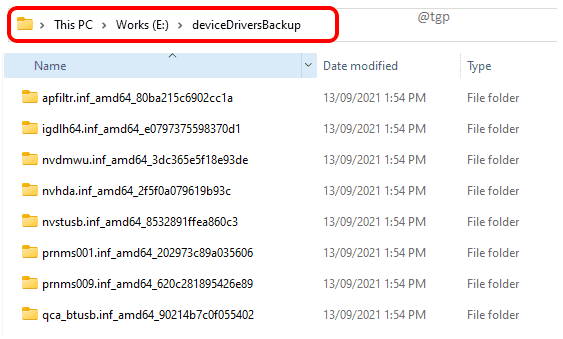
Как восстановить драйверы Windows 11
Метод 1. Восстановление драйверов устройств Windows 11 с помощью диспетчера устройств
Шаг 1. Нажмите значок Поиск в панель задач.
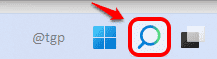
Шаг 2. Введите диспетчер устройств в строке поиска и нажмите Диспетчер устройств в результатах поиска или нажмите Открыть , как показано на снимке ниже.
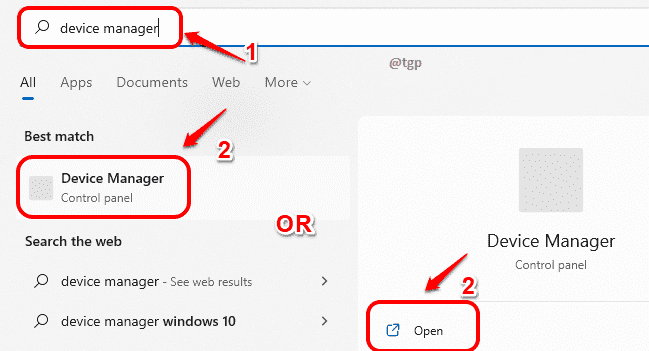
St эпизод 3: Когда откроется окно диспетчера устройств,
найдите драйвер и нажмите связанную с ним стрелку вниз .
Как и далее, щелкните правой кнопкой мыши запись драйвера
, а затем выберите параметр Обновить драйвер в контекстном меню, вызываемом правой кнопкой мыши.
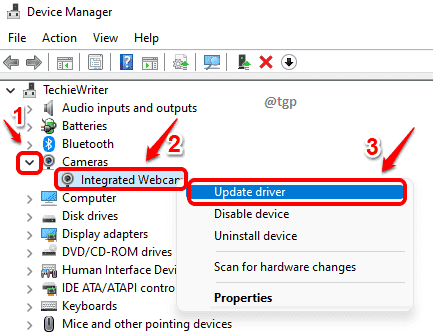
Шаг 4. Теперь нажмите ссылку с надписью Найдите на моем компьютере драйверы .
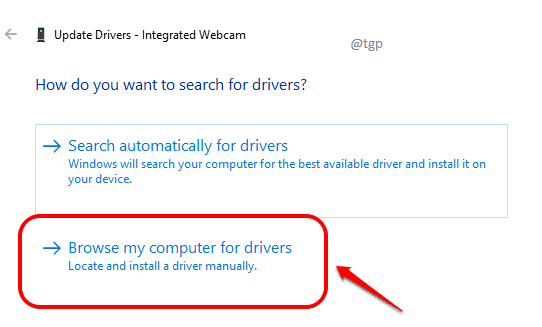
Шаг 5. Как и далее, установите флажок”Включить подпапки”. Затем нажмите кнопку Обзор .
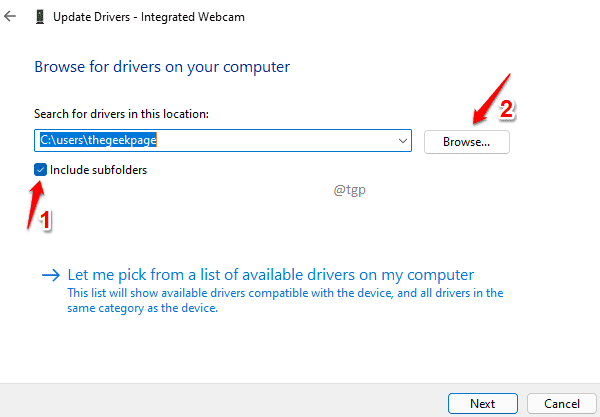
Шаг 6. Теперь просмотрите и выберите папку , в которой вы сделали резервную копию драйверов.
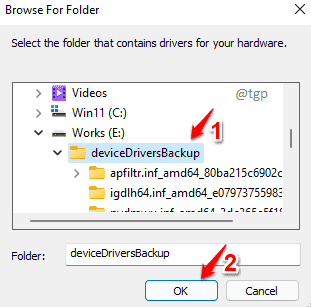
Шаг 7. Далее нажмите кнопку Далее .
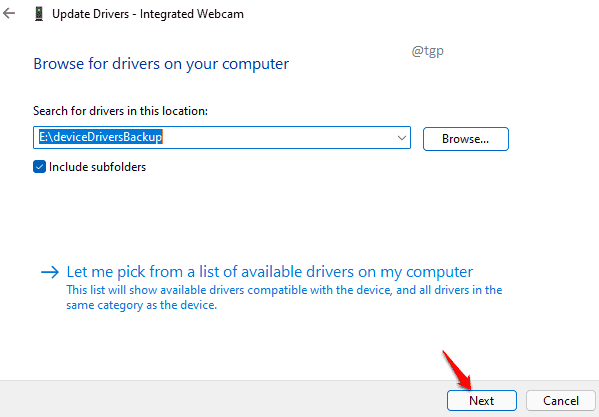
Шаг 8: Подождите , пока драйвер устанавливается. После завершения нажмите кнопку Закрыть .
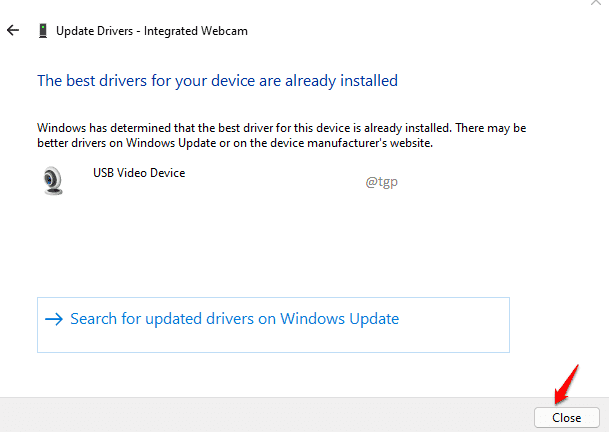
Метод 2: Восстановление драйверов устройств Windows 11 с помощью установки inf-файла
Шаг 1: Перейдите в папку, в которой сохранена резервная копия драйвера. файлы присутствуют. Найдите подпапку драйвера, который вы хотите установить.
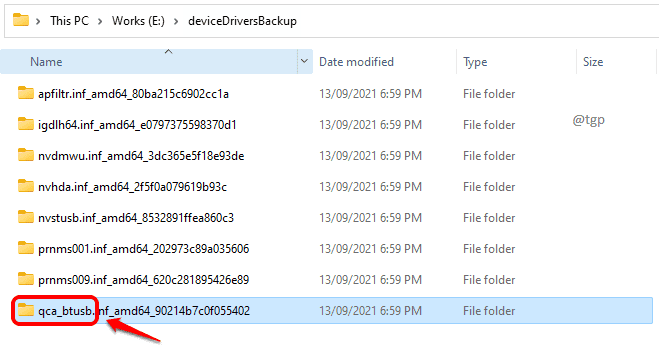
Если у вас есть сомнения относительно того, какая папка соответствует требуемому драйверу, вы можете найти информацию в Google, используя имя подпапки. В следующем примере я взял первую часть имени подпапки и поместил ее в Google , и Google сказал мне, что я ищу драйвер Bluetooth .
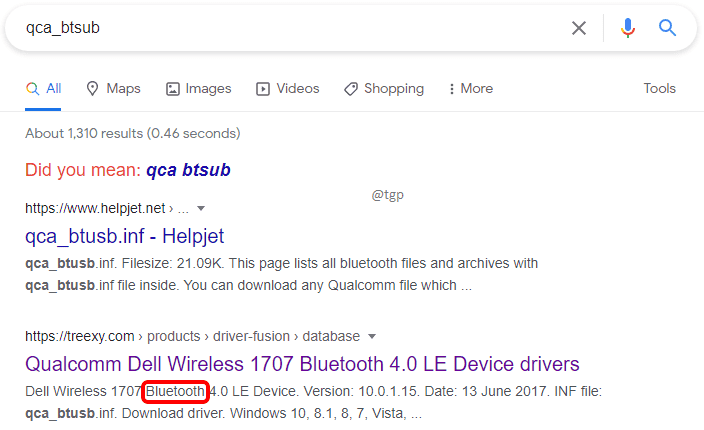
Шаг 2: Теперь дважды щелкните папку с драйверами, чтобы войти внутрь. В столбце Тип файла найдите файл с типом файла Информация о настройке .
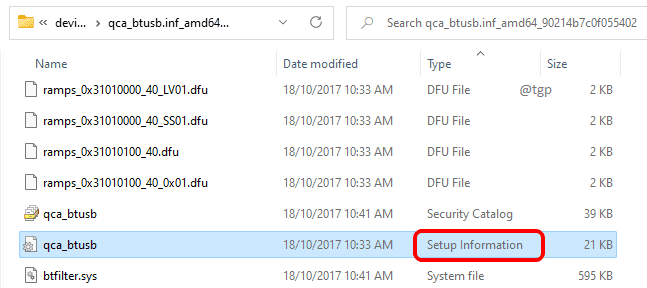
Шаг 3. Щелкните правой кнопкой мыши файл и затем нажмите Показать дополнительные параметры .
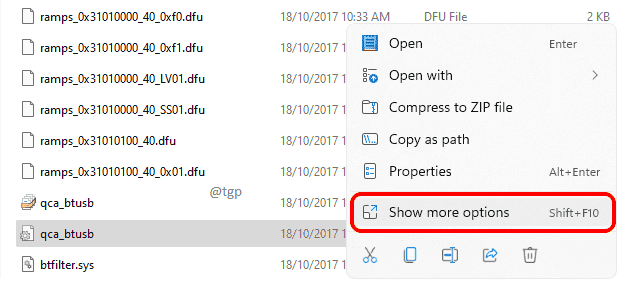
Шаг 4. Наконец, выберите параметр Установить из контекстного меню, вызываемого правой кнопкой мыши.

Надеюсь, статья была вам полезна.

Тот, кто влюблен в письменные и технические приемы и советы.