В последнее время многие пользователи MS Outlook сталкивались с ошибкой IMAP 0x800CCC0E при попытке отправить или получить электронную почту. Сообщение об ошибке, отображаемое для пользователя, выглядит следующим образом:
«Соединение с сервером не удалось. Учетная запись:’your_account’, Сервер:’your_SMTP_server’, Протокол: SMTP, Порт: 25, Безопасность (SSL): НЕТ, Ошибка сокета: 10061, Номер ошибки: 0x800ccc0e »
Возможный Причины появления этой ошибки в Outlook: проблемы с подключением к Интернету, антивирус, блокирующий соединение, неправильная конфигурация учетной записи электронной почты Outlook, подозрительные электронные письма во входящих, проблема аутентификации SMTP, конфигурация с использованием неправильных номеров портов, поврежденный профиль Outlook и Outlook. файл данных (pst). Здесь мы обсудим решения, которые помогут вам устранить эту ошибку IMAP 0x800CCC0E при использовании Outlook.
Содержание
Обходные пути
1. Убедитесь, что у вас стабильное подключение к Интернету на вашем компьютере.
2. Убедитесь, что Outlook не настроен на работу в автономном режиме .

3. Зарегистрируйтесь в своей учетной записи Outlook с помощью браузера. Удалите все нежелательные и подозрительные электронные письма, поступающие из ненадежных источников.
4. Проверьте, помогает ли отключение антивирусного программного обеспечения, работающего на вашем устройстве, решить эту проблему.
Исправление 1-Настройки учетной записи электронной почты Outlook
Неправильные настройки учетной записи электронной почты, связанные с входящими, исходящими, именем пользователя, и пароль может вызвать эту ошибку при использовании Outlook.
1. Перейдите в меню Файл в Outlook.

2. Выберите Настройки учетной записи , а затем перейдите в Настройки сервера .

3. Что касается настроек входящей почты , проверьте следующие параметры:
Имя пользователя : ваш полный адрес электронной почты Пароль : тот же, что использовался для войдите в свой почтовый ящик Сервер : imap.domain.com Порт : 993 Шифрование : SSL/TLS Безопасная проверка пароля (SPA) : Нет
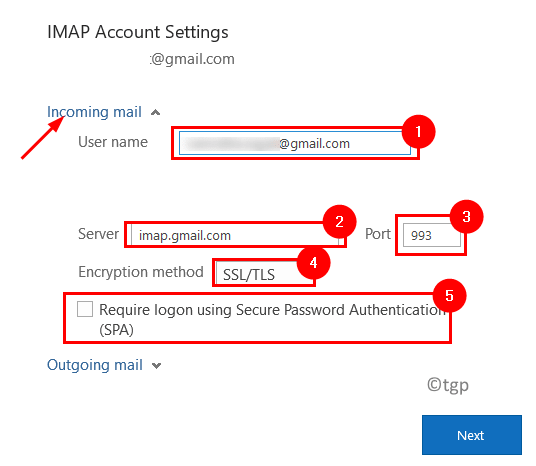
4. Проверьте следующие настройки исходящей почты .
Сервер : smtp.domain.com Порт : 465 Шифрование: SSL/TLS Безопасная проверка пароля (SPA) : нет Проверка подлинности исходящего сервера : да
5. Нажмите Далее и проверьте, устранена ли ошибка.
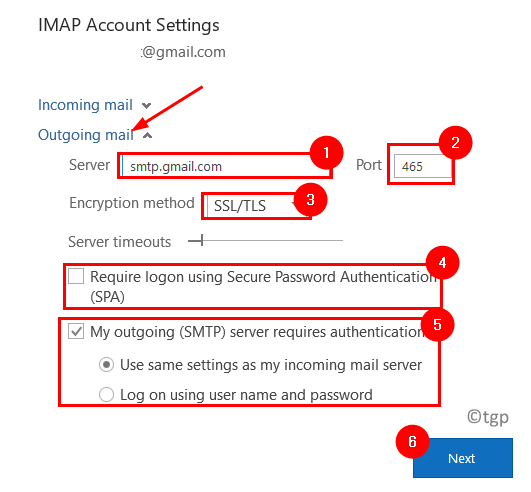
Исправление 2-запуск Outlook в безопасном режиме
Многие пользователи сталкивались с этим запуск Outlook в безопасном режиме помог им исправить ошибку IMAP.
1. Нажмите Windows + R , чтобы открыть диалоговое окно Выполнить .
2. Введите C: \ Program Files \ Microsoft Office \ root \ Office16 \ OUTLOOK.exe/safe и нажмите Enter . Расположение файла в вашей системе может отличаться в зависимости от версии Outlook.

Теперь Outlook открывается в безопасном режиме, и вы можете проверить, исправлена ли ошибка.
Исправление 3-Отключить надстройки
1. Используя Исправление 2 , откройте Outlook в безопасном режиме.
2. Перейдите в меню Файл .

3. Выберите Параметры .
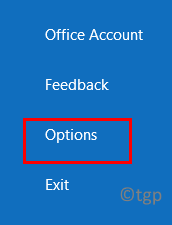
4. В окне Параметры Outlook выберите Надстройки слева.
5. Справа нажмите кнопку Перейти рядом с Управлением надстройками Com .
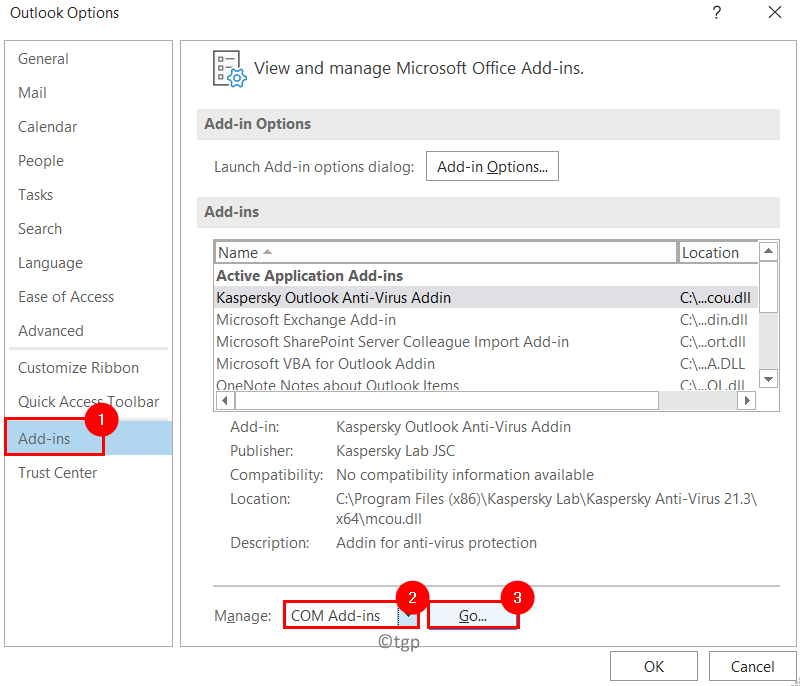
6. Снимите флажок с имеющихся надстроек и нажмите ОК .
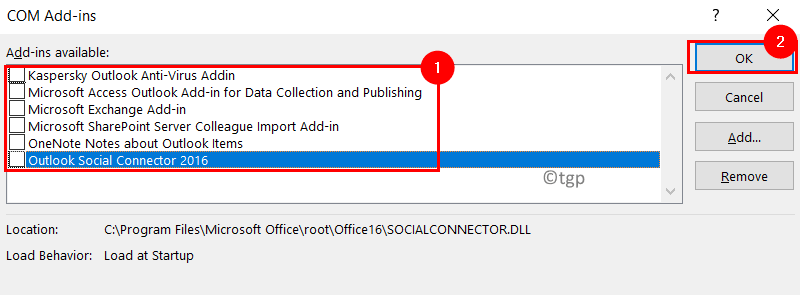
Закройте и снова откройте Outlook, чтобы проверить, устранена ли ошибка.
Исправление 4-Создание нового профиля Outlook
Чтобы проверить, работает ли Outlook, попробуйте создать новый профиль, состоящий из файлов личных данных и данных учетной записи с настройками для указания местоположения вашего сохраненные электронные письма.
1. Создайте новый профиль Outlook , следуя инструкциям по этой ссылке.
2. Откройте Outlook и выберите только что созданный профиль, если у вас есть другие профили Outlook. Проверьте, исправлена ли ошибка IMAP.
3. Если Outlook работает, сделайте новый профиль профилем по умолчанию.
4. Когда откроется Outlook и предложит выбрать профиль, нажмите кнопку Параметры >> .
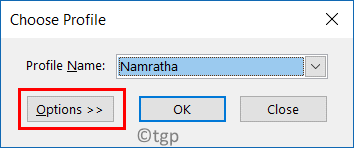
5. Теперь выберите Профиль Имя .
6. Отметьте параметр Установить как профиль по умолчанию , а затем нажмите ОК .
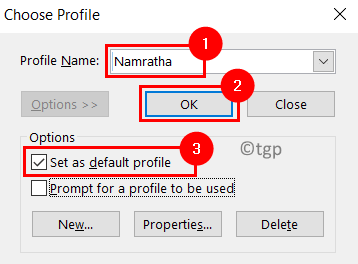
7. В следующий раз, когда вы откроете Outlook, он всегда будет открывать выбранный профиль по умолчанию.
Исправление 5-Очистить сообщения в папке «Исходящие»
1. Откройте Outlook.
2. На вкладке Отправка/получение выберите Автономная работа в группе Настройки .
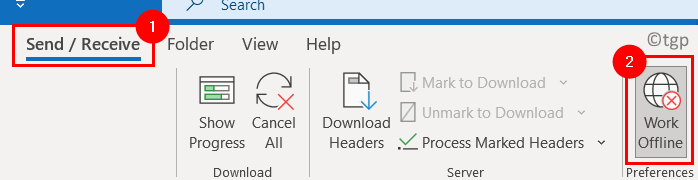
3. Перейдите в папку Исходящие.

4. Щелкните правой кнопкой мыши сообщение, выберите Переместить , а затем нажмите Другая папка…
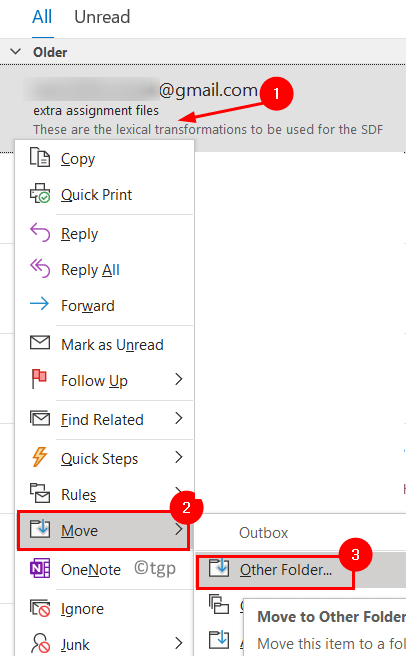
5. Выберите папку с именем Черновики , чтобы переместить сообщения, если вы хотите использовать их снова. Нажмите ОК .

6. Если вы хотите удалить какое-либо сообщение, то щелкните его правой кнопкой мыши и выберите Удалить .
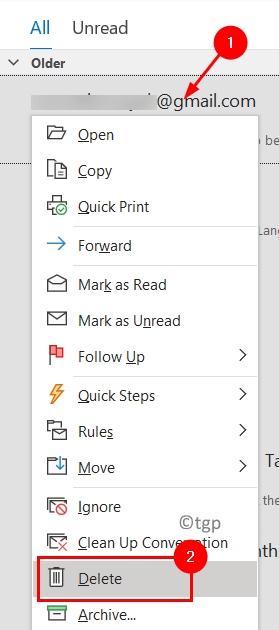
Теперь проверьте, работает ли Outlook без каких-либо ошибка.
Исправление 6. Изменение настроек тайм-аута сервера
1. Нажмите Ctrl + Alt + S , когда Outlook открыт.
2. В окне Отправка/получение групп выберите Все учетные записи в разделе Имя группы и нажмите кнопку Изменить… .
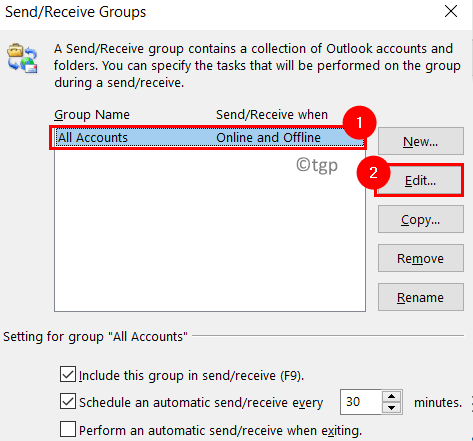
3. Теперь вы можете увидеть окно Настройки отправки/получения .
4. Выберите свою учетную запись электронной почты , которая вызывает ошибку, и нажмите кнопку Свойства учетной записи… .
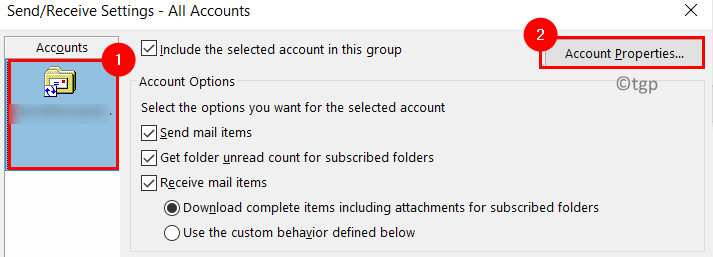
6. В окне Настройки электронной почты Интернета выберите Дополнительно .
7. В разделе Тайм-ауты сервера увеличьте время ожидания с помощью ползунка. Нажмите OK , чтобы сохранить настройки.

Проверить, исправлена ли ошибка после увеличения тайм-аута сервера.
Исправление 7-Изменить настройки сервера исходящей почты SMTP
1. Закройте Outlook.
2. Нажмите Windows + R , чтобы открыть Выполнить . Введите control , чтобы открыть Панель управления .
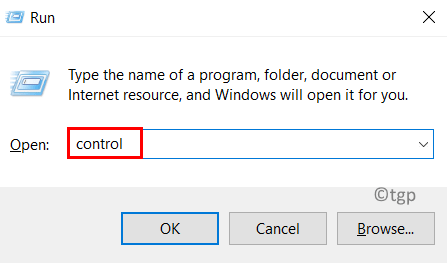
3. Измените Просмотр: на большие значки и выберите Почта (Microsoft Outlook) .
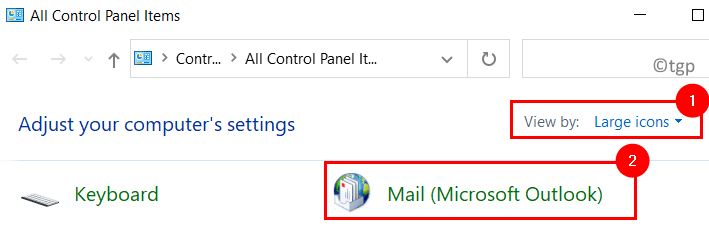
4. Нажмите кнопку Учетные записи электронной почты… в окне Настройка почты .

5. В окне Настройки учетной записи выберите свою учетную запись электронной почты на вкладке Электронная почта .
6. Теперь нажмите кнопку Изменить… .
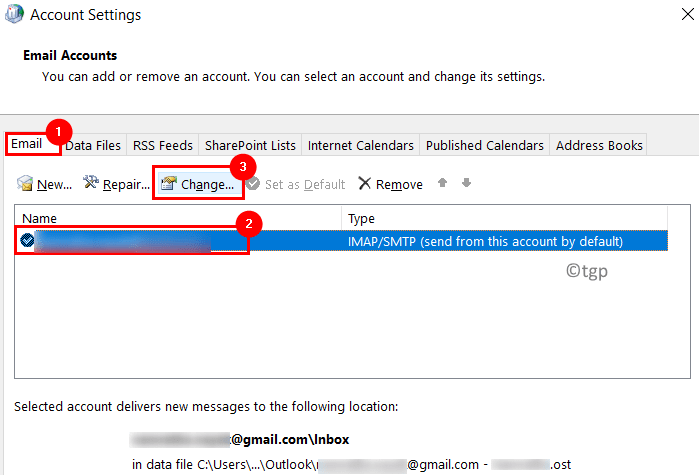
7. В окне Изменить учетную запись выберите Дополнительные настройки… в правом нижнем углу.
8. Перейдите на вкладку Сервер исходящей почты в Настройках электронной почты Интернета .
9. Убедитесь, что в поле Мой сервер исходящей почты (SMTP) требует аутентификации установлен .
10. Нажмите ОК . Затем нажмите Далее , чтобы завершить процесс изменения.
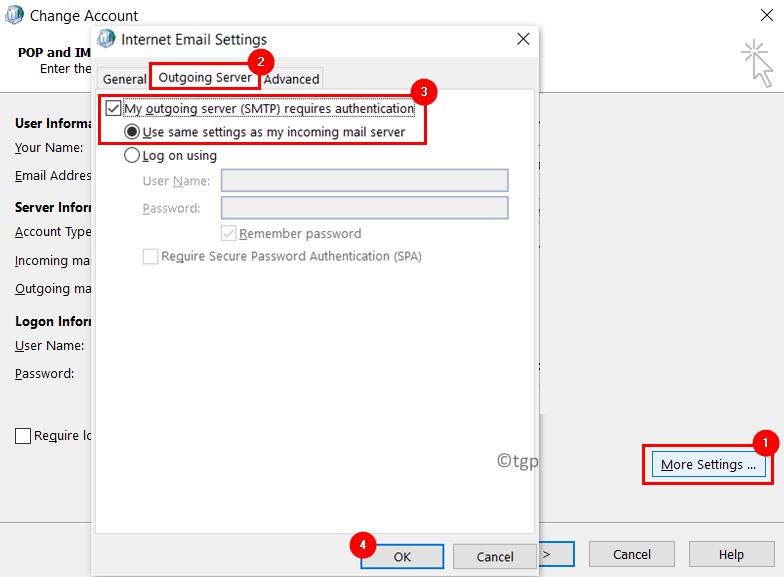
11. Перезапустите Outlook, чтобы проверить, исправлена ли указанная выше ошибка.
Исправление 8-Изменить неправильный номер порта сервера
1. Выполните шаги 1–7 , как в разделе Исправление 7 выше.
2. В окне Настройки электронной почты в Интернете перейдите на вкладку Дополнительно .
3. Измените значение сервера исходящей почты (SMTP) на 587 . Нажмите ОК .

4. Перезапустите Outlook и проверьте, устранило ли это изменение ошибку.
Исправление 9-Восстановить поврежденный файл данных Outlook PST
Если ни одно из вышеперечисленных исправлений не помогло вам Устраните ошибку, тогда есть вероятность, что ваш файл личных папок Outlook (.pst) поврежден и нуждается в ремонте. Этот файл отвечает за поддержание актуальности ваших писем и отображение писем, когда вы работаете в автономном режиме. Выполните следующие действия, чтобы восстановить файл.pst с помощью встроенного средства восстановления папки «Входящие» от Microsoft (Scanpst.exe) .
1. Найдите местоположение вашего .pst-файла .
Откройте Outlook. Перейдите в меню Файл .

Перейдите в Информация и нажмите Настройки учетной записи . Теперь выберите Настройки учетной записи… в раскрывающемся списке.
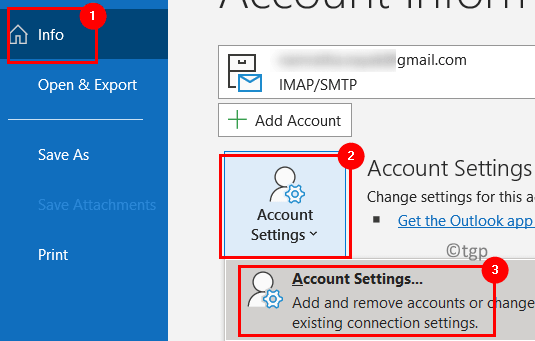
Перейдите на вкладку Файлы данных в окне Настройки учетной записи . Удаление местоположения файла данных, связанного с почтовой учетной записью, из-за которой возникла ошибка.
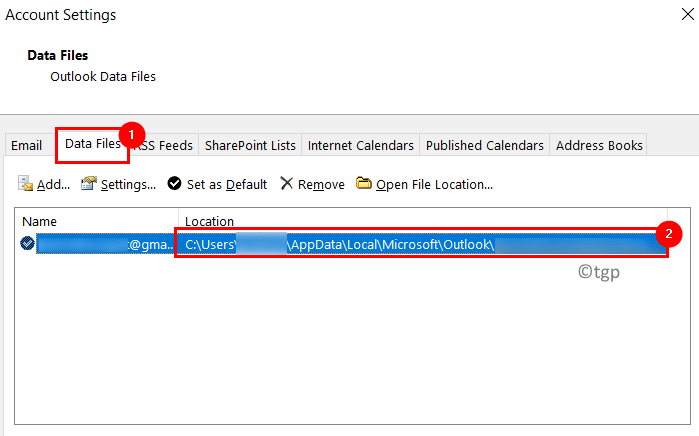
2. Нажмите Windows + E , чтобы открыть Проводник .
3. Перейдите в следующее расположение в зависимости от используемой версии Outlook:
Outlook 2019 : C: \ Program Files (x86) \ Microsoft Office \ root \ Office16 Outlook 2016 : C: \ Program Files (x86) \ Microsoft Office \ root \ Office16 Outlook 2013 : C: \ Program Files (x86) \ Microsoft Office \ Office15 Outlook 2010 : C: \ Program Files (x86) \ Microsoft Office \ Office14 Outlook 2007 : C: \ Program Files (x86) \ Microsoft Office \ Office12
4. Если вы не можете найти файл SCANPST.EXE , вы можете выполнить поиск с помощью поиска Windows или загрузить Инструмент восстановления папки «Входящие» с веб-сайта Microsoft.
р> 5. Откройте файл SCANPST.EXE , дважды щелкнув по нему.
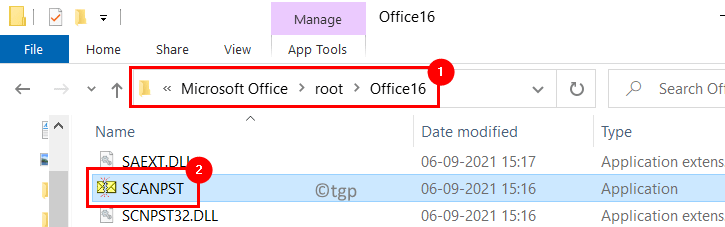
6. Вставьте местоположение файла данных Outlook, указанное на шаге 1 , в текстовое поле ниже Введите имя файла, который вы хотите просканировать .
7. Нажмите Пуск , чтобы начать процесс.

8. Если обнаружены какие-либо ошибки, нажмите кнопку Исправить , чтобы исправить их.
Примечание. Вы можете изменить имя или расположение файла резервной копии по умолчанию перед выполнением исправления.
9. После завершения процесса восстановления запустите Outlook и проверьте, сохраняется ли ошибка.
Иногда вам может потребоваться повторить процесс несколько раз, чтобы восстановить файл данных Outlook.
Вот и все. на данный момент.
Теперь вы сможете использовать Outlook для отправки и получения электронных писем без ошибки IMAP 0x800CCC0E. Прокомментируйте и сообщите нам об исправлении, которое помогло вам.
Инженер-программист превратился в преподавателя с большим опытом преподавания в университетах. В настоящее время работаю над тем, чтобы развить свою страсть к писательству.