Некоторые пользователи 7zip получают ошибку «Не удается открыть файл как архив» при попытке открыть файл архива. Некоторые пользователи получают это, только когда пытаются открыть файл, дважды щелкнув по нему. Однако неполный или поврежденный файл архива также может вызвать эту конкретную ошибку для пользователей. В этой статье мы покажем вам методы, с помощью которых вы можете определить и решить проблему.
 Не удается открыть файл архива
Не удается открыть файл архива
Как оказалось, эта конкретная проблема может быть вызвана рядом причин в зависимости от архива и программы. Вот некоторые из наиболее распространенных сценариев, которые могут вызвать эту проблему:
Причины ошибки «7zip не может открыть файл как архив»
Проблема открытия по умолчанию : как оказывается Out, одна из причин, по которой может возникнуть проблема, заключается в том, что 7zip пытается открыть файл с помощью 7zG (графический интерфейс), а не с помощью 7zFM (диспетчер файлов). Если этот случай применим, вы можете изменить средство открытия по умолчанию для 7zip. Поврежденный Zip-файл : еще одна причина, по которой может возникнуть проблема, заключается в том, что файл архива не заполнен или поврежден. В таком случае вы можете попытаться повторно загрузить или использовать инструмент восстановления, чтобы устранить проблему.
Перед тем, как продолжить использование описанных ниже методов, убедитесь, что файл, который вы пытаетесь открыть, готов. Иногда, когда файл загружен неправильно или не полностью, он может не открываться. Вы также можете попробовать загрузить через диспетчер загрузок, а не напрямую через браузер.
Изменение открытия архива по умолчанию
В большинстве случаев эта проблема возникает, когда вы открываете это через неправильный исполняемый файл 7zip. При двойном щелчке или открытии используется программа открытия архива по умолчанию. Если программа по умолчанию установлена на 7zG (GUI), она не сможет открыть файл как архив. Вам необходимо установить его на 7zFM.exe, чтобы открыть файл архива двойным щелчком или открыть параметр, как показано ниже:
Откройте свой браузер и загрузите файл Программное обеспечение DefaultProgramEditor . Откройте приложение, дважды щелкнув исполняемый файл. 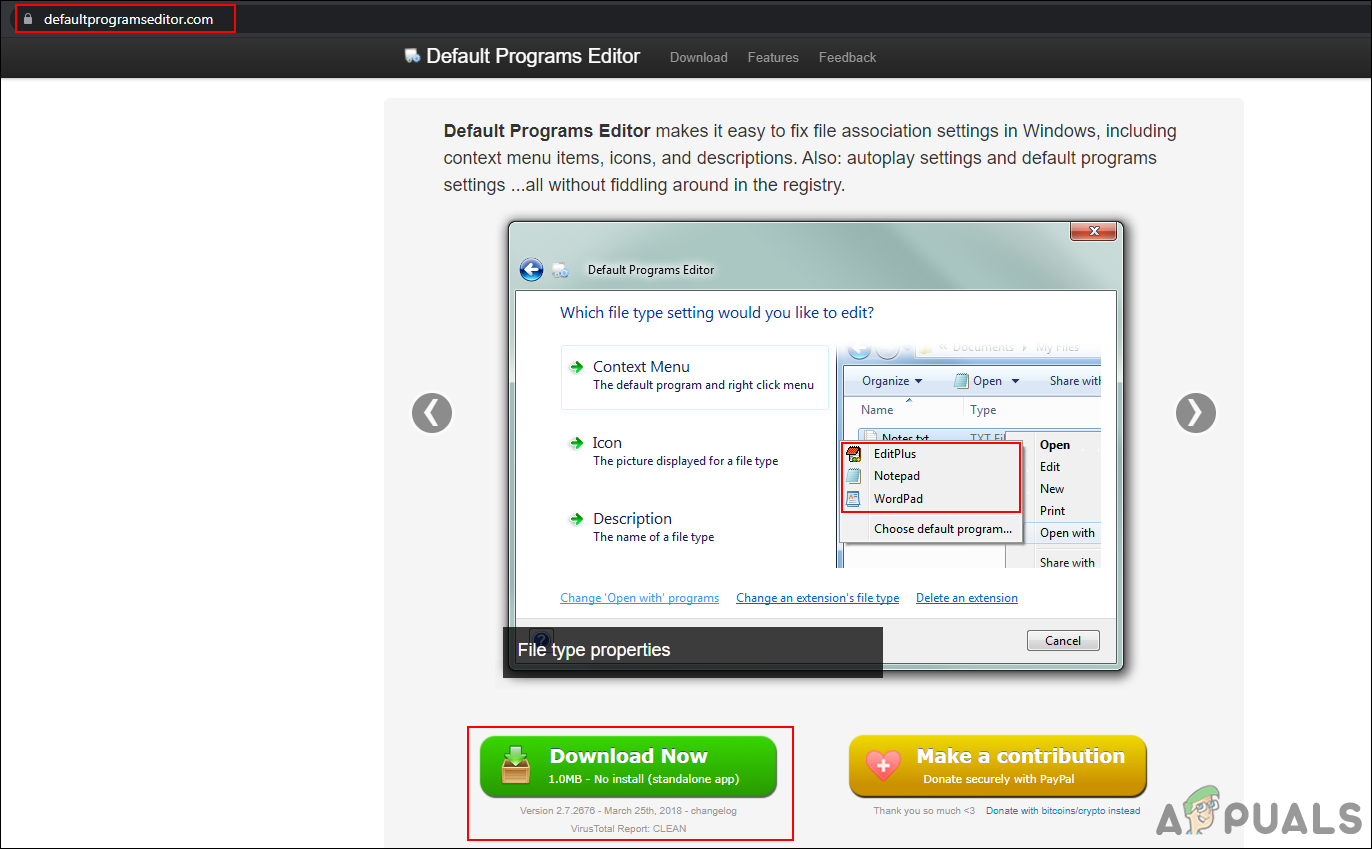 Загрузка редактора программ по умолчанию Нажмите в параметре Настройки типа файла , который нужно изменить.
Загрузка редактора программ по умолчанию Нажмите в параметре Настройки типа файла , который нужно изменить.  Изменение настроек типа файла. Теперь выберите параметр Контекстное меню , в котором вы можете установить программу по умолчанию и контекстное меню.
Изменение настроек типа файла. Теперь выберите параметр Контекстное меню , в котором вы можете установить программу по умолчанию и контекстное меню.  Выбор параметра контекстного меню После этого найдите в списке расширение .7z или .zip . Выберите расширение и нажмите кнопку Далее .
Выбор параметра контекстного меню После этого найдите в списке расширение .7z или .zip . Выберите расширение и нажмите кнопку Далее .
Примечание . Если у вас есть другое расширение для вашего архива, вы можете выбрать его.  Выбор расширения из спискаТеперь вы можете добавить несколько программ в контекстное меню. Вы также можете установить программу по умолчанию с помощью команды Открыть . Выберите команду Открыть и нажмите кнопку Изменить выбранную команду .
Выбор расширения из спискаТеперь вы можете добавить несколько программ в контекстное меню. Вы также можете установить программу по умолчанию с помощью команды Открыть . Выберите команду Открыть и нажмите кнопку Изменить выбранную команду . 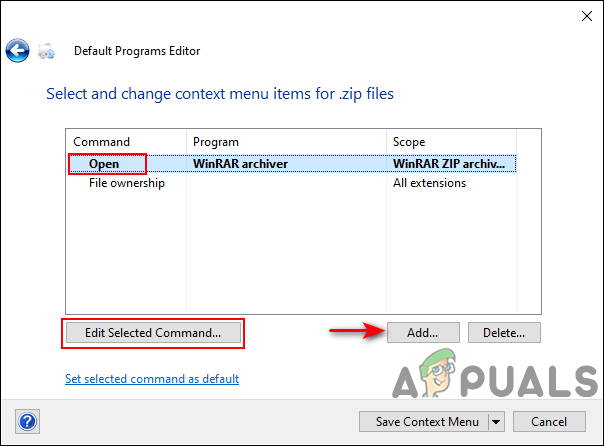 Редактирование команды открытия по умолчанию Здесь вы можете изменить 7zG (GUI) на 7zFM (Диспетчер файлов) . После этого он сможет открывать файлы двойным щелчком.
Редактирование команды открытия по умолчанию Здесь вы можете изменить 7zG (GUI) на 7zFM (Диспетчер файлов) . После этого он сможет открывать файлы двойным щелчком.  Изменение Исполняемый файл 7zipПосле завершения настроек нажмите кнопку Сохранить контекстное меню , чтобы сохранить изменения.
Изменение Исполняемый файл 7zipПосле завершения настроек нажмите кнопку Сохранить контекстное меню , чтобы сохранить изменения.
Использование другого приложения для открытия файла архива
Иногда проблема может быть в программе 7zip, которая открывает файл архива. Вы можете попробовать использовать другую программу для решения проблемы или, по крайней мере, для дальнейшего подтверждения проблемы. Мы пытаемся продемонстрировать этот метод с помощью WinRAR, вы можете попробовать использовать любое другое известное программное обеспечение, которое захотите.
Откройте свой браузер и перейдите по ссылке официальный сайт WinRAR , чтобы загрузить его. Вы можете установить его, следуя инструкциям по установке. Теперь щелкните правой кнопкой мыши файл архива, и вы увидите параметры WinRAR. Вы можете напрямую открыть его или извлечь с помощью WinRAR.  Открытие архива через WinRAR Если он по-прежнему не открывается, вы можете попробовать функцию восстановления WinRAR, упомянутую в методе ниже.
Открытие архива через WinRAR Если он по-прежнему не открывается, вы можете попробовать функцию восстановления WinRAR, упомянутую в методе ниже.
Восстановление Zip-архива
Есть несколько инструментов для восстановления, которые могут помочь в восстановлении архивов. Иногда проблема может быть небольшой, и инструмент для ремонта может исправить ее сразу. В этом методе мы собираемся использовать функцию восстановления WinRAR, чтобы продемонстрировать идею восстановления архивов. При желании вы можете использовать любой другой самый известный инструмент для восстановления.
Откройте приложение WinRAR , дважды щелкнув ярлык, или выполните поиск с помощью функции поиска Windows.
Примечание . Если у вас не установлен WinRAR, просто загрузите и установите его с официальный сайт . Перейдите в то место, где находится файл архива. Выберите файл и нажмите значок Восстановить на панели инструментов WinRAR.
Примечание . Вы также можете найти параметр Восстановить архив в Меню Инструменты .  Восстановление архива с помощью восстановления WinRAR toolIt спросит, хотите ли вы рассматривать поврежденный файл как Zip или Rar. Вы также можете указать путь, по которому следует сохранить восстановленный архив. Выберите параметры и нажмите кнопку ОК .
Восстановление архива с помощью восстановления WinRAR toolIt спросит, хотите ли вы рассматривать поврежденный файл как Zip или Rar. Вы также можете указать путь, по которому следует сохранить восстановленный архив. Выберите параметры и нажмите кнопку ОК .  Восстановление поврежденного архива. Он восстановит архив и сохранит его в указанном месте. Теперь попробуйте открыть восстановленный архив в вашей системе.
Восстановление поврежденного архива. Он восстановит архив и сохранит его в указанном месте. Теперь попробуйте открыть восстановленный архив в вашей системе.