Подключение сетевого диска имеет много преимуществ, особенно если вы хотите быстрее передавать файлы по сети. Если вы не можете подключить сетевой диск, в Windows 10 есть простое решение, о котором мы расскажем в этой статье.
Создание ярлыка для другой папки или диска, доступного в сети, означает, что вы сопоставляете его местоположение. Более того, вы даже можете создать ярлык для сетевого диска на рабочем столе для облегчения доступа.
Содержание 
Как подключить сетевой диск в Windows 10
Подключение сетевого диска в Windows 10 позволяет быстро получить доступ к данным, хранящимся на другом компьютере. Подключенный диск-это быстрый и простой способ получить доступ к удаленному жесткому диску.
Удаленный жесткий диск может функционировать как локальный, если ему присвоить букву локального диска. Таким образом, он идеально подходит для хранения данных, которые не помещаются на вашем компьютере, просмотра файлов с планшета, резервного копирования контента и предоставления доступа к файлам множеству людей.
Вы можете попробовать эти методы, если не можете подключить сетевой диск в Windows 10.
Метод 1. Удалите текущий сетевой диск и переназначьте
Один из наиболее распространенных сценариев, когда пользователи не могут подключить сетевой диск в Windows 10,-это обновление с v1909 до v2004. Одним из индикаторов этой проблемы является появление ошибки 0x80070043 всякий раз, когда пользователь настольного компьютера пытается подключиться к сетевому диску.
Если вы используете Windows 10 V2004, попробуйте этот метод.
Нажмите кнопку «Пуск» и введите « Regedit » в строке поиска Windows. Наведите указатель мыши на первый результат Редактор реестра и щелкните его правой кнопкой мыши. 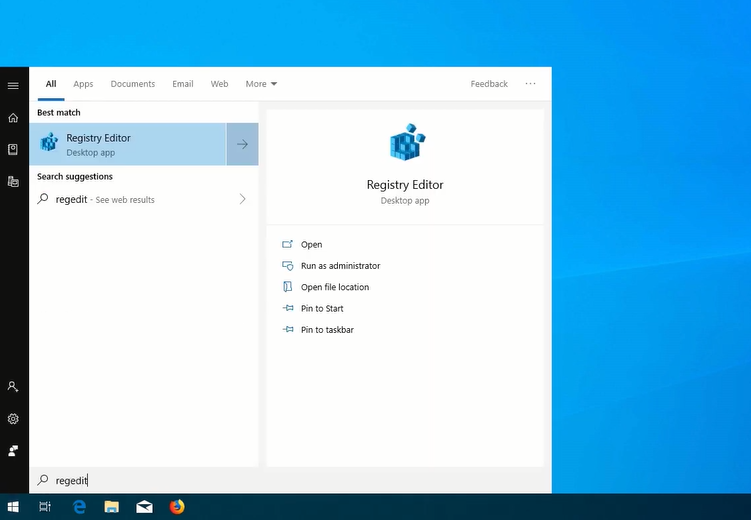 Выберите Запуск от имени администратора из опций. Нажмите Да , чтобы продолжить. Щелкните папку HKEY_CURRENT_USER , чтобы развернуть ее. Затем нажмите Сеть , при этом должно отобразиться имя вашего текущего сетевого диска (например, Z).
Выберите Запуск от имени администратора из опций. Нажмите Да , чтобы продолжить. Щелкните папку HKEY_CURRENT_USER , чтобы развернуть ее. Затем нажмите Сеть , при этом должно отобразиться имя вашего текущего сетевого диска (например, Z). 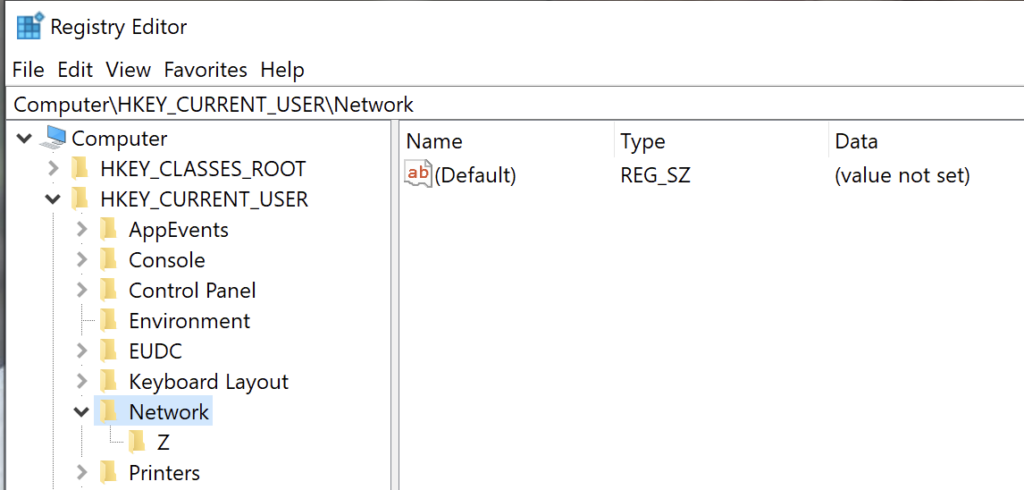 Щелкните правой кнопкой мыши папку сетевого диска (Z в приведенном выше примере) и выберите Удалить . Нажмите Да . Затем снова нажмите на папку HKEY_CURRENT_USER , чтобы развернуть ее. Нажмите Программное обеспечение . Затем нажмите папку Microsoft , чтобы развернуть ее.
Щелкните правой кнопкой мыши папку сетевого диска (Z в приведенном выше примере) и выберите Удалить . Нажмите Да . Затем снова нажмите на папку HKEY_CURRENT_USER , чтобы развернуть ее. Нажмите Программное обеспечение . Затем нажмите папку Microsoft , чтобы развернуть ее. 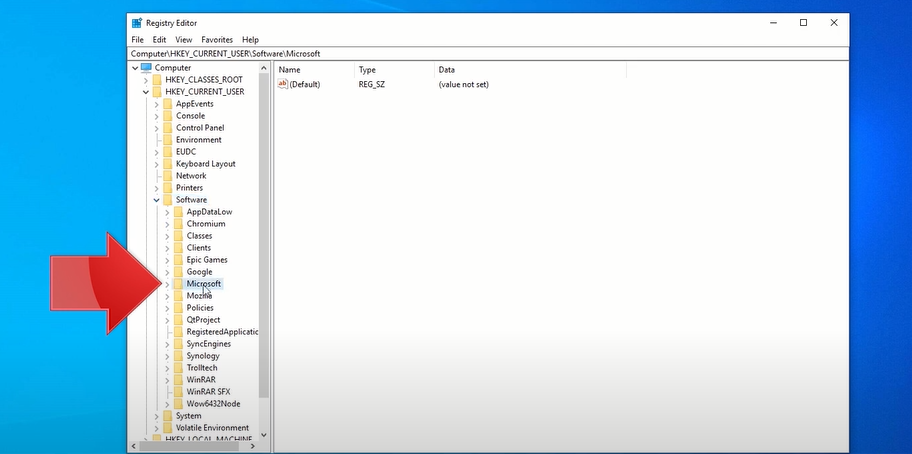 Прокрутите вниз, пока не увидите Windows папку. Щелкните и разверните его. Затем щелкните папку CurrentVersion и разверните ее. Нажмите и разверните папку Explorer .
Прокрутите вниз, пока не увидите Windows папку. Щелкните и разверните его. Затем щелкните папку CurrentVersion и разверните ее. Нажмите и разверните папку Explorer . 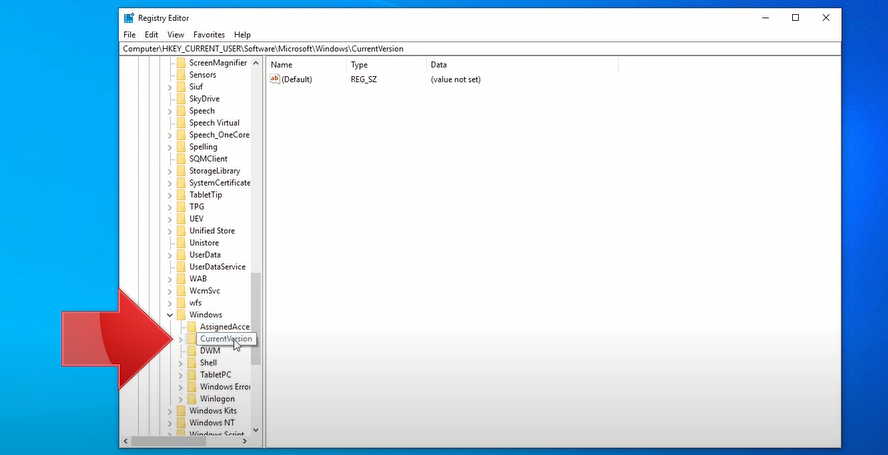 Щелкните и разверните Подключить сетевой диск Папка MRU . В правой части окна щелкните правой кнопкой мыши значок имени сети чуть ниже (по умолчанию) . Выберите Удалить , а затем нажмите Да .
Щелкните и разверните Подключить сетевой диск Папка MRU . В правой части окна щелкните правой кнопкой мыши значок имени сети чуть ниже (по умолчанию) . Выберите Удалить , а затем нажмите Да . 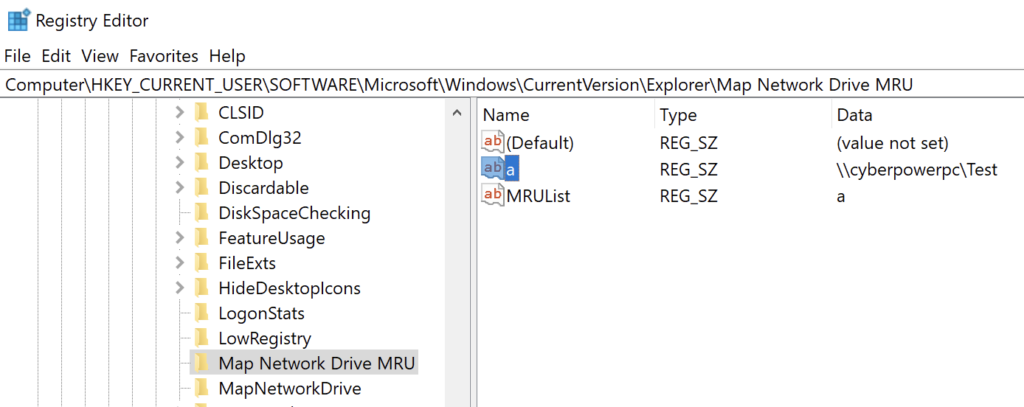 Закройте и выйдите из программы редактора реестра. Перезагрузите компьютер. Переназначьте сетевой диск. Если вы забыли, как это сделать, ознакомьтесь с Как подключить сетевой диск в Windows 10 . Затем повторите шаги с первого по третий. Щелкните правой кнопкой мыши любое пустое место в правой половине окна редактора реестра. Наведите указатель мыши на кнопку Создать и выберите DWORD (32-битное значение) .
Закройте и выйдите из программы редактора реестра. Перезагрузите компьютер. Переназначьте сетевой диск. Если вы забыли, как это сделать, ознакомьтесь с Как подключить сетевой диск в Windows 10 . Затем повторите шаги с первого по третий. Щелкните правой кнопкой мыши любое пустое место в правой половине окна редактора реестра. Наведите указатель мыши на кнопку Создать и выберите DWORD (32-битное значение) . 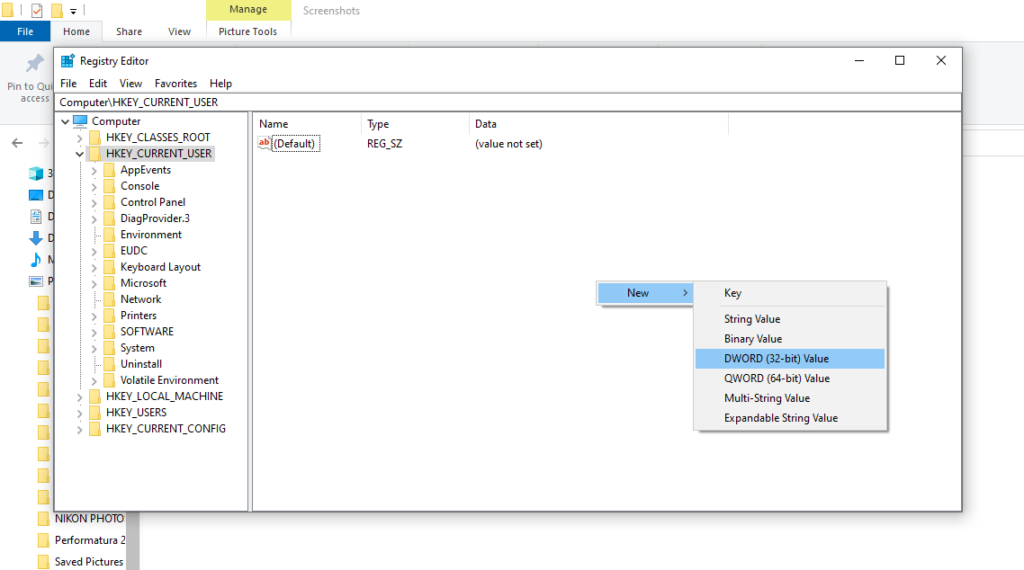 Введите ProviderFlags в качестве имени файла REG_DWORD. Щелкните правой кнопкой мыши раздел ProviderFlags и измените значение данных с 0 на 1. Нажмите кнопку ОК. Закройте и выйдите из редактора реестра.
Введите ProviderFlags в качестве имени файла REG_DWORD. Щелкните правой кнопкой мыши раздел ProviderFlags и измените значение данных с 0 на 1. Нажмите кнопку ОК. Закройте и выйдите из редактора реестра. 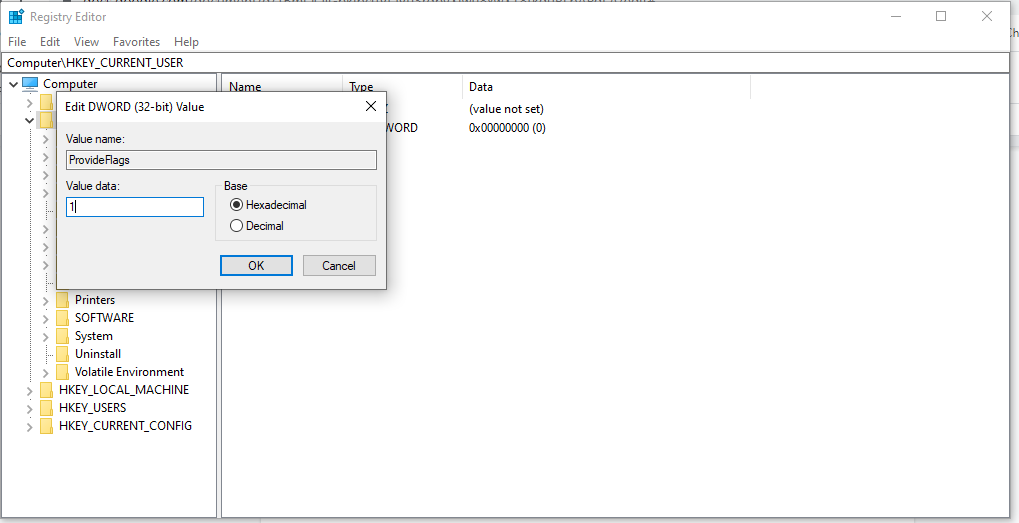
Способ 2. Обновление до версии 20H2
Несовместимая версия Windows 10-еще одна потенциальная причина, по которой карта сетевого диска не работает. Как вы помните, Windows уже реализовала обновление 21H1 10 мая 2021 года.
Если сетевой диск был настроен с использованием более старой версии, это могло вызвать проблемы с сопоставлением. Чтобы исправить это, вам, возможно, придется перейти на предыдущую стабильную сборку Windows 10, версию 20H2.
На рабочем столе Windows нажмите кнопку Пуск и откройте Настройки (значок шестеренки). Затем нажмите Обновление и безопасность . 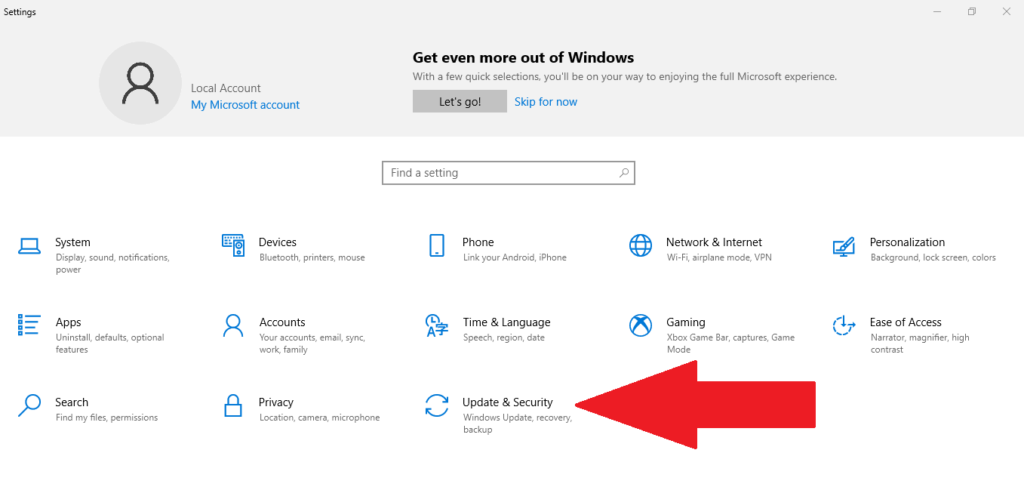 Затем выберите Центр обновления Windows слева. сторона экрана. Нажмите кнопку Проверить наличие обновлений .
Затем выберите Центр обновления Windows слева. сторона экрана. Нажмите кнопку Проверить наличие обновлений . 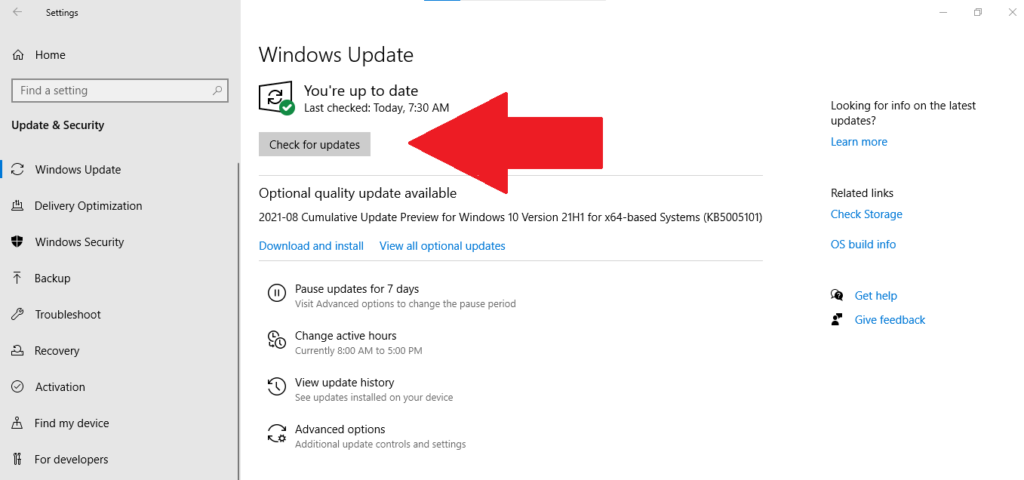 Посмотрите в разделе Просмотреть дополнительные обновления , прежде чем нажать Загрузить и установить . Нажмите кнопку Перезагрузить сейчас.
Посмотрите в разделе Просмотреть дополнительные обновления , прежде чем нажать Загрузить и установить . Нажмите кнопку Перезагрузить сейчас.
Если этот метод по-прежнему не работает, попробуйте следующий вариант восстановления.
Метод 3. Отключите автономные файлы и повторно введите свои учетные данные
Многие люди любят хранить автономные копии сетевой версии, но иногда возникает ошибка из-за проблем с синхронизацией. В этом случае файл не обновляется при повторном подключении к сети.
Мы рекомендуем отключить автономные файлы из вашей системы с помощью этого метода:
Введите « панель управления »В строке поиска Windows. Щелкните приложение Панель управления . 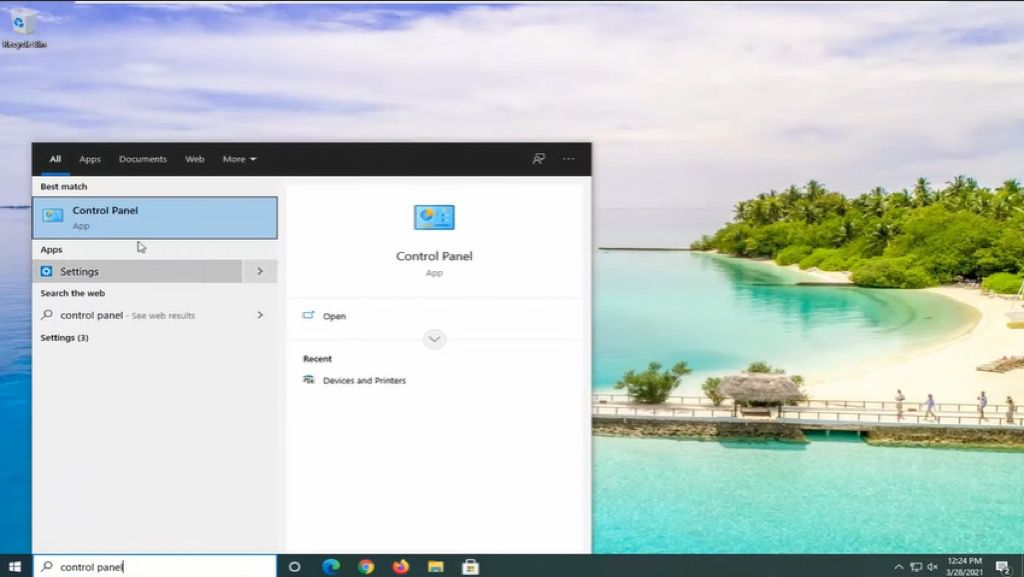 В окне панели управления выберите Центр синхронизации . Если вы не видите этого значка, измените Просмотр , установив его в правом верхнем углу на большие значки.
В окне панели управления выберите Центр синхронизации . Если вы не видите этого значка, измените Просмотр , установив его в правом верхнем углу на большие значки. 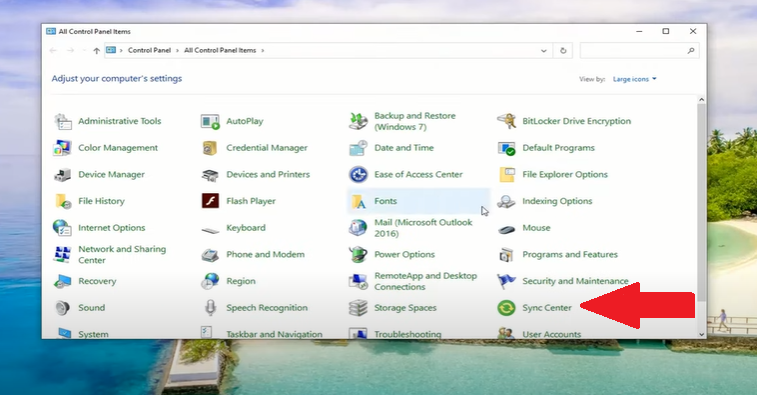 Выберите Управление автономными файлами в левой части окна. Во вновь открывшемся окне”Автономные файлы”проверьте, не указано ли там Включить автономные файлы. Если это так, ничего менять не нужно. Но если там написано Отключить автономные файлы , нажмите кнопку.
Выберите Управление автономными файлами в левой части окна. Во вновь открывшемся окне”Автономные файлы”проверьте, не указано ли там Включить автономные файлы. Если это так, ничего менять не нужно. Но если там написано Отключить автономные файлы , нажмите кнопку. 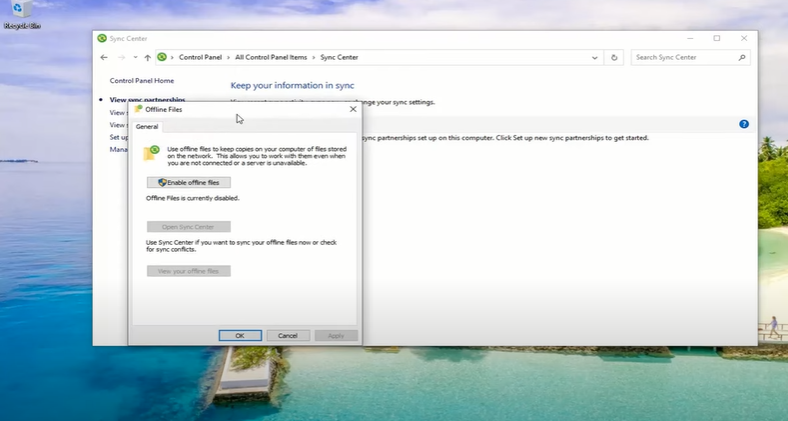 Закройте окно Центра синхронизации и перезагрузите компьютер.
Закройте окно Центра синхронизации и перезагрузите компьютер.
После перезагрузки компьютера попробуйте получить доступ к сетевому диску, чтобы узнать, решила ли проблема. Если нет, выполните следующие рекомендации по ремонту.
Введите « диспетчер учетных данных » в строке поиска Windows. Щелкните приложение Диспетчер учетных данных . 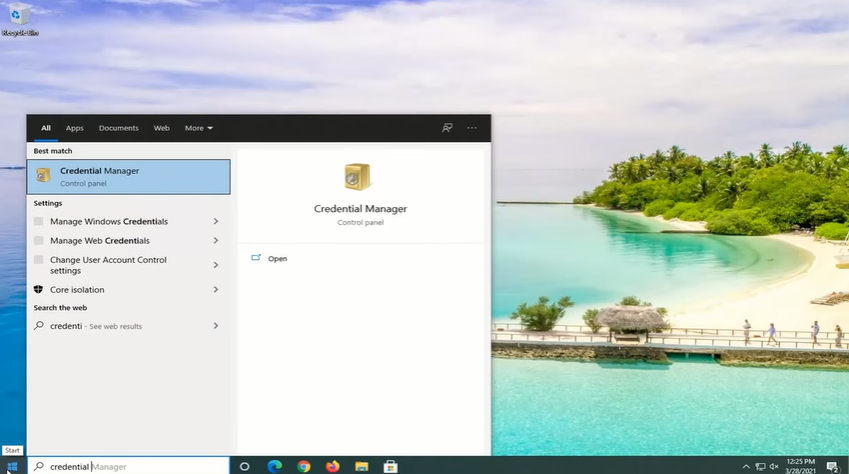 Затем щелкните значок учетных данных Windows и перейдите на в раздел Общие учетные данные ниже. Нажмите кнопку раскрывающегося списка рядом с надписью Изменено: сегодня и выберите Удалить . Затем нажмите Да , чтобы навсегда удалить общие учетные данные.
Затем щелкните значок учетных данных Windows и перейдите на в раздел Общие учетные данные ниже. Нажмите кнопку раскрывающегося списка рядом с надписью Изменено: сегодня и выберите Удалить . Затем нажмите Да , чтобы навсегда удалить общие учетные данные. 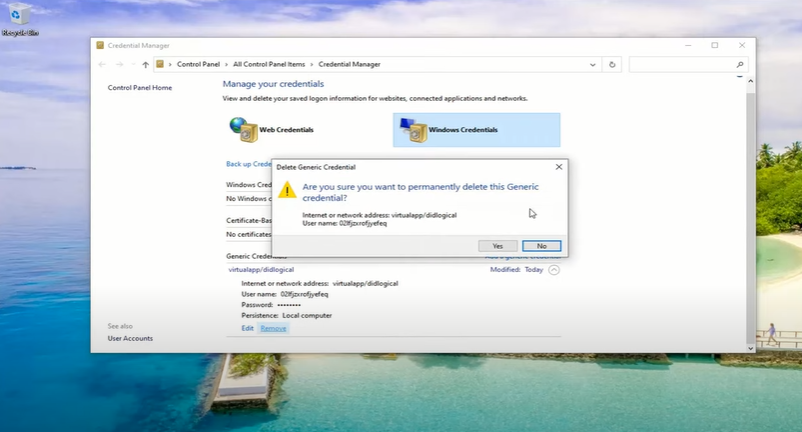 Закройте Диспетчер учетных данных и перезагрузите компьютер. После перезагрузки повторите шаги один и два. Затем нажмите кнопку Добавить общие учетные данные (с синим текстом). Введите учетные данные, которые у вас есть в сети. Если администратор сети изменил эти учетные данные, вам придется запросить у него эту информацию.
Закройте Диспетчер учетных данных и перезагрузите компьютер. После перезагрузки повторите шаги один и два. Затем нажмите кнопку Добавить общие учетные данные (с синим текстом). Введите учетные данные, которые у вас есть в сети. Если администратор сети изменил эти учетные данные, вам придется запросить у него эту информацию. 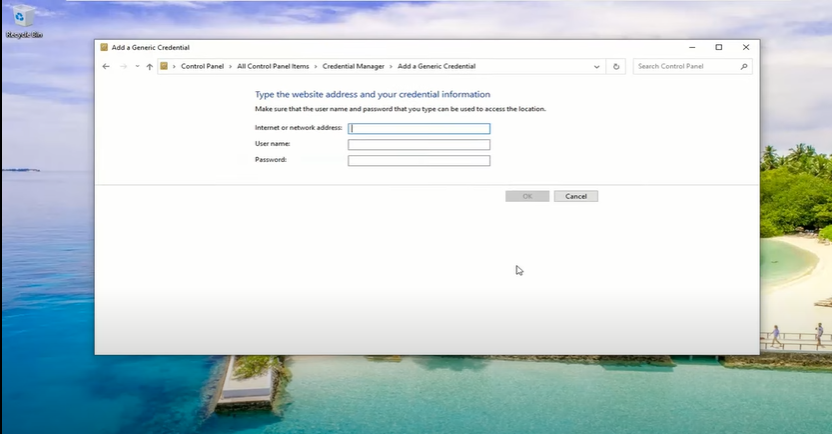 Наконец, проверьте, можете ли вы перейти к цели сетевой диск.
Наконец, проверьте, можете ли вы перейти к цели сетевой диск.
Метод 4. Используйте редактор локальной групповой политики
Еще одно решение, если вы не можете подключить сетевой диск в Windows 10,-спросить своего сетевого администратора или диск владелец, чтобы отредактировать редактор локальной групповой политики.
На клавиатуре нажмите и удерживайте клавишу Windows , затем нажмите R . Введите gpedit.msc в диалоговом окне”Выполнить”и нажмите Enter . 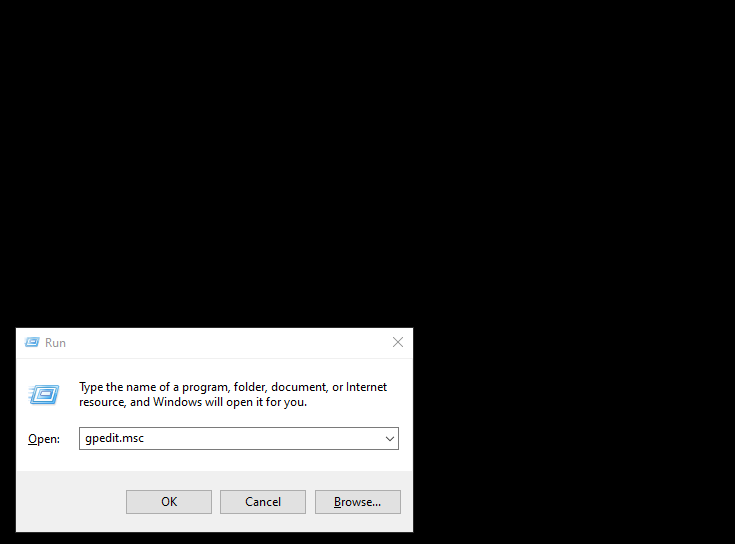 Затем нажмите и разверните Локальный компьютер Политика . Затем выберите Конфигурация компьютера . Нажмите и разверните папку Административные шаблоны . Перейдите в правую часть окна Windows и дважды щелкните папку Система в списке Настройки .
Затем нажмите и разверните Локальный компьютер Политика . Затем выберите Конфигурация компьютера . Нажмите и разверните папку Административные шаблоны . Перейдите в правую часть окна Windows и дважды щелкните папку Система в списке Настройки . 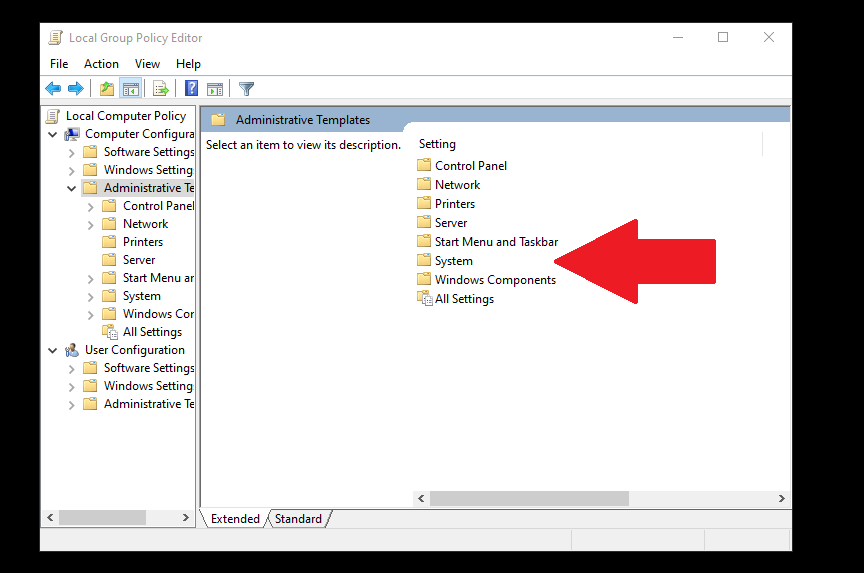 Прокрутите вниз, пока не найдете Вход в систему и дважды щелкните, чтобы открыть ее. Нажмите Исключить поставщиков учетных данных. Затем нажмите кнопку настроек политики в левой части страницы. Перед тем, как нажать Применить , установите флажок Включено . Затем выберите ОК .
Прокрутите вниз, пока не найдете Вход в систему и дважды щелкните, чтобы открыть ее. Нажмите Исключить поставщиков учетных данных. Затем нажмите кнопку настроек политики в левой части страницы. Перед тем, как нажать Применить , установите флажок Включено . Затем выберите ОК . 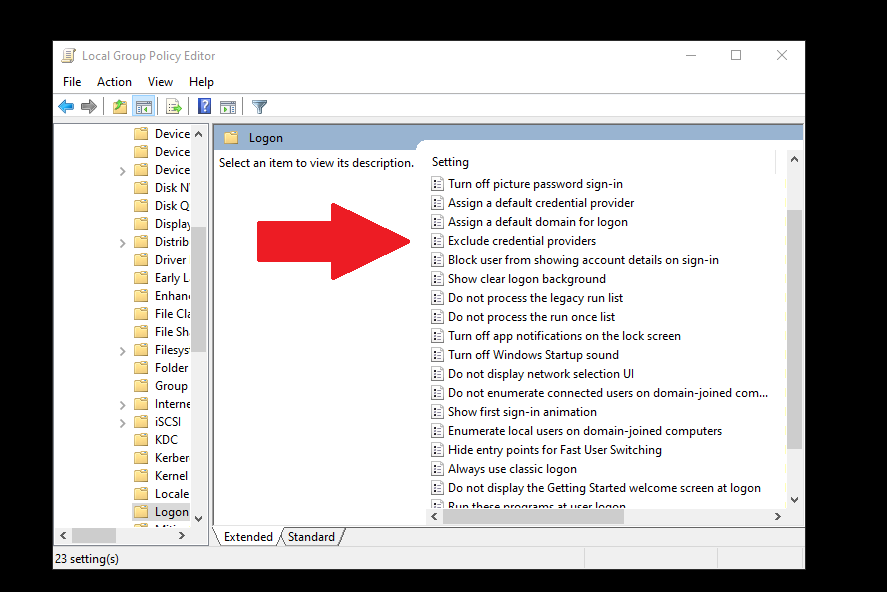 Закройте программу и перезагрузите компьютер. Попробуйте получить доступ к сетевому диску, чтобы узнать, помогли ли эти исправления.
Закройте программу и перезагрузите компьютер. Попробуйте получить доступ к сетевому диску, чтобы узнать, помогли ли эти исправления.
Исправлена проблема с невозможностью подключения сетевого диска в Windows 10
Подключение сетевого диска в Windows 10 обычно представляет собой простой процесс без особых хлопот. Однако, если у вас возникли проблемы, мы надеемся, что один из описанных выше методов решит вашу проблему. Если вы использовали другое решение, сообщите нам об этом в комментариях.