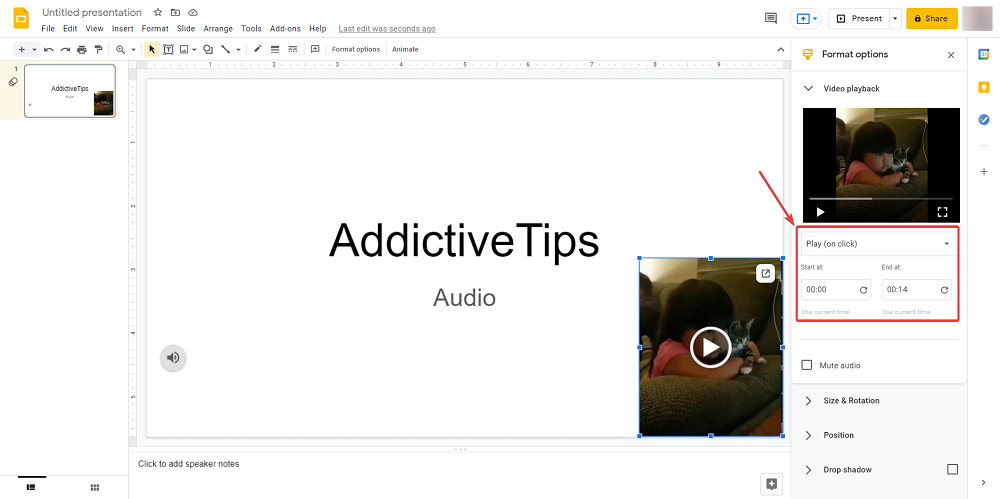Google Slides-один из многих бесплатных онлайн-компонентов, которые входят в Google Drive Suite , и его может использовать любой, так же как если у них есть браузер и подключение к Интернету.
С точки зрения того, как вы можете использовать Google Slides, интерфейс выполнен в стиле Microsoft PowerPoint, поэтому любой, кто привык к этому инструменту, без проблем привыкнет к Google Slides.
Однако, хотя некоторые могут утверждать, что Google Slides не так функционально, как Microsoft PowerPoint, тот факт, что он на 100% бесплатный и может открывать ppt и pptx files более чем достаточно для большинства пользователей, что делает его незаменимым решением, когда у вас приближается презентация и вам нужно внести некоторые изменения в последнюю минуту.
Говоря о функциях, отличным аспектом Google Slides является то, что он позволяет вам также добавлять звук в вашу презентацию , что позволяет им еще больше взаимодействовать с вашей аудиторией и делать ваши презентации намного более интересными запоминающиеся и гораздо менее скучные, особенно если они длинные или содержат абзацы за абзацами текста.
В этом случае мы покажем вам, как именно можно встраивать аудиофайлы в презентации Google Slides, подробно описывая каждый шаг и предоставляя вам картинки и гифки, которые помогут вам.
Как вставить аудио в слайды Google?
В настоящее время существует 3 способа добавления звука в презентации Google Slides:
- Воспользуйтесь потоковыми онлайн-сервисами
- Используйте видео YouTube
- Добавить аудиофайлы с Google Диска
- Добавьте видеофайлы со своего Google Диска
1. Используйте онлайн-сервисы потокового вещания
Этот метод включает простое добавление ссылки из онлайн-сервиса потоковой передачи музыки, такого как Spotify и Google Play.
- Откройте презентацию Google Slides.
- Выберите текст или значок, чтобы привязать URL-ссылку к службе потоковой передачи.
- Перейдите к Вставить и выберите Ссылка в раскрывающемся списке.
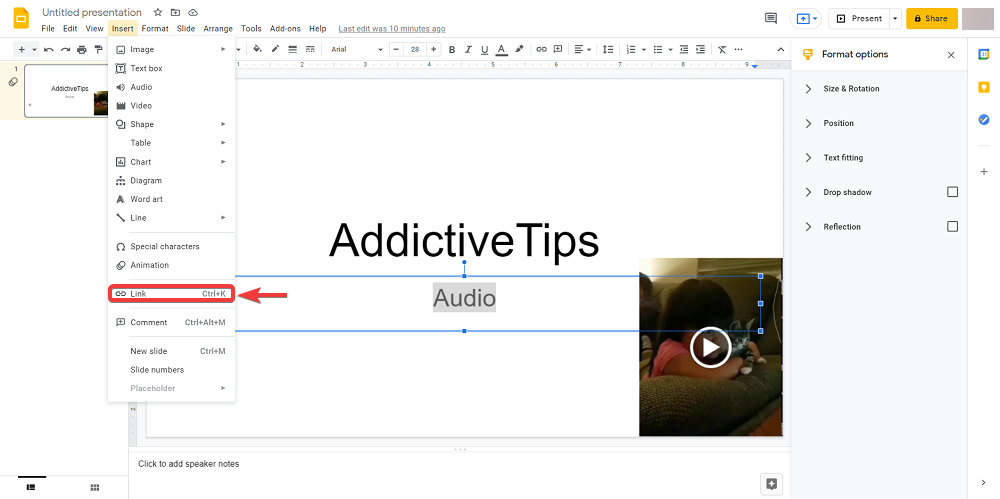
- Откройте предпочтительную мультимедийную службу и найдите звук, который хотите вставить.
- Скопируйте URL-адрес на трек или используйте URL-адрес из параметра Поделиться .
- Вернитесь к слайду и вставьте URL-адрес в текстовое поле ссылки.
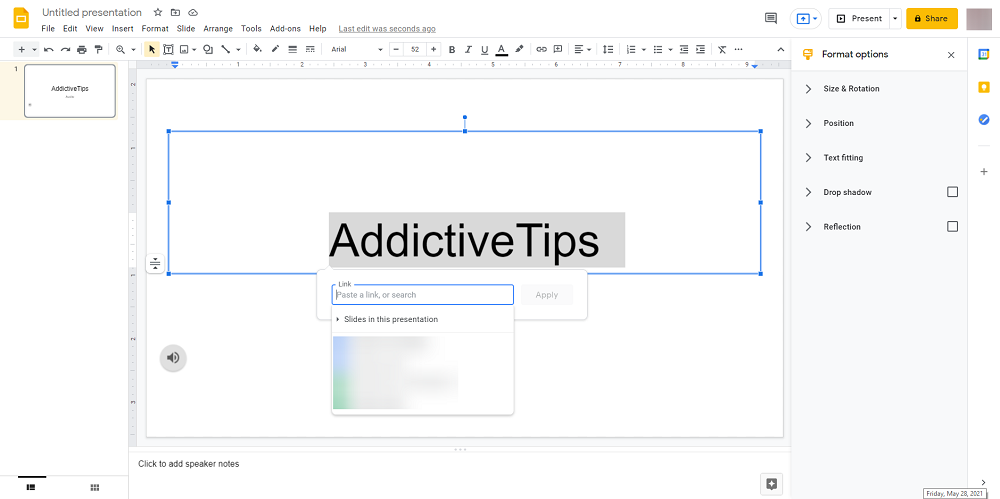
- Нажмите Применить .
После того, как вы применили ссылку, пора проверить, как она работает:
- В презентации Google Slides нажмите Просмотр .
- Выберите Присутствует .
- Дважды щелкните ссылку.
- Это откроет аудиофайл в новой вкладке.
- Нажмите Воспроизвести , чтобы включить звук.
- Сверните недавно открытую вкладку аудио и вернитесь к презентации Google Slides.
Примечание. Вы также можете применить URL-адрес к тексту или значку, выделив его, а затем нажав Ctrl + K , так как это также откроет Поле URL
Единственная проблема с этим конкретным решением заключается в том, что для его работы требуется постоянное подключение к Интернету, поэтому вы не сможете использовать его в автономном режиме Google Slides. Более того, переключение между вкладками может немного нарушить весь ход презентации.
2. Используйте видео YouTube
Этот метод включает в себя вставку реального видео в вашу презентацию Google Slides, и, поскольку нет возможности использовать только звук из него, вам нужно либо скрыть видео за изображением, либо сделать его настолько маленьким, чтобы оно могло поместиться где-нибудь. за иконкой.
- Перейдите на официальный веб-сайт YouTube.
- Откройте желаемое видео.
- Нажмите Поделиться и скопируйте оттуда URL.
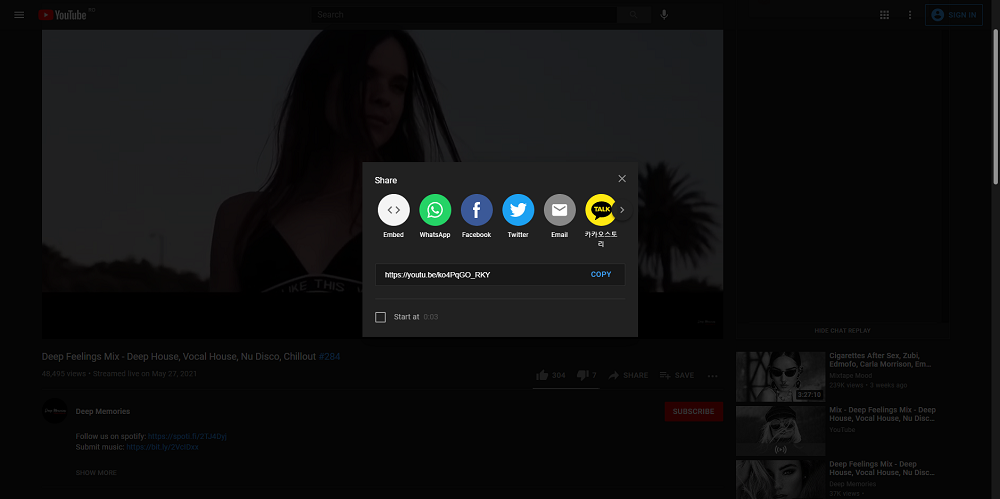
- Откройте свои презентации Google Slides.
- Перейдите в Вставить и выберите Видео.
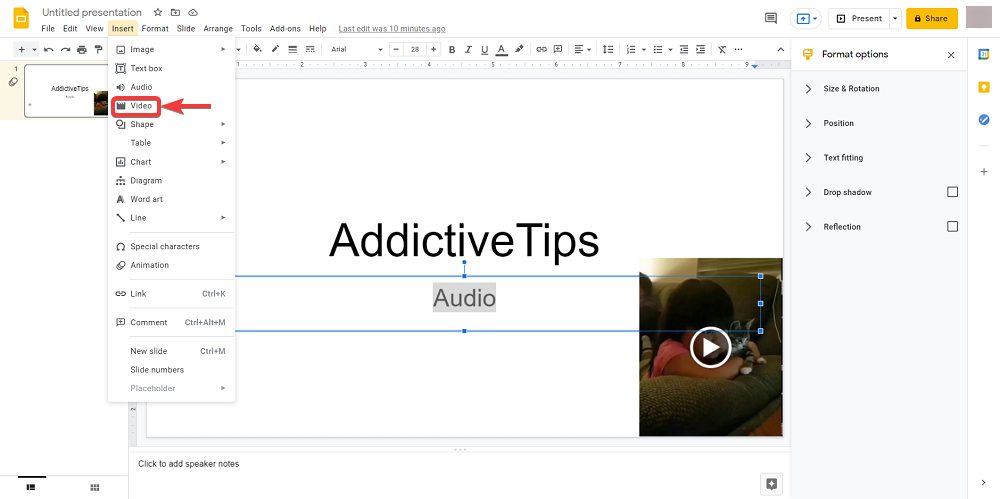
- В поле Вставить URL-адрес YouTube вставьте ссылку URL-адреса YouTube и нажмите кнопку Выбрать .
- Теперь на вашем слайде должна появиться миниатюра видео.
- Выберите эскиз и перейдите к параметрам формата .
- Нажмите кнопку со стрелкой вниз рядом с Воспроизведение видео .
- Введите временные метки Начало в и Конец в .
- Выберите Автозапуск .
- Теперь сверните видео и спрячьте где-нибудь за изображением или значком.
3. Добавить аудиофайлы с вашего Google Диска
Этот метод включает в себя встраивание собственного аудиофайла, но прежде чем вы сможете это сделать, необходимо выполнить определенные действия:
- Воспользуйтесь конвертером, чтобы преобразовать аудиофайл в MP3 или WAV.
- Загрузите видеофайл в хранилище Google Диска.
После преобразования и загрузки аудиофайла пора добавить его в слайды Google:
- Откройте свои презентации Google Slides.
- Перейдите в Вставить и выберите Аудио.
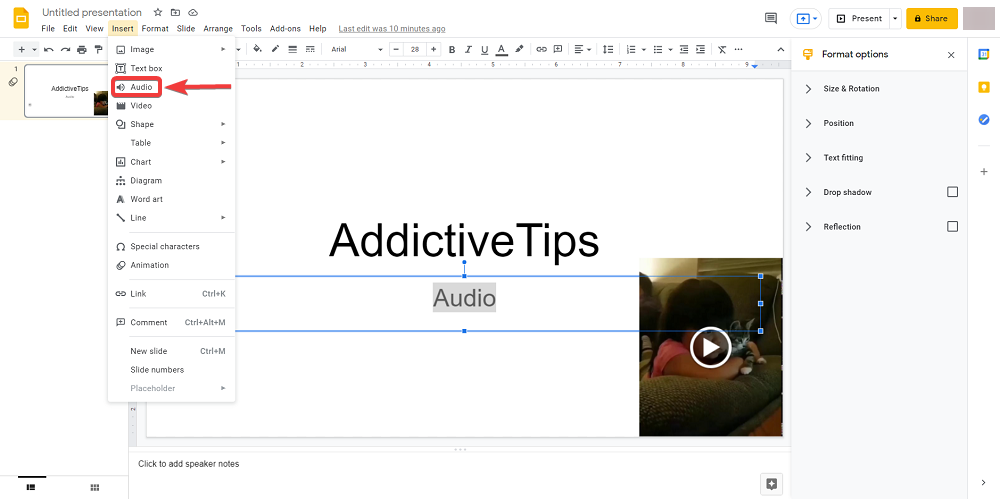
- Выберите Мой диск .
- Найдите файл MP3 или WAV и нажмите кнопку Выбрать .
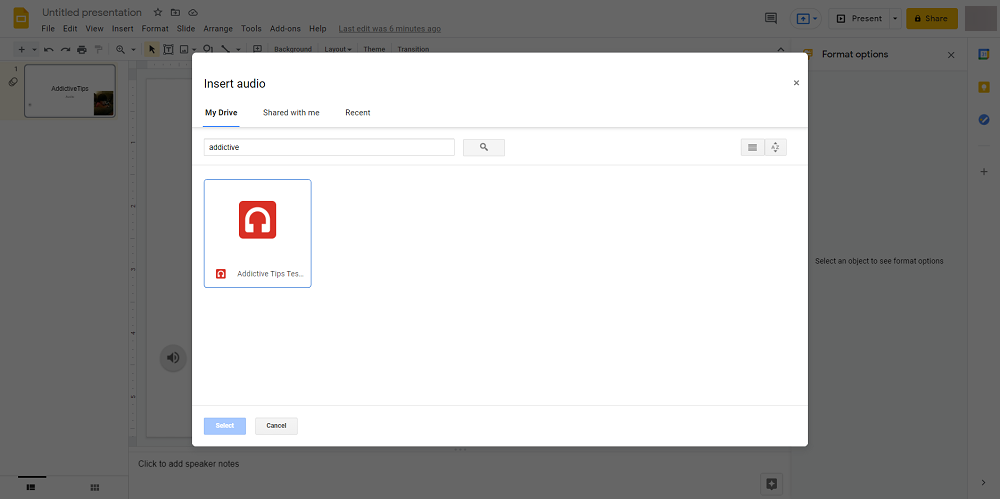
- Щелкните значок”Аудио”и выберите Параметры формата .
- Установите для параметра автовоспроизведения значение При нажатии или Автоматически.
- Спрячьте значок где-нибудь за изображением, чтобы он не отвлекал аудиторию.
4. Добавьте видеофайлы с вашего Google Диска
Этот метод представляет собой комбинацию всего вышеперечисленного и включает в себя встраивание видео, которое у вас есть на вашем Google Диске, а затем его скрытие, как вы это делали с видео YouTube.
- Воспользуйтесь конвертером, чтобы превратить аудиофайл в видео MP4.
- Это единственный формат, который в настоящее время поддерживает Google Slides.
- Загрузите видео в хранилище Google Диска.
- Откройте свои презентации Google Slides.
- Перейдите в Вставить и выберите Видео.
- Выберите Мой диск .
- Найдите файл MP4 и нажмите кнопку Выбрать .
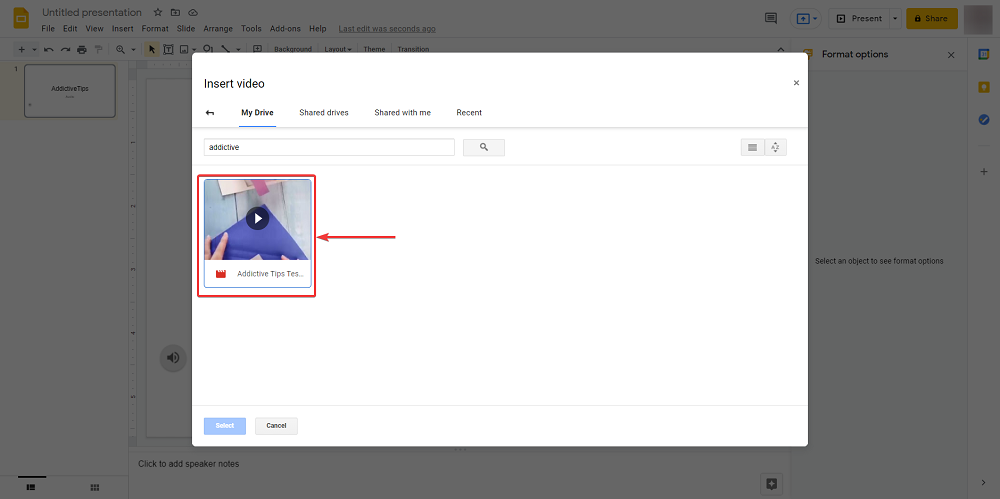
- Выберите эскиз и перейдите к параметрам формата .
- Нажмите кнопку со стрелкой вниз рядом с Воспроизведение видео .
- Введите временные метки Начало в и Конец в .
- Выберите Автозапуск.
- Теперь сверните видео и спрячьте где-нибудь за изображением или значком.
Как добавить звук в слайды Google, что теперь?
Аудиофайлы, безусловно, могут иметь значение, когда вы проводите презентацию, и, используя один из методов, перечисленных выше, вы сможете сделать свои собственные слайд-шоу намного интереснее для просмотра.
Сообщите нам, какие еще полезные советы и рекомендации по работе с Google Диском вы хотите прочитать, и мы сразу же напишем эти статьи.