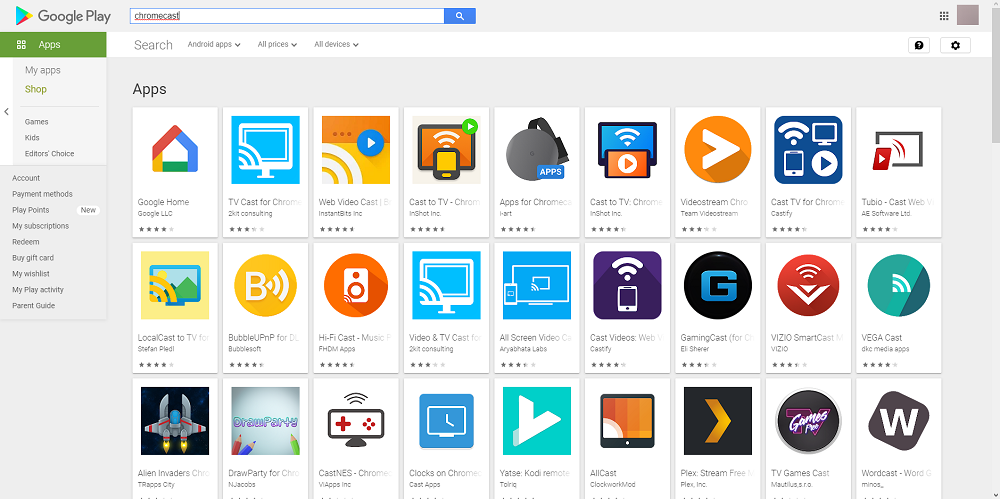Совершенно новый Smart TV стоит намного меньше, чем подписка на Netflix, поэтому неудивительно, что многие пользователи во всем мире имеют первый, но не последний.
Однако то, что ваш телевизор не умный и не может подключаться к Интернету или поддерживать приложения, не означает, что вы не можете смотреть любимые телешоу и фильмы на большом экране.
Существует множество способов просмотра Netflix на традиционном телевизоре, и мы перечислим их все вместе с подробными инструкциями, чтобы вы могли опробовать их сами.
Примечание. Все перечисленные ниже решения представляют собой дополнительные обходные пути, поскольку невозможно превратить обычный телевизор в интеллектуальный телевизор без покупки или использования дополнительного оборудования.
Как смотреть Netflix на не-Smart TV?
- Используйте ноутбук или компьютер
- Воспользуйтесь устройством для трансляции
- Используйте игровую консоль
- Используйте смартфон
1. Используйте ноутбук или ПК
Первое и самое простое решение для просмотра Netflix на телевизоре, отличном от Smart TV,-это использование ПК или ноутбука. Следующие шаги можно использовать независимо от того, смотрите ли вы Netflix в веб-браузере или в приложении Microsoft Store, поскольку источник не имеет значения, важно только то, что в итоге отображается на экране.
Для продолжения вам следует сначала получить в руки хороший кабель HDMI, поскольку в основном вы будете подключать компьютер к телевизору, чтобы использовать его в качестве монитора.
- Подключите один конец HDMI к компьютеру или ноутбуку, а другой конец-к задней панели телевизора.
- Откройте телевизор и выберите канал HDMI, связанный с вашим ПК или ноутбуком.
- Выбрав канал, перейдите на веб-сайт Netflix или откройте приложение Netflix, войдите в систему и начните смотреть свое любимое шоу или фильм.
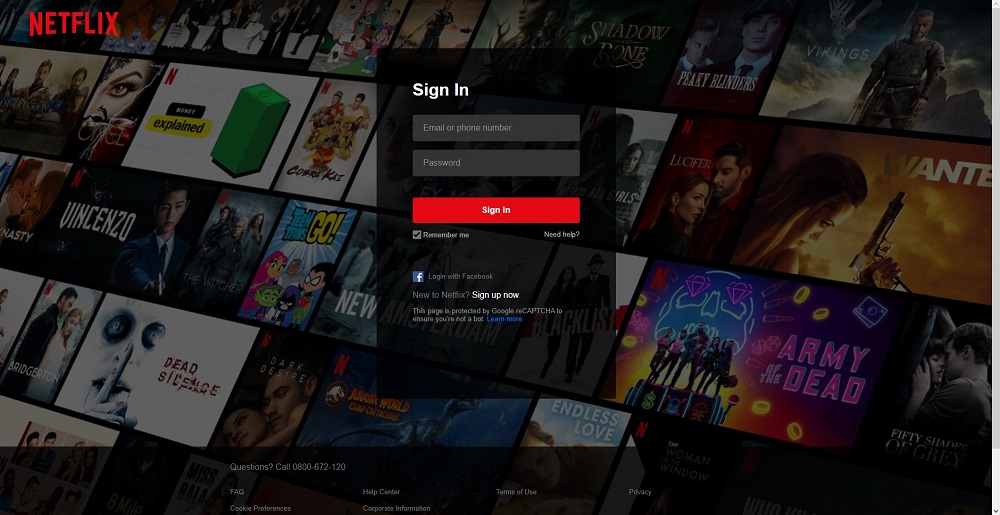
Примечание. Само собой разумеется, что, хотя статья посвящена просмотру Netflix на не-Smart TV, вам понадобится телевизор, по крайней мере, совместимый с HDMI.
2. Используйте устройство для трансляции
Поскольку смарт-телевизоры не так уж и дешевы, рынок заполонил множество устройств, которые могут помочь вам превратить обычный телевизор в умный, просто подключив к нему защитный ключ. Эти ключи обычно имеют разумный размер, и они по сути превратят ваш телевизор в мини-ПК со встроенной ОС и предоставят ему возможности потоковой передачи.
Конечно, не все ключи одинаковы, и некоторые требуют загрузки дополнительных приложений для правильной работы, но об этом мы подробнее поговорим ниже.
2.1. Используйте Google Chromecast
Google Chromecast-один из самых популярных ключей для трансляции на рынке, и после его подключения вы можете транслировать практически любой контент с телефона, планшета или ноутбука Android на экран телевизора.
Устройство дешевое, простое в установке, и единственное предварительное условие, помимо самого ключа,-это наличие на смартфоне приложения Android или iOS или установка программного обеспечения, совместимого с Chromecast, когда вы используете ноутбук.
Если вы планируете транслировать Netflix с ноутбука, мы рекомендуем вам использовать версию Netflix для браузера и использовать Google Chrome в качестве браузера, поскольку он изначально поддерживает Chromecast.
Также убедитесь, что ваше устройство Chromecast и ваш смартфон, планшет или ноутбук подключены к одной и той же сети Wi-Fi.
- Установите приложение Chromecast из Google Play или App Store.
- Следуйте инструкциям на экране, чтобы подключить телефон к телевизору.
- Вставьте устройство Chromecast в порт HDMI вашего телевизора.
- Откройте телевизор и выберите канал HDMI, связанный с вашим устройством Chromecast.
- Запустите приложение Netflix на своем смартфоне и нажмите кнопку Cast в правом верхнем углу экрана.

- Выберите устройство Chromecast из списка.
Содержимое вашего телефона начнет отображаться на экране телевизора.
2.2. Используйте Apple TV
Устройства Apple TV позволяют легко преобразовать не-Smart TV в Smart TV, а качество потоковой передачи, которое они обеспечивают, весьма впечатляющее, поэтому мы рекомендуем его в качестве решения для тех из вас, кто хочет смотреть Netflix на свои обычные телевизоры.
- Загрузите приложение Netflix из Apple App Store.
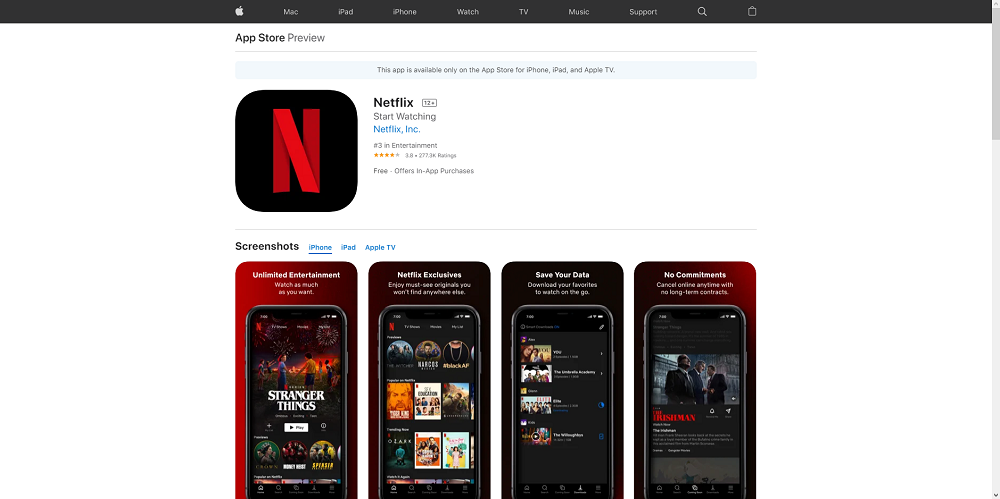
- Войдите в свою учетную запись.
- Подключите устройство Apple TV к источнику питания.
- С помощью кабеля HDMI подключите устройство Apple TV к телевизору.
- Откройте телевизор и выберите канал HDMI, связанный с вашим устройством Apple TV.
- Запустите приложение Netflix на своем iPhone и мгновенно начните потоковую передачу.
2.3. Используйте Amazon Fire Stick
Использование Amazon Fire Stick ничем не отличается от использования других ключей для кастинга, перечисленных до сих пор, хотя он немного более универсален, поскольку вы не ограничены доступными операционными системами, которые он может поддерживать, например, эксклюзивным для iOS. Apple TV.
Более того, Amazon Fire Stick довольно недорогой, и из года в год выпускаются новые модели, обеспечивающие более широкие и лучшие возможности потоковой передачи.
- Подключите Amazon Fire Stick к порту HDMI телевизора.
- Подключите Amazon Fire Stick к домашней беспроводной сети.
- Войдите в свое устройство Amazon на ПК или смартфоне.
- Откройте главный экран Fire Stick и нажмите Поиск .
- Введите Netflix и нажмите Enter .
- Выберите вариант Netflix , а затем нажмите Бесплатно или Скачать , чтобы загрузить его на свой Firestick.
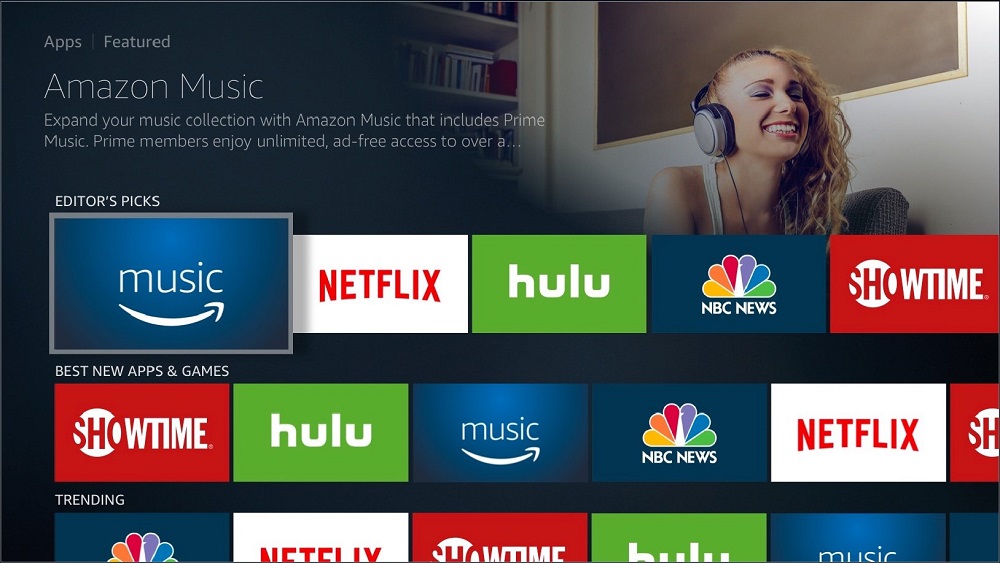
- Нажмите Открыть , чтобы запустить приложение Netflix.
- Введите свои учетные данные для входа в Netflix в приложении Firestick.
- Наслаждайтесь потоковой передачей Netflix.
2.4. Используйте устройство Roku
Устройство Roku, безусловно, является самым простым ключом для трансляции в нашем списке, главным образом потому, что оно уже имеет значок Netflix на главном экране.
- Подключите устройство Roku к порту HDMI телевизора.
- Включите телевизор и с помощью пульта дистанционного управления Roku откройте приложение Netflix.
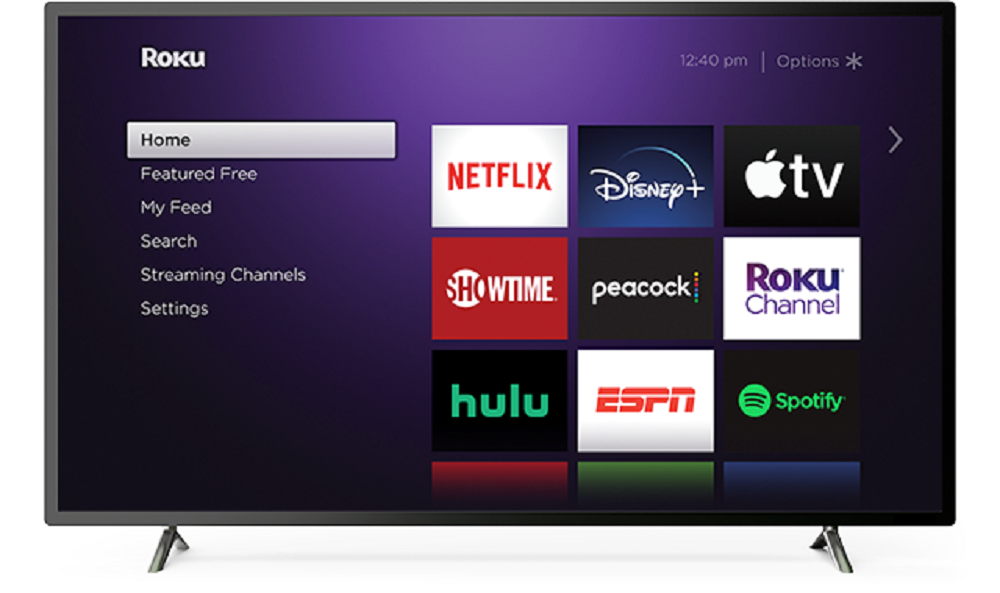
- Войдите в систему, используя свои учетные данные Netflix, и начните наслаждаться Netflix на своем телевизоре, отличном от Smart TV.
3. Используйте игровую консоль
Игровые консоли-это идеальное решение для всех, кто хочет транслировать Netflix на обычный телевизор, поскольку они уже являются устройствами, которые вы в любом случае подключаете к телевизору. При этом практически любую современную консоль, поддерживающую HDMI, можно использовать для потоковой передачи Netflix, в том числе PS3, PS4, Xbox 360, Xbox One, Nintendo Wii и Nintendo WiiU.
3.1. PS3 и PS4
- Подключите консоль PlayStation к телевизору и включите его.
- На главном экране нажмите кнопку PlayStation .
- Выберите ТВ и видео
- Найдите приложение Netflix и загрузите его на консоль Playstation.
- Войдите в свою учетную запись Netflix, используя свои учетные данные.
- Продолжайте смотреть свои любимые телешоу и фильмы.
.
3.2. Xbox 360 и Xbox One
- На главном экране перейдите в Xbox Store
- Выберите Приложения , найдите Netflix и нажмите Установить
- Откройте приложение Netflix, когда оно будет установлено, выбрав Запустить
.
- Войдите в свою учетную запись Netflix, используя правильные учетные данные.
- Начните смотреть свои любимые телешоу и фильмы.
3.3. Nintendo Wii и Nintendo WiiU
- На главном экране перейдите в Магазин Wii .
- Выберите”Начать”, а затем- Начать покупки.
- Перейдите в Каналы Wii и выберите Netflix.

- Выберите Бесплатно или Загрузить.
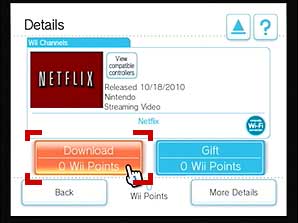
- Нажмите Системная память Wii и выберите Да при запросе подтверждения.
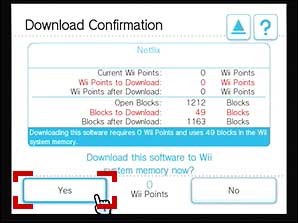
- Вернитесь на главный экран и запустите Netflix оттуда.
- Войдите в свою учетную запись Netflix, используя свои учетные данные.
- Наслаждайтесь просмотром любимых телешоу и фильмов.
4. Используйте смартфон
Это последнее решение в основном связано с зеркальным отображением экрана смартфона на телевизоре, но сначала вам понадобится кабель micro-USB (или любой другой порт, который есть в вашем смартфоне) на HDMI:
- Подключите конец кабеля HDMI к телевизору, а конец кабеля micro-USB-к телефону.
- Откройте телевизор и выберите канал HDMI, связанный с вашим смартфоном.
- Откройте приложение Netflix на телефоне, войдите в систему и начните смотреть все, что вам нравится, поскольку все это в любом случае будет на экране.
Не Smart TV и Netflix, заключение
Следуя этому руководству, вы сможете наслаждаться высококачественной потоковой передачей Netflix на своем телевизоре, отличном от Smart TV, как если бы это была встроенная функция.
Сообщите нам, какие еще решения вы знаете, оставив нам свое сообщение в разделе комментариев ниже, и мы обязательно добавим его в нашу статью, чтобы его могли использовать и другие.