В мире, который все больше приближается к автоматизации, необходимость открывать один и тот же набор веб-страниц каждый раз при запуске компьютера звучит немного скучно. В частности, со всеми инструментами, которые предоставляет Windows, настройка вашего ПК для открытия набора веб-страниц при загрузке совсем не требует.

Мы покажем несколько различных способов настройки Windows 10 для открытия веб-страниц при запуске. Вам будет сложно выбрать свой любимый метод, поскольку все они довольно просты. Итак, не теряя времени, давайте перейдем к делу.
1. Использовать папку запуска
Как следует из названия, служебная программа запуска в Windows предназначена для запуска программ при запуске компьютера. Папка автозагрузки не только полезна для запуска приложений и скриптов, но также может использоваться для открытия веб-страниц при загрузке в Windows 10. Вот как это сделать.
Шаг 1. Откройте любой веб-браузер на вашем ПК и перейдите на веб-сайт, который вы хотите запустить при загрузке. Скопируйте URL-адрес веб-сайта из адресной строки вверху.
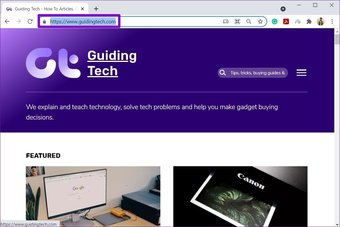
Шаг 2: Теперь нажмите клавишу Windows + R, чтобы открыть диалоговое окно”Выполнить”, введите в поле shell: startup и нажмите Enter.
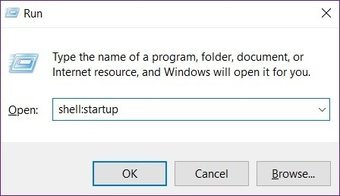
Шаг 3. Щелкните правой кнопкой мыши в любом месте автозагрузки в папке «Создать» и выберите «Ярлык» в подменю.
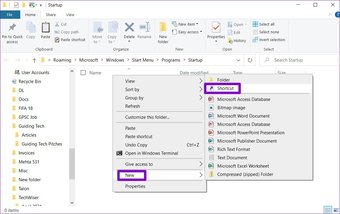
Шаг 4. В В окне «Создать ярлык» вставьте URL-адрес веб-сайта в поле и нажмите «Далее».
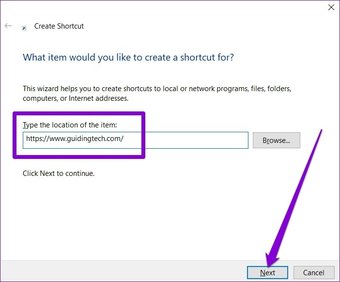
Шаг 5: Наконец, введите подходящее имя для ярлыка и нажмите”Готово”.
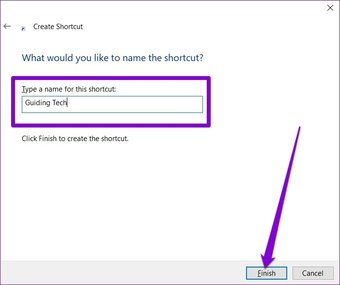
Вот и все. Теперь, когда вы создали ярлык для веб-сайта в папке «Автозагрузка», Windows автоматически загрузит веб-сайт при запуске. Точно так же вы можете добавить дополнительные ярлыки в папку «Автозагрузка» для запуска нескольких веб-сайтов при загрузке.
2. Запуск пакетного файла
Другой способ запуска веб-сайтов при запуске-создание пакетного файла. Этот метод полезен, когда вы собираетесь запустить несколько сайтов при запуске. Вот как это работает.
Шаг 1. Нажмите клавиши Windows + R, чтобы открыть диалоговое окно «Выполнить», введите в поле shell: startup и нажмите Enter.
Шаг 2. Щелкните правой кнопкой мыши в любом месте папки автозагрузки, выберите «Создать» и выберите «Текстовый документ» из списка.
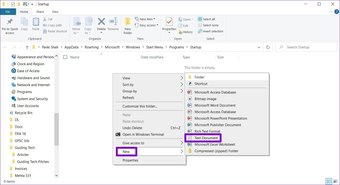 p 75 > Шаг 3: Откройте только что созданный текстовый документ и вставьте команду, указанную ниже.
p 75 > Шаг 3: Откройте только что созданный текстовый документ и вставьте команду, указанную ниже.
start
Замените
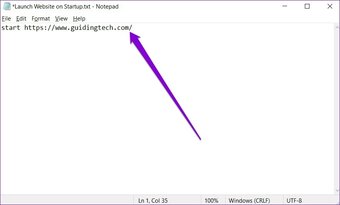
Аналогично, чтобы открыть несколько веб-страниц при запуске, вы c добавьте в документ дополнительные команды запуска.
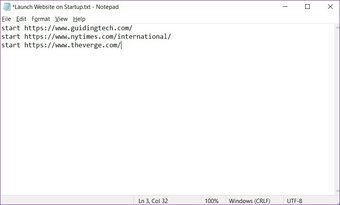
Шаг 4. Теперь используйте сочетание клавиш Ctrl + Shift + S, чтобы сохранить файл с расширением.bat.
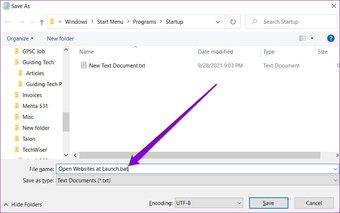
И все готово. Теперь Windows должна запускать этот командный файл, содержащий URL-адреса всех ваших любимых веб-сайтов, при каждой загрузке.
3. Используйте планировщик заданий
Планировщик заданий-полезная утилита в Windows, с помощью которой вы можете автоматизировать практически любую задачу на вашем компьютере. С его помощью вы можете запускать программы, выполнять команды или даже планировать выключение компьютера при совпадении определенных триггеров и условий. Конечно, вы также можете использовать этот инструмент для запуска веб-сайтов на стартапах. Прочтите, чтобы узнать, как это сделать.
Шаг 1. Откройте любой веб-браузер на своем компьютере и перейдите на веб-сайт, который вы хотите запустить при запуске. Щелкните значок замка слева от его URL-адреса в адресной строке и перетащите его на рабочий стол.
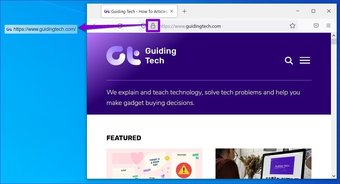
Шаг 2: Теперь откройте меню «Пуск», введите планировщик задач и нажмите Enter.

Шаг 3. Теперь на панели Действия на справа от вас щелкните параметр «Создать базовую задачу».
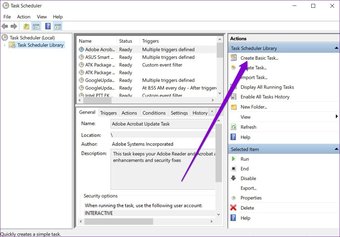
Шаг 4: в Create Basic Ta sk Wizard, введите подходящее имя для задачи. По желанию вы также можете написать краткое описание задачи. Затем нажмите «Далее».
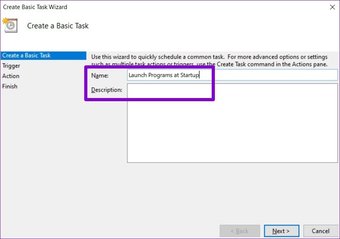
Шаг 5: В разделе« Триггер », поскольку мы хотим запускать веб-сайт при запуске, выберите« Когда компьютер запускается »из списка и нажмите« Далее ».
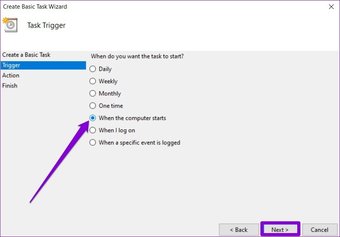
Шаг 6. На вкладке”Действие”выберите”Пуск”. программа. Затем нажмите”Далее”.
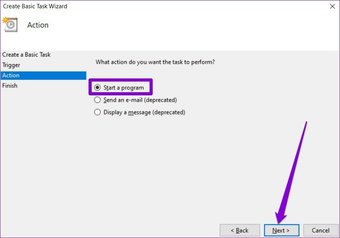
Шаг 7: Теперь в разделе Программа/сценарий просмотрите созданный ранее ярлык веб-сайта.
В качестве альтернативы, чтобы запускать несколько веб-сайтов при запуске, вы можете создать командный файл и вставить путь к нему в папку Program/script.

Шаг 8: Наконец, на вкладке «Готово» проверьте сведения о задаче и нажмите «Готово».
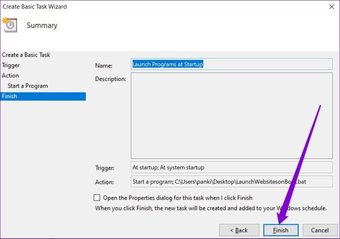
Один раз вы выполните указанные выше действия, планировщик задач будет запускать ярлык или командный файл каждый раз при запуске вашего ПК.
Также в Guiding Tech.has-webp.camp-list-1232 {background-image: linear-градиент (слева, rgba (42,0,113,.3), rgba (42,0,113,.8) 50%), url (‘https://cdn.guidingtech.com/imager/assets/2019/06/228588/Reset-Adming-Password-Windows-featured_1584714de1996cb973b8f66854d0c54f.webp?1593053500’);background-size:cover;background-position:center center}.has-no-js.camp-list-1232,.has-no-webp. camp-list-1232 {background-image: linear-gradient (слева, rgba (42,0,113,.3), rgba (42,0,113,.8) 50%), url (‘https://cdn.guidingtech.com/imager/assets/2019/06/228588/Reset-Adming-Password-Windows-Feature_1584714de1996cb973b8f66854d0c54f.jpg? 1560607263’); background-size: cover; background-position: center center} #windows 10
Нажмите здесь чтобы увидеть нашу страницу статей по Windows 10
Подготовка к работе
Подготовка множества веб-страниц при каждой загрузке компьютера позволяет сэкономить массу времени. Кроме того, это избавляет от необходимости повторять одни и те же шаги каждый день. Помимо веб-страниц, вы можете использовать описанные выше методы для запуска других приложений и программ.
Последнее обновление 30 сентября 2021 г.
Вышеупомянутая статья может содержать партнерские ссылки, которые помогают поддерживать Guiding Tech. Однако это не влияет на нашу редакционную честность. Содержание остается непредвзятым и аутентичным.