Война поисковых систем окончена. Google в настоящее время занимает более 90% рынка поисковых систем . Однако пользователи могут свободно перемещаться с помощью Bing, Yahoo или DuckDuckGo из корпоративного браузера Google Chrome. Если вы продолжаете перенаправляться на поиск Yahoo в Google Chrome, пора раз и навсегда переключиться с Yahoo на более совершенный Google. Вот как.
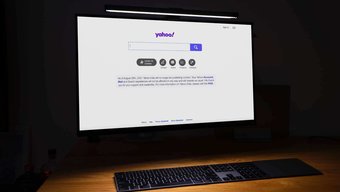
Не секрет, что Yahoo обеспечивает худшие результаты поиска по сравнению с Google. Использование Yahoo в качестве поисковой системы по умолчанию может привести к непродуктивным часам работы в дороге. Лучше всего удалить поиск Yahoo из Google Chroma и вернуться к Google в качестве вашей поисковой системы.
1. Изменение поисковой системы вручную
Если вы сохранили Yahoo в качестве поисковой системы по умолчанию в браузере, Chrome продолжит использовать Yahoo для ответа на ваши вопросы из адресной строки. Пришло время изменить Yahoo на Google в настройках Chrome. Вот как это сделать.
Шаг 1. Откройте Google Chrome на рабочем столе.
Шаг 2. Выберите меню из трех точек. вверху.
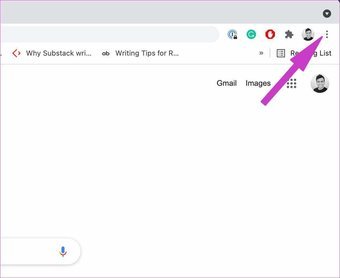
Шаг 3: перейдите в настройки.
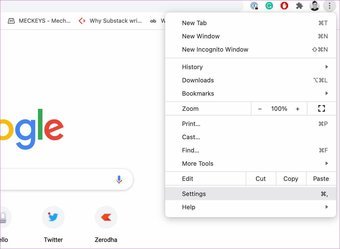
Шаг 4: Выберите поисковую систему на левой боковой панели.
Шаг 5: В меню поисковой системы перейдите на Google с Yahoo.

В том же меню”Управление поисковыми системами”щелкните его и проверьте поисковые системы по умолчанию.
Щелкните меню”Дополнительно”рядом с Yahoo. Выберите «Удалить» из списка, и вы можете обойтись без Yahoo в браузере Google Chrome.

2. Установить Google в качестве домашней страницы
Google Chrome позволяет установить определенную страницу в качестве домашней страницы по умолчанию в браузере. По умолчанию открывается новая вкладка. Однако вы можете легко изменить его на определенную страницу в браузере Chrome. Вот как это сделать.
Шаг 1. Зайдите в Google Chrome на своем компьютере и нажмите меню”Дополнительно”вверху.
Шаг 2: Выберите”Настройки”.
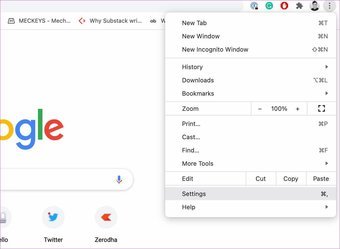
Шаг 3: Выбрать при запуске слева боковая панель.
Шаг 4. Нажмите”Открыть определенную страницу или набор страниц”в меню”При запуске”.
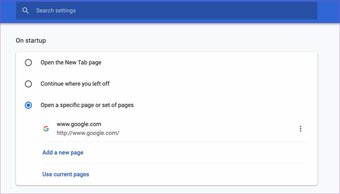
Шаг 5: введите адрес поиска Google и закройте вкладку.
С этого момента Google Chrome будет использовать предложенную конкретную страницу при открытии новой вкладки.
Также на Guiding Tech.has-w ebp.camp-list-667 {background-image: linear-gradient (слева, rgba (42,0,113,.3), rgba (42,0,113,.8) 50%), url (‘https://cdn.guidingtech.com/imager/assets/2021/04/1814563/Enable-and-Customize-Live-Captions-in-Google-Chrome_1584714de1996cb973b8f66854d0c54f.webp? 1617890457’); background-size: cover; background-position: center center}.has-no-js.camp-list-667,.has-no-webp.camp-list-667 {background-image: linear-gradient (слева, rgba (42,0,113,.3), rgba (42 , 0,113,.8) 50%), url (‘https://cdn.guidingtech.com/imager/assets/2021/04/1814563/Enable-and-Customize-Live-Captions-in-Google-Chrome_1584714de1996cb973b8f66854d0c54f.jpg ? 1617890456’); background-size: cover; background-position: center center} #Google Chrome
Нажмите здесь, чтобы просмотреть страницу статей о Google Chrome
3. Отключить расширения, связанные с Yahoo
Имея под рукой сотни расширений, довольно легко заполнить браузер Chrome десятками расширений. К сожалению, некоторые из них могут быть устаревшими, не поддерживаться или несовместимы с последними сборками Chromium.
Некоторые менее известные расширения могут содержать сторонние трекеры, которые направляют пользователей к поисковой системе Yahoo вместо Google.
Иногда бывает сложно определить поведение одного расширения. Вам необходимо отключить/удалить расширения Yahoo или все расширения из списка. Вот как это сделать.
Шаг 1: Откройте Google Chrome и перейдите в меню”Дополнительно”.
Шаг 2: Из меню”Дополнительно”В разделе «Инструменты» выберите «Расширения».
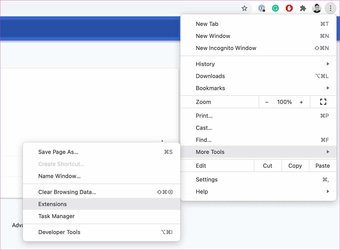
Шаг 3: Откроется меню расширений.
Шаг 4. Отключите или удалите расширения, которые вы больше не проверяете или устарели.
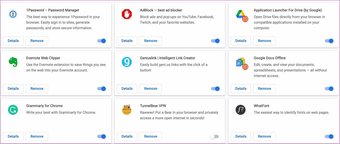
Если возможно, попробуйте удалить все расширения, кроме для вашего менеджера паролей. С этого момента вы не увидите никаких расширений, переключающих вашу поисковую систему с Google на Yahoo в браузере Chrome.
4. Сканируйте свой компьютер с помощью системы безопасности Windows
Если вы относитесь к тем людям, которые загружают слишком много файлов из Интернета, ваш компьютер может быть заражен вредоносным ПО. Эти поддельные файлы также мешают работе в Интернете, и они будут постоянно менять поисковую систему Google на Yahoo в фоновом режиме.
Самостоятельно идентифицировать такие файлы-сложная задача. Здесь на помощь приходит превосходный инструмент безопасности Windows от Microsoft. Вы можете использовать его и удалить с компьютера любой вредоносный файл.
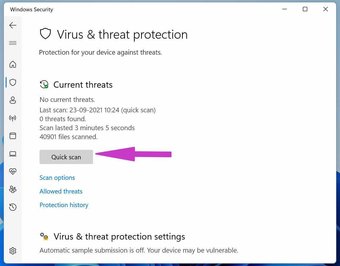
Нажмите клавишу Windows и найдите Безопасность Windows. Перейдите в раздел «Защита от вирусов и угроз» на левой боковой панели и запустите быстрое сканирование компьютера.
Позвольте Microsoft найти и удалить такие файлы с компьютера.
5. Попробуйте альтернативы Google Chrome
Ваши возможности для серфинга в Интернете не ограничиваются только Google Chrome. Если у вас возникнут проблемы с Google Chrome, экосистема Windows/Mac заполнена альтернативами Google Chrome.
Одним из таких вариантов является Microsoft Edge. Браузер Microsoft содержит множество функций, включая вкладки сна, коллекции, вкладки групп и многое другое. Конечно, вы не ошибетесь и с Safari или Firefox.
Отключите поиск Yahoo в Google Chrome
Вы столкнулись с тем, что поисковая система Google Chrome автоматически переключается на Yahoo ? В этом случае некоторые неизвестные трекеры перехватили работу в Google Chrome и направляют вас на вредоносные сайты. Узнайте, как исправить переключение поисковой системы с Google на Yahoo в Google Chrome.
Последнее обновление 30 сентября 2021 г.
Вышеупомянутая статья может содержать партнерские ссылки, которые помогают поддерживать Guiding Tech. Однако это не влияет на нашу редакционную честность. Содержание остается непредвзятым и аутентичным.