Как настроить экран блокировки Windows 11
Несколько месяцев назад Microsoft выпустила следующую версию операционной системы Windows под названием Windows 10. По сравнению с Windows 10, Windows 11 более продвинута и имеет более изысканный вид.
Если у вас есть совместимый компьютер, вы можете получить Windows 11 бесплатно. Для этого вам необходимо присоединиться к программе предварительной оценки Windows и подписаться на канал Preview Build. Затем вы получите обновление Windows 11 Preview Build.
Если вы уже используете Windows 11, возможно, вы заметили новый экран блокировки. Когда компьютер с Windows 11 заблокирован, на нем отображаются часы, дата и фоновое изображение. Фоновое изображение обновляется каждый день.
Однако знаете ли вы, что можно дополнительно настроить экран блокировки, чтобы сделать его более привлекательным? Да, Windows 11 позволяет настраивать экран блокировки за несколько простых шагов/полностью.
Также читайте: Лучшие бесплатные темы, оболочки и пакеты значков для Windows 11 для Windows 10
Действия по настройке экрана блокировки Windows 11
Итак, если вы заинтересованы в настройке внешнего вида экрана блокировки Windows 11, вы читаете правильное руководство.
Ниже мы поделились подробным руководством по настройке экрана блокировки в Windows 11. Давайте посмотрим.
1. Прежде всего, нажмите кнопку «Пуск» Windows 11 и выберите Настройки .
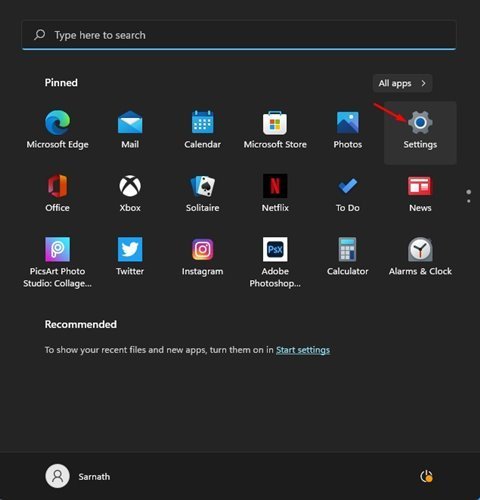
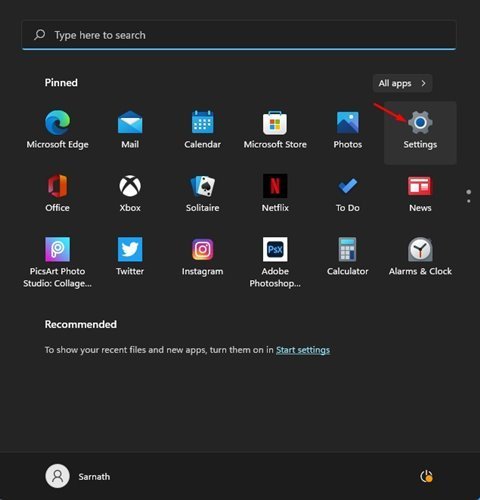
2. На странице настроек выберите вариант Персонализация .
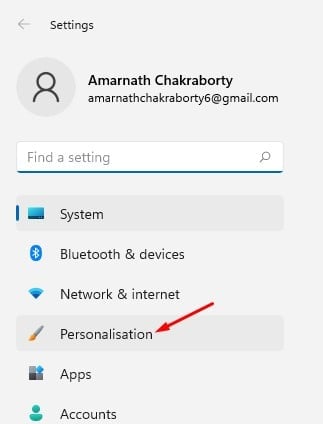
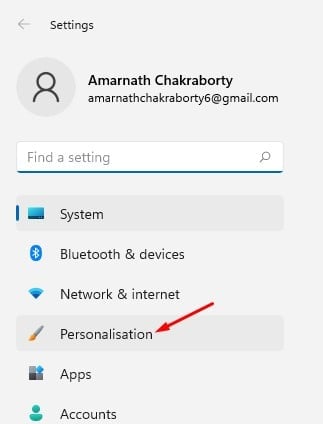 <р> 3. На правой панели выберите параметр Экран блокировки .
<р> 3. На правой панели выберите параметр Экран блокировки .


4. Теперь рядом с параметром «Персонализировать экран блокировки» выберите «В центре внимания Windows», «Изображение» и «Слайд-шоу».
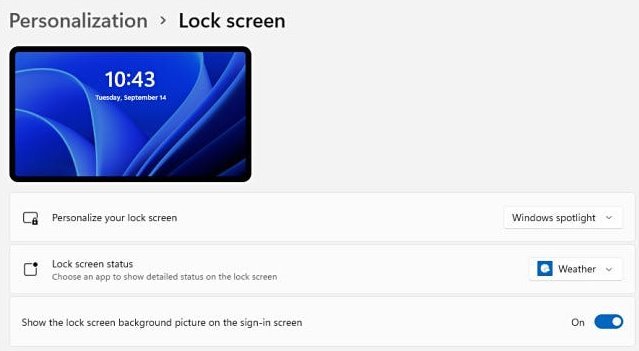
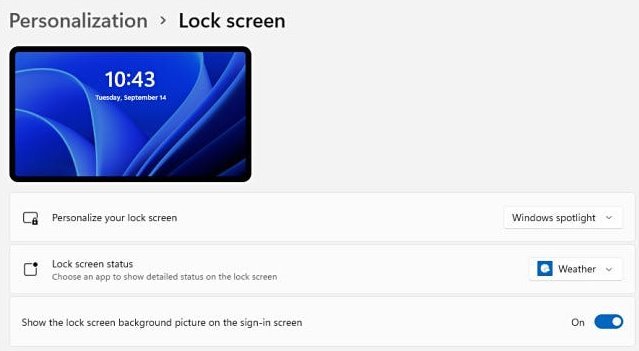
5. Если вы выбрали слайд-шоу, вам нужно нажать на опцию «Обзор фотографий» и выбрать изображения, которые вы хотите установить в качестве обоев экрана блокировки.
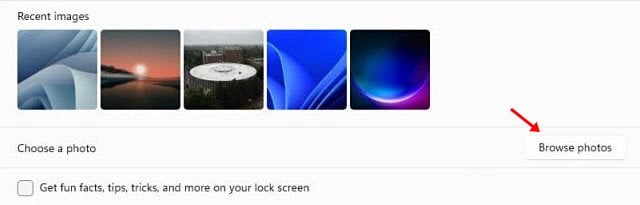
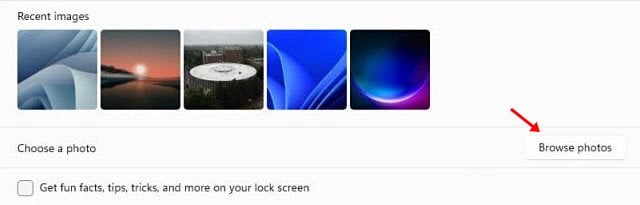
6. Если вы хотите видеть забавные факты, советы, уловки и дополнительную информацию на экране блокировки, включите параметр, показанный на снимке экрана ниже.
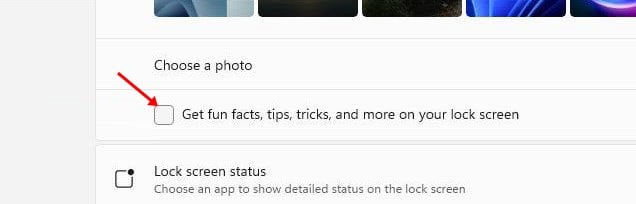
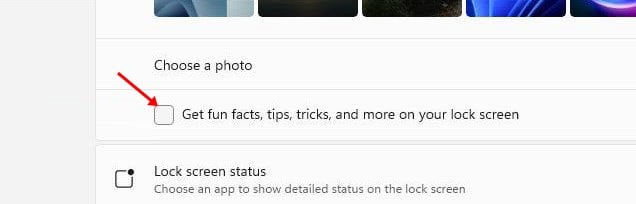
7. Windows 11 даже позволяет вам выбирать приложения для отображения статуса на экране блокировки . Чтобы выбрать приложения, щелкните стрелку раскрывающегося списка за статусом экрана блокировки и выберите приложение.
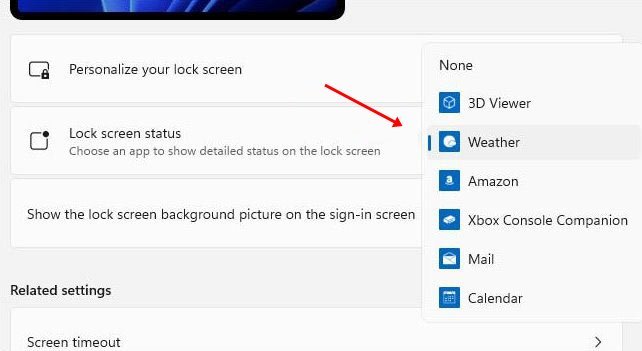
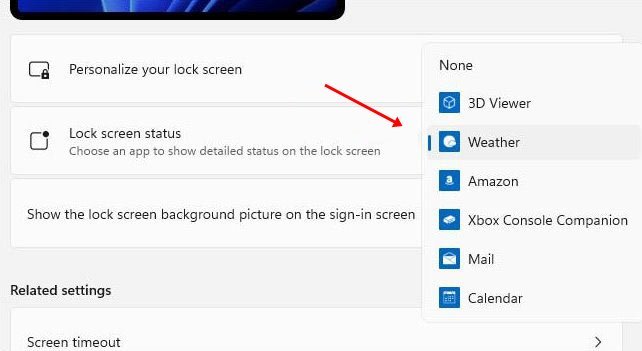
8. Если вы хотите скрыть фоновое изображение на экране входа, то отключите параметр Показывать фоновое изображение экрана блокировки на экране входа .
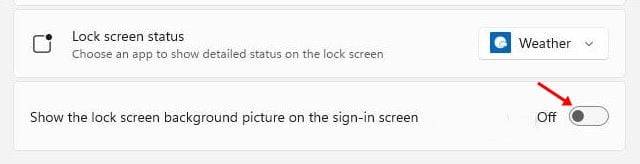
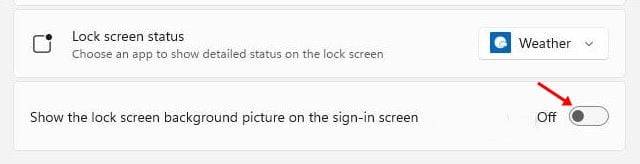
Вот и все! Вы сделали. Теперь вы можете протестировать свой новый экран блокировки Windows 11, нажав кнопку Windows Key + L.
Итак, это руководство посвящено настройке экрана блокировки в Windows 11. Надеюсь, эта статья вам помогла! Пожалуйста, поделитесь им также со своими друзьями. Если у вас есть какие-либо сомнения по этому поводу, сообщите нам об этом в поле для комментариев ниже.