Организация наших задач поможет нам не терять счет времени и других важных дел. Хотя существует множество вариантов, вы можете дать Microsoft To-Do шанс держать ситуацию под контролем. Это простое приложение позволяет легко записывать задачи и дела, тем самым позволяя лучше организовать свой день. Хотя это приложение с делами поддерживается как в Outlook, так и в Office 365, к сожалению, задачи и задачи не могут быть перенесены в Календарь Google изначально.

Это неудача, если вы полагаетесь на Календарь Google для отслеживания своих встреч. К счастью, это не конец пути. Вы можете до некоторой степени синхронизировать задачи из Microsoft To-Do с Календарем Google.
На данный момент нам придется прибегнуть к помощи стороннего инструмента, такого как Zapier, чтобы синхронизировать заметки и задачи. Хорошая новость заключается в том, что это простой процесс и не требует много вашего времени.
Вот как синхронизировать Microsoft To-Do с Google Calendar. Кроме того, у нас есть интересный трюк, так что не забудьте прочитать до конца.
Приступим.
Как синхронизировать Microsoft To Do с Google Calendar
Как отмечалось ранее, Zapier-это приложение, которое поможет нам синхронизировать заметки и задачи и действует как мост между корпоративным приложением и приложение-календарь. Zapier-это сервис автоматизации рабочего процесса, который позволяет комбинировать различные сервисы для повышения удобства работы. Короче говоря, он сочетает в себе лучшее из обоих миров.
Совершенно естественно, вам придется создать учетную запись на Zapier, прежде чем мы продолжим. Есть два пути. Если вы хотите, чтобы название и время мероприятия были в вашем календаре Google, вы можете использовать один из доступных рабочих процессов (Zaps), чтобы начать работу. Но если вы хотите настроить такие параметры, как дата и время, вам придется создать свой собственный Zap.
1. Простой метод
Шаг 1. После входа в Zapier выполните поиск Календаря Google в поле поиска в правом верхнем углу. Выберите, чтобы увидеть все доступные интеграции.
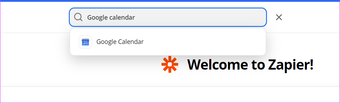
Шаг 2 . Затем добавьте Microsoft To-Do в текстовое поле для приложений поиска для подключения. Выберите тот, который лучше всего соответствует вашим требованиям.
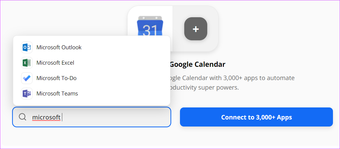
В нашем случае мы выбрали Добавить быстрые события.
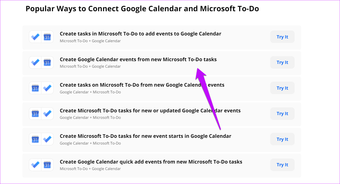
Шаг 3 : пришло время подключить оба приложения. Для этого добавьте свои учетные данные Google и Outlook. Zapier утверждает, что все учетные данные зашифрованы и сохранены.

Естественно, вам придется предоставить множество разрешений как для вашей учетной записи Outlook, так и для учетной записи Google.
Шаг 4: Затем выберите”значение”Календаря Google. В этом случае это будет ваш идентификатор электронной почты по умолчанию. После этого нажмите «Включить Zap, чтобы хорошо», включите триггер и все.
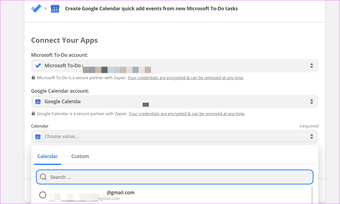
С этого момента каждый раз, когда новая задача добавляется в вашу учетную запись Microsoft To-Do, она будет отражаться в вашем Календаре Google..
Поскольку это быстрое событие, оно будет иметь ту же отметку даты и времени во время добавления. Кроме того, вы не сможете видеть никаких вложений. Это простое мероприятие, и это все.
Но если вы спросите меня, если вам нужна только идея события в вашем Календаре Google, тогда этот метод окажется полезным.
2. Для тех, кто любит приключения
Шаг 1. На Zapier найдите Microsoft To-Do в разделе «Создание собственного рабочего процесса». Выполните аналогичный поиск для Календаря Google.
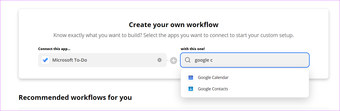
Шаг 2 . После этого добавьте триггер и действие для обоих приложений. Например, вы можете выбрать из списка «Найти», «Создать событие» или «Создать подробное событие».
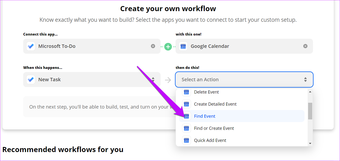
По завершении нажмите кнопку”Попробовать”.
Шаг 3 : Выберите свою учетную запись Microsoft, чтобы настроить триггер. Далее добавляем название списка. Для записи Zapier выберет названия существующих списков в вашей учетной записи To-Do, чтобы облегчить вашу работу.
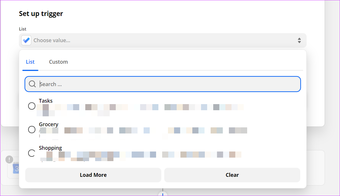
Нажмите”Продолжить”, чтобы проверить триггер.
После успешного срабатывания триггера пора настроить Google данные учетной записи.
Шаг 4. В разделе «Действие» выберите свою учетную запись Google и нажмите «Продолжить». Если вы хотите изменить действие, выберите другое действие из списка.
Затем выберите свой календарь из списка, как показано на снимке экрана ниже.
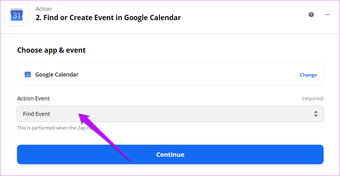
Поскольку это подробное событие, вам нужно будет добавить множество деталей, таких как время начала и время окончания. Просто добавьте все необходимые данные. После этого нажмите”Продолжить”и проверьте триггер.

После установления соединения нажмите”Включить Zap”, чтобы запустить процесс синхронизации.
Теперь, все, что вам нужно сделать, это открыть Календарь Google на телефоне, чтобы просмотреть заметки из Microsoft To-Do, синхронизируемые с вашим календарем. Круто, правда? В моем случае вы можете увидеть небольшую задержку (1-2 минуты) для появления задачи.
Обратите внимание, что важно запускать тест после добавления соответствующих деталей, таких как время окончания или тело задачи. В инструменте есть удобное окно для устранения неполадок на случай, если вы столкнетесь с какой-либо проблемой.
Дополнительные настройки
Большая часть эти задания запускаются автоматически. Но, в конце концов, ни одно приложение или инструмент не идеальны, и в некоторые дни рабочие процессы Zapier могут не синхронизироваться. И когда это произойдет, вам придется запускать задание вручную.
Для этого перейдите в Zaps на левой панели, чтобы увидеть все ваши созданные Zaps. И вы знаете, что делать дальше.
Apart from that, you can also see other details such as the success and failure counts. Plus, if you have to edit the workflow, simply hit the Edit button.
It’s a freemium app and the free plan syncs up to 100 tasks per month. And the task count goes up when you upgrade to a paid app. After that, you will be able to create multi-step Zaps as against the single-step Zaps allowed in the free plan.
Hello, Automation
To-dos and reminders are the keys to an organized lifestyle. Because at the end of the day, our brain can only remember so much. But all these go for a toss if all your tasks and lists are strewn over a dozen apps. The method acts as the sync between two very popular apps, and if you use both of them, then the above method proves to be a smart workaround to have everything under a single roof.
The above article may contain affiliate links which help support Guiding Tech. However, it does not affect our editorial integrity. The content remains unbiased and authentic.