В Microsoft Excel есть функция, которая позволяет пользователям отслеживать изменения, внесенные в книгу. Однако, как только изменения в рабочей книге приняты, след изменений теряется навсегда. Итак, что происходит, когда вам нужно вернуться к предыдущей версии книги или обратиться к ней?

Вы можете попробовать средство сравнения таблиц Microsoft. Microsoft Spreadsheet Compare позволяет пользователям легко сравнивать две версии файла Excel. Затем инструмент выделяет различия между двумя файлами, упрощая обнаружение изменений.
Требования для использования средства сравнения электронных таблиц Microsoft
Вы можете получить доступ к сравнению электронных таблиц Microsoft в Microsoft 365, Office Professional Plus 2013, Office профессиональный плюс 2016 и Office профессиональный плюс 2019. Доступ к инструменту можно получить из группы программ Microsoft Office Tools.
Чтобы сравнение работало, необходимо иметь разные версии электронной таблицы. Затем инструмент анализирует файлы и выделяет различия с использованием определенных критериев. Вот как это работает:
Как анализировать две версии книги с помощью Microsoft Spreadsheet Compare
Чтобы проанализировать разные версии книги, вы должны импортировать обе книги в инструмент сравнения электронных таблиц. Вот как это сделать:
Шаг 1. В меню”Пуск”найдите”Сравнение электронных таблиц”и запустите его.
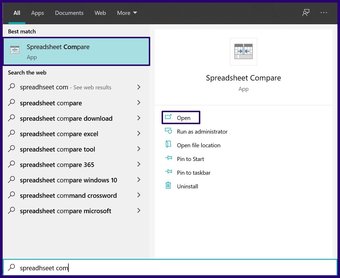
Шаг 2: На вкладке”Главная”в группе”Сравнить”выберите”Сравнить файлы”. для запуска диалогового окна.
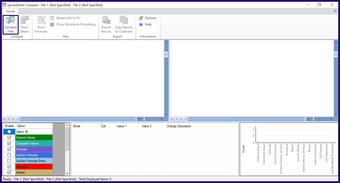
Шаг 3: В диалоговом окне «Сравнить файлы» щелкните значок «Файл» рядом с параметром «Сравнить (более старый файл)». Выберите файл Excel в проводнике и нажмите «Открыть».
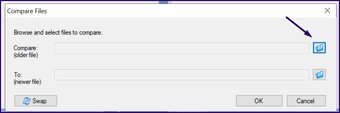 height=”
height=”
Шаг 4. Щелкните значок файла рядом с параметром «Кому» (более новый файл) в диалоговом окне «Сравнить файлы». Выберите файл Excel в проводнике и нажмите «Открыть».
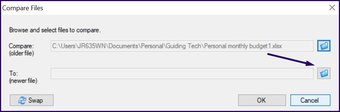 height=”
height=”
Шаг 5. Нажмите OK, чтобы начать процесс сравнения.
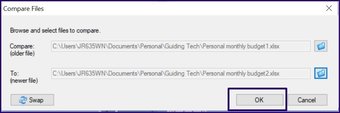
Примечание. Если вы обнаружите, что порядок сравнения файлов неоднозначен, вы можете нажать «Обмен», чтобы изменить положение каждой книги.
Шаг 6. Вы можете оптимизировать то, что анализирует инструмент сравнения электронных таблиц, установив или сняв флажки в нижнем левом углу инструмент. Функции некоторых флажков объясняются ниже:
Введенные значения : выделяет изменение во вводе данных в книгах. Расчетные значения: выделяет разница в вычисленных значениях в книгах. Формулы: выделяет изменение в формулах в книгах. Имена: выделяет разницу в именах ячеек в книгах. Macros: он подчеркивает разницу в коде VBA в книгах.

График в правом нижнем углу инструмента ранжирует различные типы изменения в книге. Этот график можно использовать для определения изменений, которые чаще всего происходят в книгах.
Также в Guiding Tech.has-webp.camp-list-1025798 {background-image: linear-gradient (слева, rgba (42 , 0,113,.3), rgba (42,0,113,.8) 50%), url (‘https://cdn.guidingtech.com/imager/assets/2021/09/2498976/how-to-import-data-from-the-web-feature-image_1584714de1996cb973b8f66854d0c54f.webp? 1632495671’); background-size: cover; background-position: center center}.has-no-js.camp-list-1025798,.has-no-webp. camp-list-1025798 {background-image: linear-gradient (слева, rgba (42,0,113,.3), rgba (42,0,113,.8) 50%), url (‘https://cdn.guidingtech.com/imager/assets/2021/09/2498976/how-to-import-data-from-the-web-feature-image_1584714de1996cb973b8f66854d0c54f.jpg? 1632495669’); background-size: cover; background-position: center center} #Excel
Щелкните здесь, чтобы перейти на страницу со статьями об Excel
Как экспортировать результаты сравнения из Microsoft Spreadsheet Compare
После того, как вы нажмете «ОК» для сравнения электронных таблиц, чтобы проанализировать изменения в y В наших таблицах выявленные изменения выделены разными цветами заливки текста и ячеек. Результаты сравнения можно использовать непосредственно в инструменте или экспортировать на другую платформу. Вот как это сделать:
Экспорт результатов сравнения в Microsoft Excel
Экспортируя результаты сравнения в Microsoft Excel, вы можете провести их дальнейший анализ. Вот как его экспортировать:
Шаг 1. На ленте инструмента сравнения электронных таблиц выберите «Экспортировать результаты», чтобы запустить проводник.

Шаг 2. Выберите место для сохранения файл и введите имя файла.
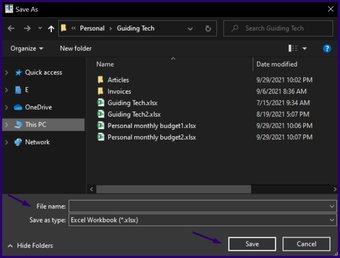 <711"> Шаг 3: выберите”Сохранить”.
<711"> Шаг 3: выберите”Сохранить”.
Теперь сравнительный анализ должен быть доступен в вашем сохраненном месте.
Копировать результаты сравнения в буфер обмена
Если ты Вы хотите использовать результаты сравнения на любой другой платформе, кроме Microsoft Excel, тогда копирование в буфер обмена-лучший вариант. Вот как это сделать:
Шаг 1. На ленте инструмента сравнения электронных таблиц выберите Копировать результаты в буфер обмена.
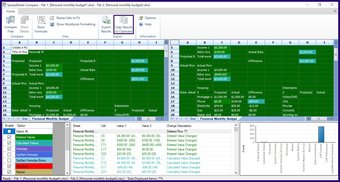
Шаг 2. Запустите приложение, чтобы вставить скопированные данные.
Шаг 3. Нажмите Ctrl + V на клавиатуре, чтобы вставить.
Ограничения сравнения электронных таблиц
Вот и все, как использовать средство сравнения электронных таблиц Microsoft для сравнения различных версий. файла Excel. Однако инструмент имеет серьезное ограничение: изменения, отмеченные в сравниваемых книгах, нельзя принять или отклонить. Инструмент показывает только листы Excel рядом и выделяет изменения, чтобы пользователям было легче их идентифицировать.
Последнее обновление: 30 сентября 2021 г.
Вышеупомянутая статья может содержать партнерские ссылки, которые помогают в поддержке Guiding Tech. Однако это не влияет на нашу редакционную честность. Содержание остается непредвзятым и аутентичным.