Mac-довольно надежные ноутбуки. Однако, как и любые электронные устройства, они подвержены периодической икоте. Если ваш Mac ведет себя странно, сначала воспользуйтесь программой Apple Diagnostics, чтобы убедиться, что это проблема с оборудованием или программным обеспечением. Это поможет вам быстрее найти причину проблемы. В этой статье я подробно рассказал, как использовать Apple Diagnostics на вашем Mac. Начнем с основ.
Что такое Apple Diagnostics ?
Apple Diagnostics-это встроенный в Mac инструмент, который проверяет его внутреннее оборудование на наличие аномалий. Например, он проверяет наличие проблем с материнской платой, ОЗУ, контроллером питания и беспроводными компонентами Mac.
Требования для запуска Apple Diagnostics
- Выключите Mac.
- Отключите все периферийные устройства, кроме клавиатуры, мыши, Ethernet и монитора.
- Разместите свой Mac на плоской и твердой поверхности.
Как запустить Apple Diagnostics для проверки аппаратных проблем Mac
В прошлом году Apple начала переход с процессоров Intel на чипы M1 на компьютерах Mac. Итак, вам нужно будет выполнить шаги, основанные на вашей модели, чтобы проверить, правильно ли работает оборудование вашего Mac.
1. Используйте программу Apple Diagnostics для процессора Intel
- Нажмите кнопку питания .
- Нажмите и удерживайте кнопку D при загрузке Mac.
- Отпустите клавишу, когда вас попросят выбрать язык .
- Теперь выберите язык с помощью клавиш со стрелками.
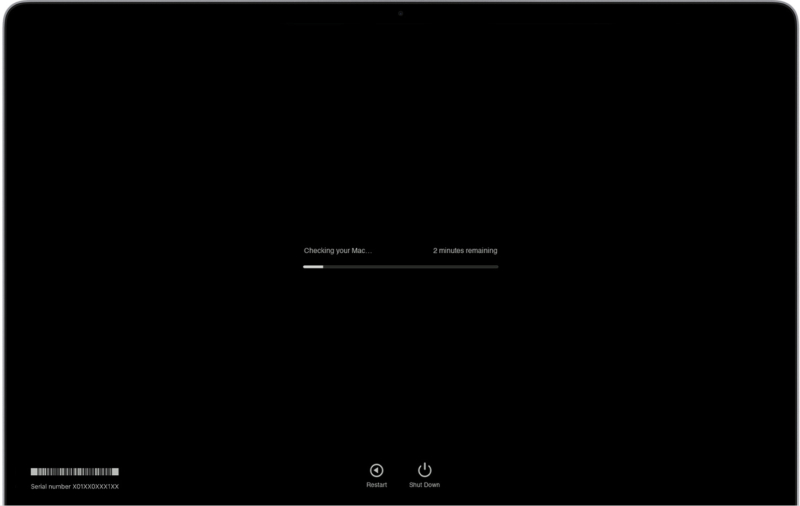
2. Используйте Apple Diagnostics для Apple Silicon.
- Нажмите и удерживайте кнопку питания во время загрузки Mac.
- Отпустите ее, как только увидите окно параметров запуска.
- Теперь нажмите и удерживайте Command (⌘) + D на клавиатуре.
- При появлении запроса выберите Я согласен .
Подождите 2-5 минут после успешной инициализации аппаратного теста. По завершении вы получите отчет на экране Mac с одним или несколькими кодами диагностики. Вы можете записать их, так как вам нужно будет предоставить этот код в службу поддержки Apple.
Теперь следуйте инструкциям, приведенным ниже, чтобы либо повторно запустить тест, либо выйти из Apple Diagnostics.
- Нажмите Запустить тест еще раз , чтобы повторить тест, или нажмите и удерживайте клавиши Command и R .
- Нажмите Начать . чтобы узнать больше о проблеме, обнаруженной Apple Diagnostics.
- Выберите Перезагрузить или нажмите и удерживайте клавишу R , чтобы перезагрузить Mac.
- Нажмите Завершение работы или нажмите и удерживайте кнопку S , чтобы выключить Mac.
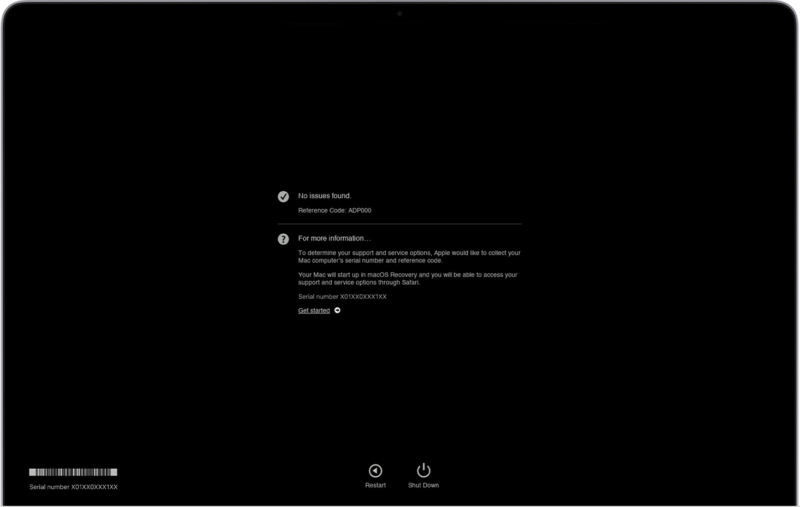
Что если вы используете старые компьютеры Mac (выпущенные до 2013 года)?
Не все компьютеры Mac могут выполнять тесты оборудования через Интернет. На компьютерах Mac, выпущенных до 2013 года, используется локальная версия под названием Apple Hardware Tests. Вот как вы можете определить проблемы с оборудованием на вашем старом Mac.
Во-первых, убедитесь, что вы выполняете предварительные требования, указанные ранее, прежде чем переходить к шагам, упомянутым ниже.
- Нажмите кнопку питания , чтобы включить Mac.
- Нажмите и удерживайте кнопку D , пока не появится значок Apple Hardware Test.
- Теперь выберите язык и щелкните стрелку вправо или нажмите return.
- Нажмите Test или нажмите кнопку T или return , чтобы запустить тест оборудования.
- После завершения теста вы можете просмотреть результаты теста в в правом нижнем углу.
- Теперь нажмите Перезагрузить или Завершение работы , чтобы выйти из теста оборудования Apple.
Примечание: Вы также можете выполнить расширенное тестирование , если хотите тщательно протестировать свой Mac. Однако на это уходит больше времени, чем на обычную проверку оборудования.
Некоторые распространенные коды диагностики Apple.
После тестирования оборудования Mac вы получите результаты со списком обнаруженных проблем и их соответствующими кодами. Коды указывают на конкретную ошибку, которая может помочь вам быстро понять, что делать дальше.
Ниже вы можете найти диагностические справочные коды, связанные с некоторыми из наиболее распространенных проблем с вашим Mac.
- ADP000 : ваш Mac исправен.
- CNW001-CNW006: Проблемы, связанные с Wi-Fi.
- CNW007-CNW008: было обнаружено оборудование Wi-Fi.
- NDD001 : проблемы с оборудованием, связанные с USB-устройствами.
- NDL001: указывает на проблемы, связанные с оборудованием Bluetooth.
- PFR001 : проблема с микропрограммой Mac
- PPF001-PPF004 : вентилятор проблема
- PPR001 : проблемы с процессором
- PFM001-PFM007: проблема с контроллером управления системой (SMC)
- VFD001-VFD005 : это тот, который знаком большинству пользователей Mac; это означает, что «проблемы с отображением» были обнаружены.
- VFD006 : проблема графического процессора.
- VFD007 : проблема с отображением
Для получения дополнительных справочных кодов вы можете посетить страницу поддержки справочных кодов диагностики Apple .
Если вы столкнетесь с какой-либо из вышеупомянутых проблем, возможно, сейчас самое время посетить ближайший к вам Авторизованный поставщик услуг .
Что делать, если Apple Diagnostics не работает?
Если ваш Mac не может запустить Apple Diagnostics, вот простые исправления для некоторых из распространенные проблемы, с которыми вы сталкиваетесь при запуске Apple Diagnostics.
- Возможно, к вашему Mac подключены внешние устройства. Убедитесь, что вы отключили все периферийные устройства, подключенные к вашему Mac, за исключением упомянутых ранее.
- Ваш диск или загрузочный раздел могут быть повреждены, что может помешать диагностическому тесту. В этом случае вы можете запустить Apple Diagnostics через Интернет , нажав и удерживая Option + D .
- Убедитесь, что вы выключили пароль микропрограммы перед доступом к программе диагностики Apple.
Примечание: упомянутые выше решения применимы только для компьютеров Mac на базе Intel.
Я надеюсь, что теперь вы можете использовать Apple Diagnostics для выявления проблем с оборудованием Mac. Но если вам все еще трудно запустить диагностику, лучше обратиться в службу поддержки Apple, пока все не усложнилось.
Есть еще вопросы? Поделитесь в комментариях ниже.
Подробнее: